Installing on Windows
NAKIVO Backup & Replication offers the following installation options for Windows machines:
-
Full Solution
-
Transporter-Only Solution
-
Multi-Tenant Solution
After successful product installation, refer to the Getting Started section to learn how to continue working with NAKIVO Backup & Replication.
Installing Full Solution on Windows
To install NAKIVO Backup & Replication with default options, simply run the NAKIVO Backup & Replication installer for Windows and click Install. This will install all product components (Director, Transporter, and Backup Repository) and you will be able to use all product features after installation.
-
Set the installation options as follows:
-
Installation type: Leave the Full solution option selected to install the key product components (Director and Transporter)
-
Create repository: Leave the checkbox selected to create a Backup Repository on the machine on which NAKIVO Backup & Replication is installed.
-
Optionally, click Browse and select a folder to change the default location of the Backup Repository.
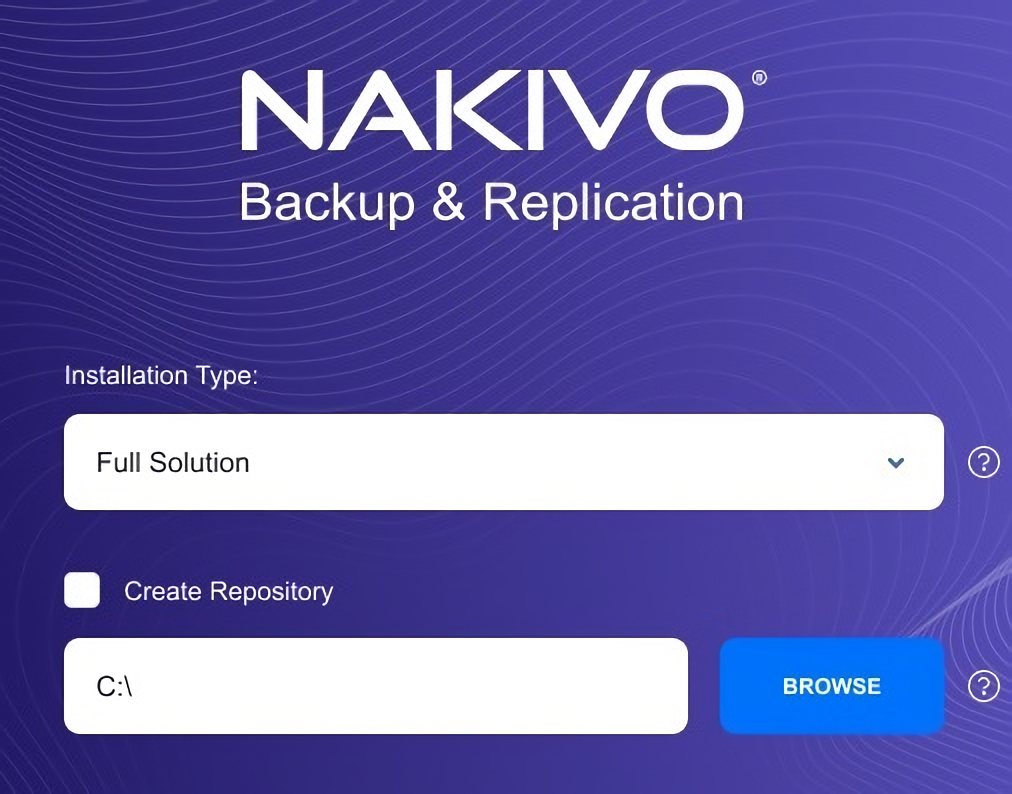
-
-
Click MORE OPTIONS to set up more installation options:
-
Installation path: The location where NAKIVO Backup & Replication will be installed. If you want to change the default path to NAKIVO Backup & Replication, click Browse and select a new location.
-
Director Web UI port: The default port that will be used to connect to the Web UI of NAKIVO Backup & Replication. Make sure that the port you specify is open in your firewall.
-
Transporter port: The default port that will be used by the Director to communicate with the Onboard Transporter. Make sure that the port you specify is open in your firewall.
-
Transporter certificate: This allows you to use a CA Certificate. Enter the path to the folder containing the certificate file in the field.
Note
-
When the checkbox is not selected, NAKIVO Backup & Replication automatically installs a self-signed certificate.
-
It is possible to install a CA-signed certificate for the Transporter by conducting silent installation using the command-line arguments passed to the installer:
-
Use the following command for Windows OS:
installer.exe --cert C:\certificate.pem --eula-accept
The short option for the Windows OS command is the following:
installer.exe -ct C:\certificate.pem -ea -
Use the following command for Linux OS:
installer.sh --cert /tmp/certificate.pem --eula-accept
-
-
-
Send daily support bundles during evaluation: When this option is selected, NAKIVO Backup & Replication automatically creates, encrypts, and uploads support bundles once a day to a NAKIVO support server during the evaluation period. The NAKIVO support team may use this information to improve the product experience and may be able to identify and resolve product issues faster.
-
-
I accept the License Agreement: Select this option to confirm that you have read and agreed to the License Agreement.
-
Click Install.
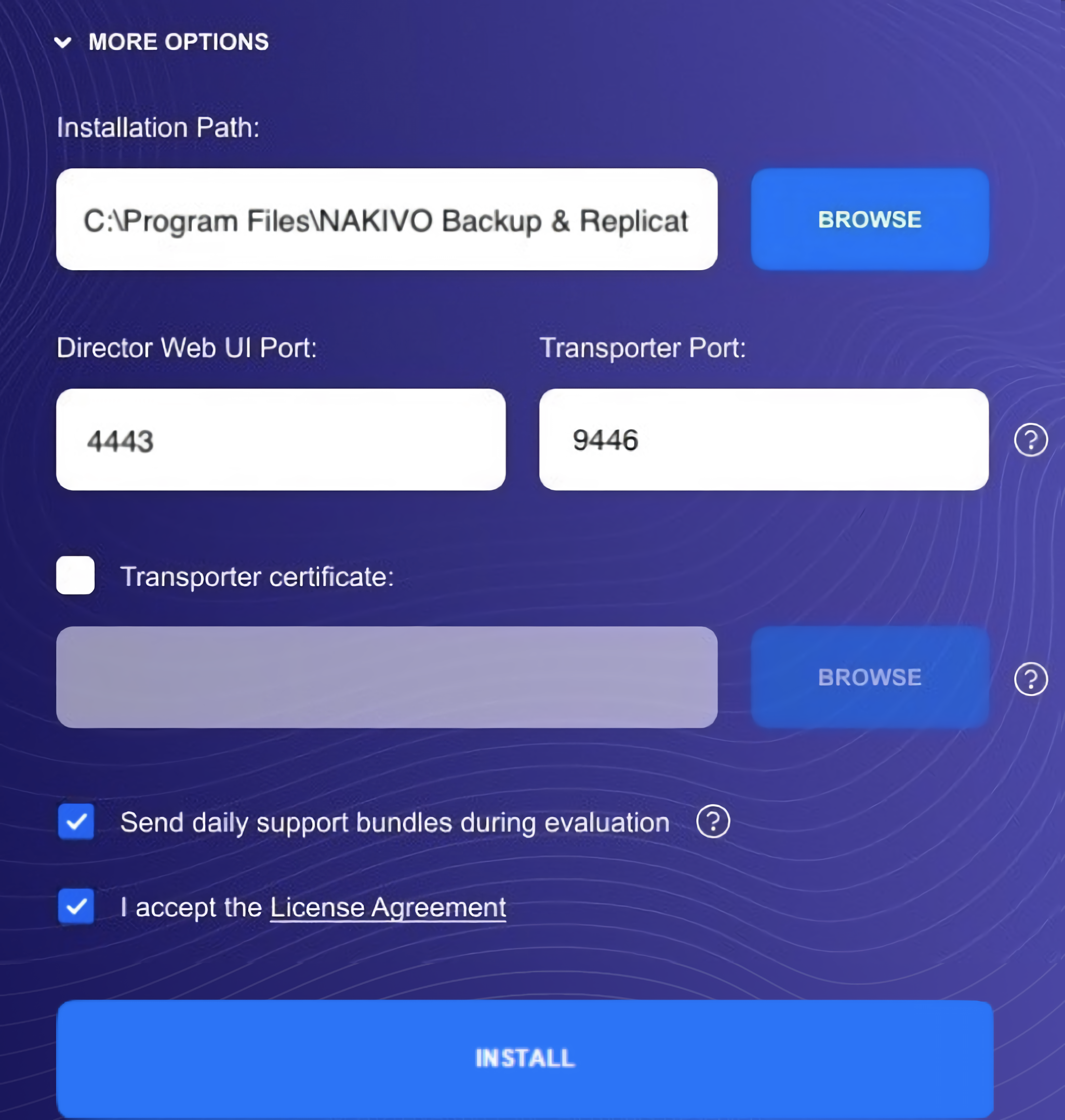
-
Click Finish to complete the installation process or Finish & Open to complete installation and start using NAKIVO Backup & Replication.
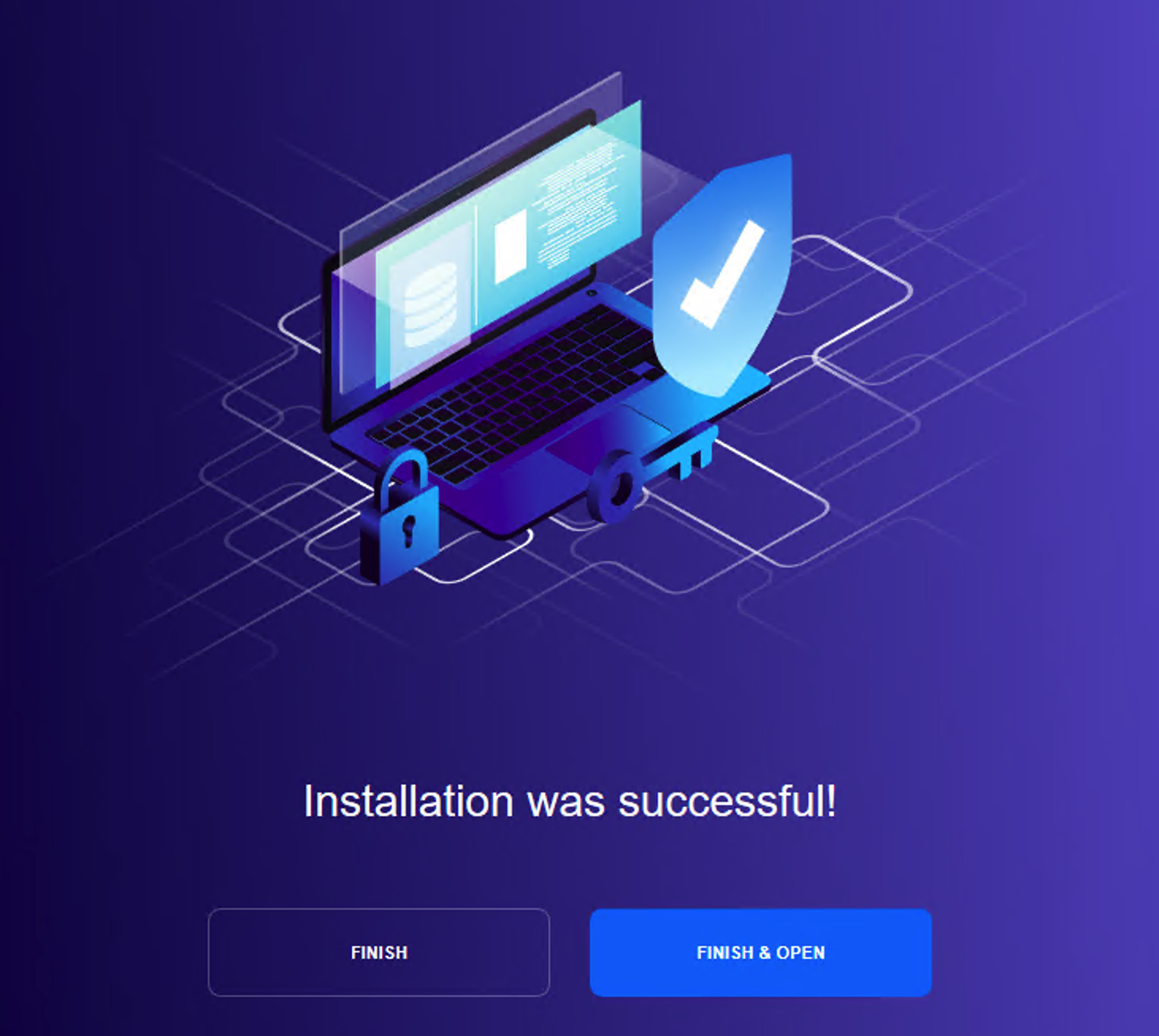
-
To prevent unauthorized access to the product, create your user account. Fore more details, refer to Logging in to NAKIVO Backup & Replication .
Installing Transporter-Only on Windows
If you have already installed the full solution (both Director and Transporter) and wish to deploy an additional Transporter, run the NAKIVO Backup & Replication installer for Windows and follow the steps below:
Transporter Installation Prerequisites
Prior to installing the Transporter, make sure the following prerequisites are met:
-
Make sure the machine on which you plan to install the Transporter has a connection to the relevant items below:
-
The machine on which the Director is installed.
-
VMware/Hyper-V/Nutanix AHV servers on which you plan to back up or replicate VMs (provided that you plan to retrieve VM data using the Transporter you are about to install)
-
Machines on which you have installed other Transporters (provided that you plan to set up data transfer between an existing Transporter and the one you are about to install)
-
Backup Repository (provided that you plan to assign the Transporter you are about to install to a Backup Repository)
-
VMware/Hyper-V/Nutanix AHV servers which you plan to use as a destination for replicated VMs (provided that you plan to write data to the target servers and datastores using the Transporter you are about to install)
-
-
For VMware/Hyper-V/Nutanix AHV servers discovered with DNS names, make sure those DNS names can be resolved on the machine on which to install the Transporter.
Transporter Installation Process
-
Run the NAKIVO Backup & Replication installer.
-
Choose Transporter only from the Installation type drop-down list.
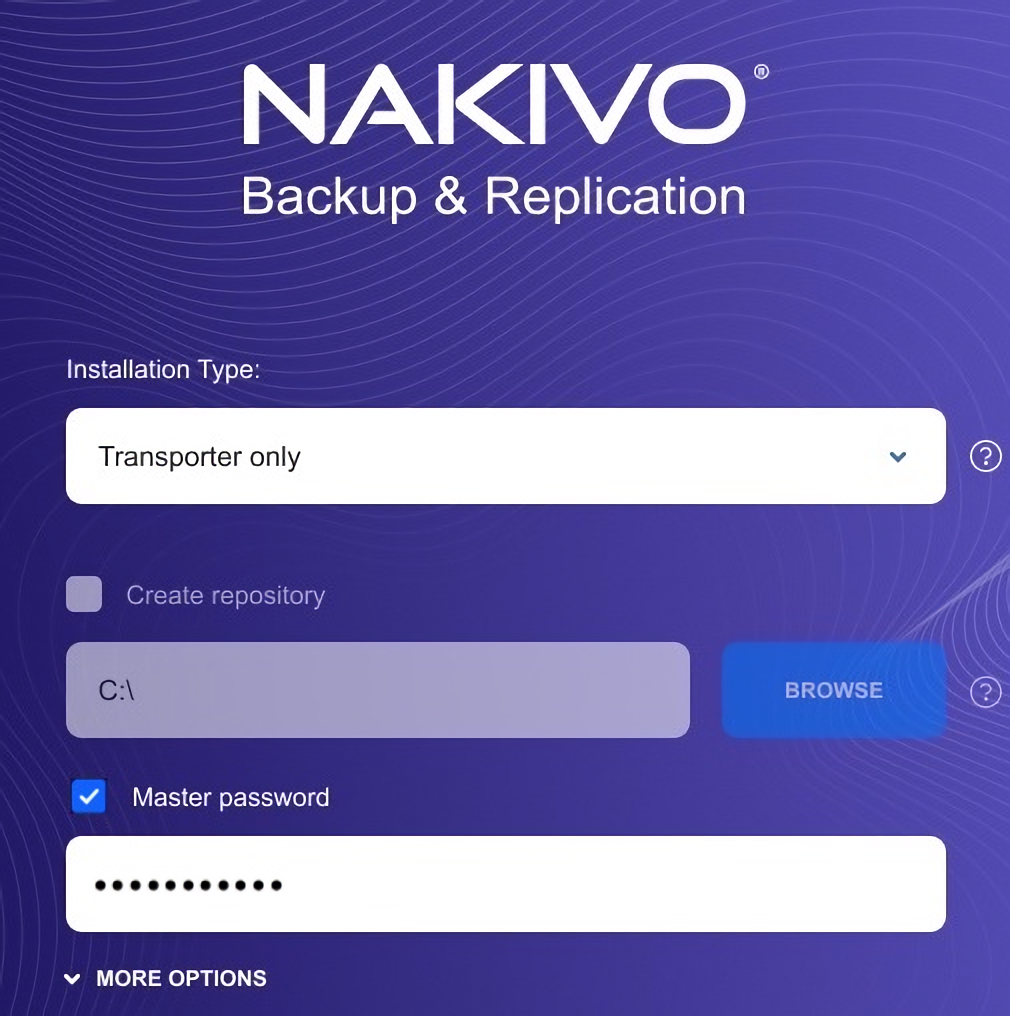
-
Optionally, you can select the Master password checkbox and enter the password that will be used to generate a pre-shared key and secure the Transporter.
Note
-
The master password must adhere to the following requirements:
-
Minimal length - 5 characters.
-
Maximum length - 50 characters.
-
-
The master password can be set and re-set manually by running the command on the machine housing the Transporter. Follow these steps:
-
Enter the following command
bhsvc -b P@ssword123 -
Restart the Transporter service.
-
-
-
Click MORE OPTIONS and set up the following:
-
Installation path: The location where the Transporter will be installed. If you want to change the default path to the Transporter installation folder, click Browse and select a new location.
-
Transporter port: The default port that will be used by the Director to communicate with the Onboard Transporter. Make sure that the port you specify is open in your firewall.
-
Transporter certificate: This allows you to use a CA Certificate. Enter the path to the folder containing the certificate file in the field.
Note
-
When the checkbox is not selected, NAKIVO Backup & Replication automatically installs a self-signed certificate.
-
It is possible to set up a master password and CA-signed certificate for the Transporter by conducting silent installation using the command-line arguments passed to the installer:
-
Use the following command for Windows OS:
installer.exe --cert C:\certificate.pem --master-pass P@ssword123 --eula-accept
The short option for the Windows OS command is the following:
installer.exe -ct C:\certificate.pem -b P@ssword123 -ea -
Use the following command for Linux OS:
installer.sh --cert /tmp/certificate.pem -b P@ssword123 --eula-accept
-
-
-
Send daily support bundles during evaluation: If this option is selected, NAKIVO Backup & Replication will automatically create, encrypt, and upload support bundles once a day to a NAKIVO support server during the evaluation period. NAKIVO Support team may use this information to improve the product experience and may be able to identify and resolve product issues faster.
-
-
I accept the License Agreement: Select this option to confirm that you have read and agreed to the License Agreement.
-
Click Install.
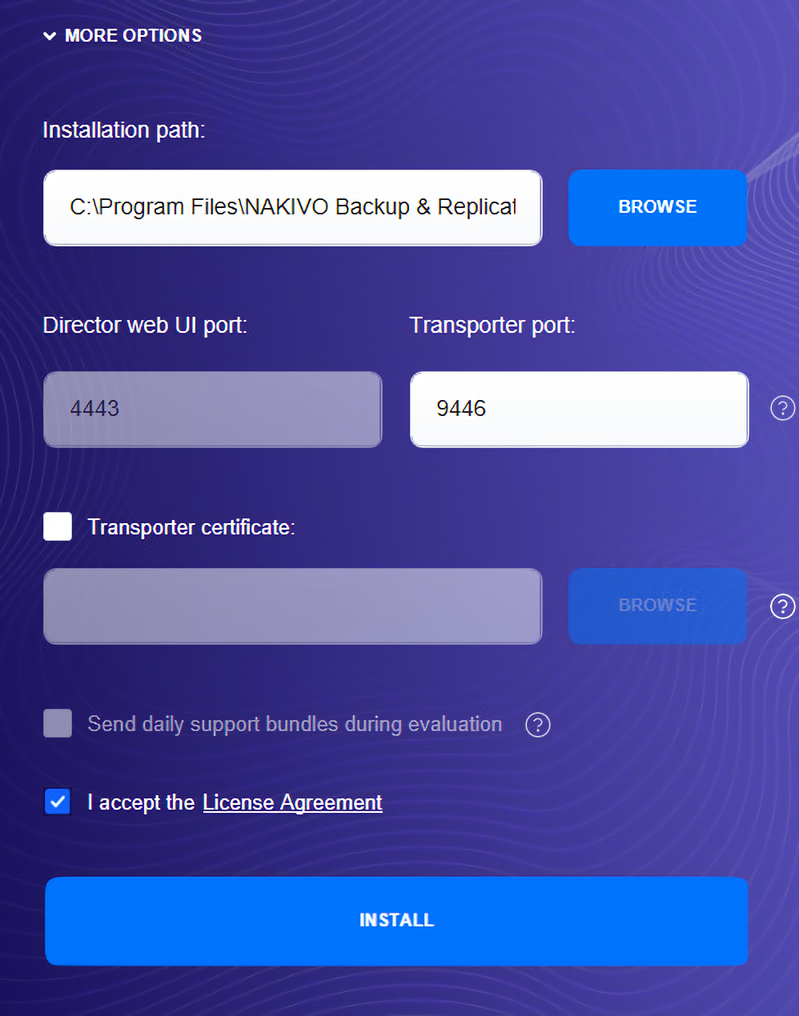
-
When the installation is complete the Transporter installation was successful notification appears.
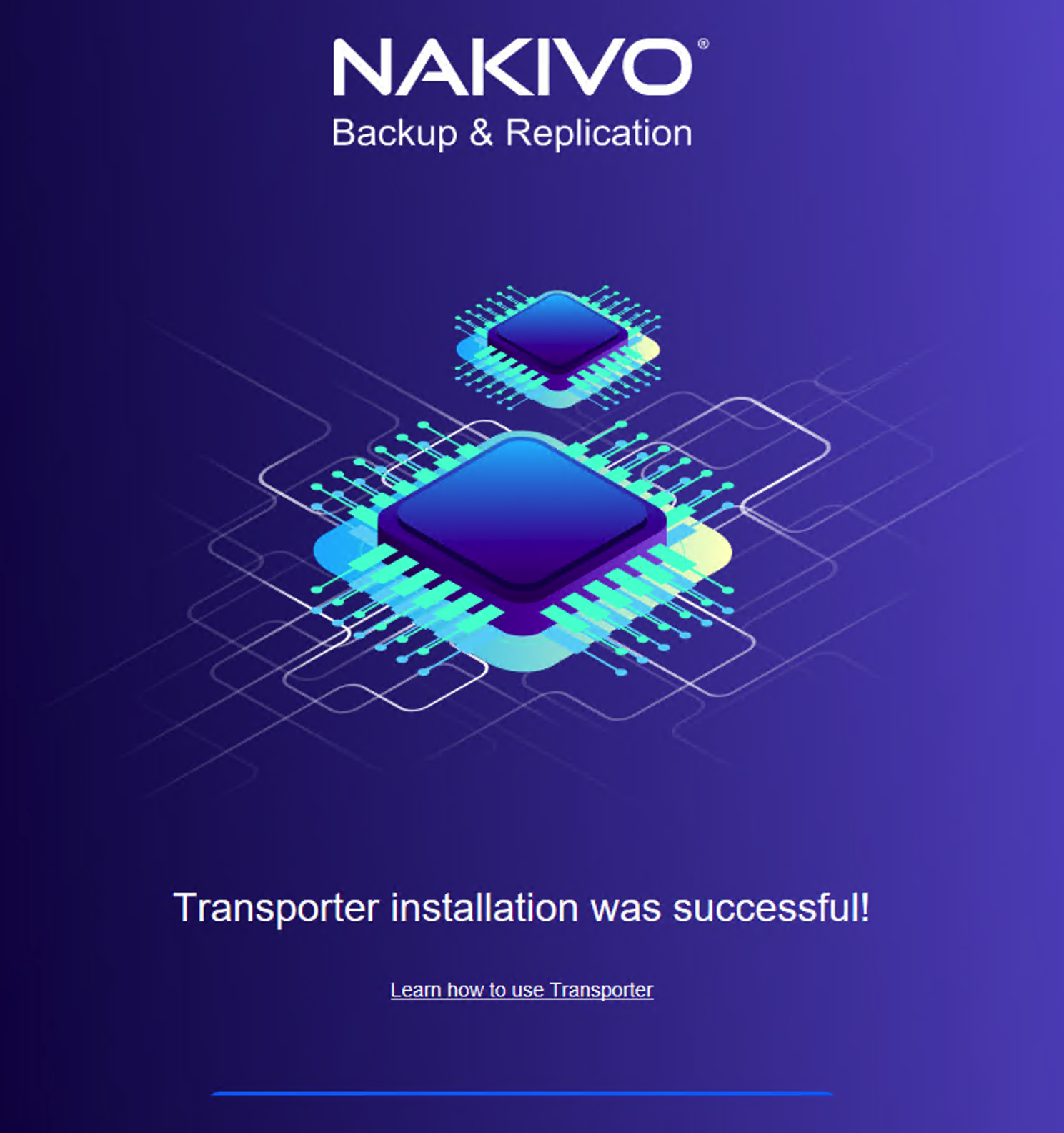
-
Add the Transporter to NAKIVO Backup & Replication.
Installing Full Solution in Multi-Tenant Mode on Windows
To install the full solution in multi-tenant mode on a Windows OS, run the NAKIVO Backup & Replication installer for Windows and follow the steps below:
-
Set the installation options as follows:
-
Installation type: Select the Multi tenant solution option from the Installation type drop-down list.
-
Create repository: Leave the checkbox selected to create a Backup Repository on the machine on which NAKIVO Backup & Replication is installed.
-
Optionally, click Browse and select a folder to change the default location of the Backup Repository.
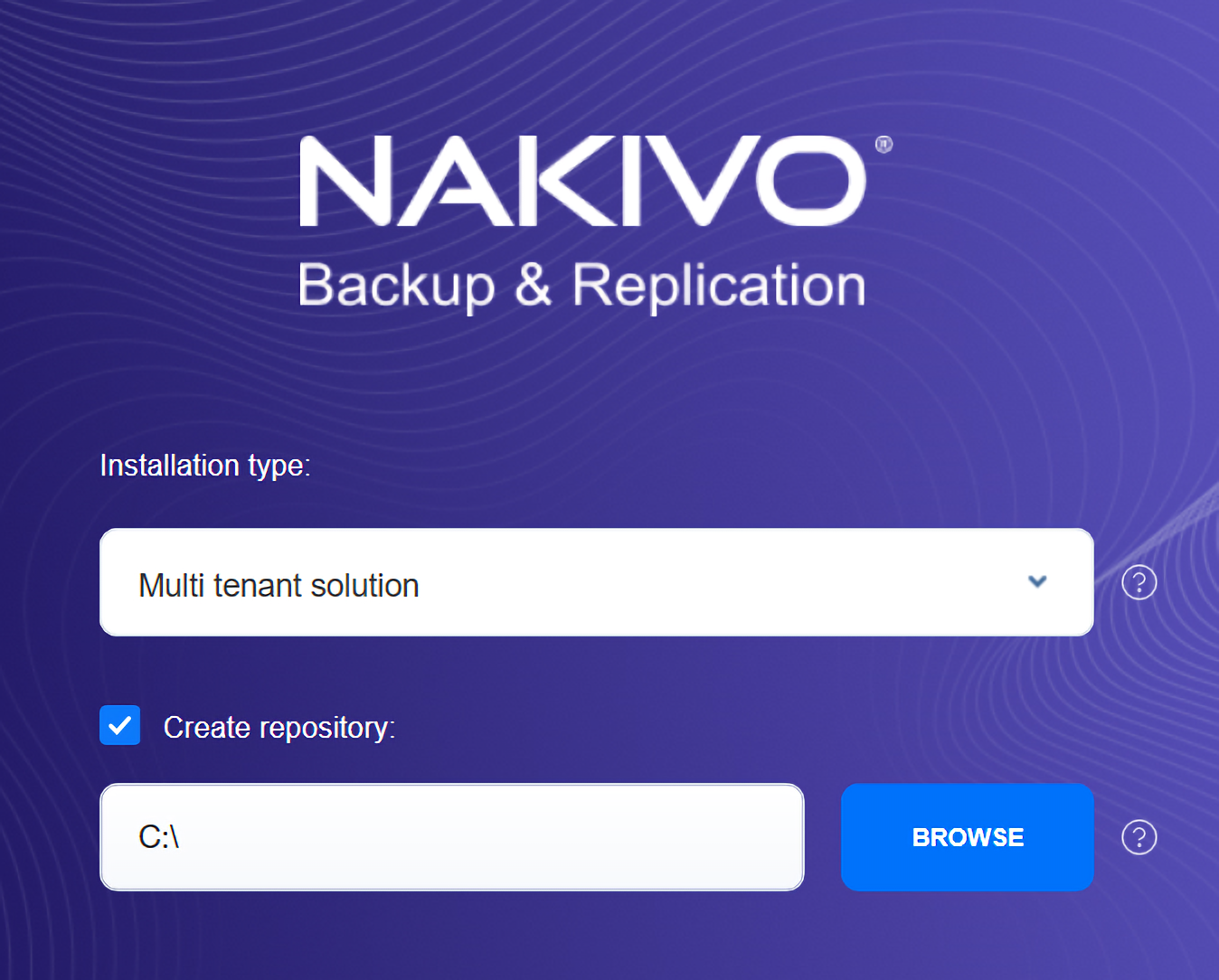
-
-
-
Click MORE OPTIONS to set up more installation options:
-
Installation path: The location where NAKIVO Backup & Replication will be installed. If you want to change the default path to the product, click Browse and select a new location.
-
Director Web UI port: The default port that will be used to connect to the Web UI of NAKIVO Backup & Replication. Make sure that the port you specify is open in your firewall.
-
Transporter port: The default port that will be used by the Director to communicate with the Onboard Transporter. Make sure that the port you specify is open in your firewall.
-
Transporter certificate: This allows you to use a CA Certificate. Enter the path to the folder containing the certificate file in the field.
Note
-
When the checkbox is not selected, NAKIVO Backup & Replication automatically installs a self-signed certificate.
-
It is possible to install a CA-signed certificate for the Transporter by conducting silent installation using the command-line arguments passed to the installer:
-
Use the following command for Windows OS:
installer.exe --cert C:\certificate.pem --eula-accept
The short option for the Windows OS command is the following:
installer.exe -ct C:\certificate.pem -ea -
Use the following command for Linux OS:
installer.sh --cert /tmp/certificate.pem --eula-accept
-
-
-
Send daily support bundles during evaluation: When this option is selected, NAKIVO Backup & Replication automatically creates, encrypts, and uploads support bundles once a day to a NAKIVO support server during the evaluation period. The NAKIVO support team may use this information to improve the product experience and may be able to identify and resolve product issues faster.
-
-
I accept the License Agreement: Select this option to confirm that you have read and agreed to the License Agreement.
-
Click Install.

-
Click Finish to complete the installation process or Finish & Open to complete installation and start using NAKIVO Backup & Replication.
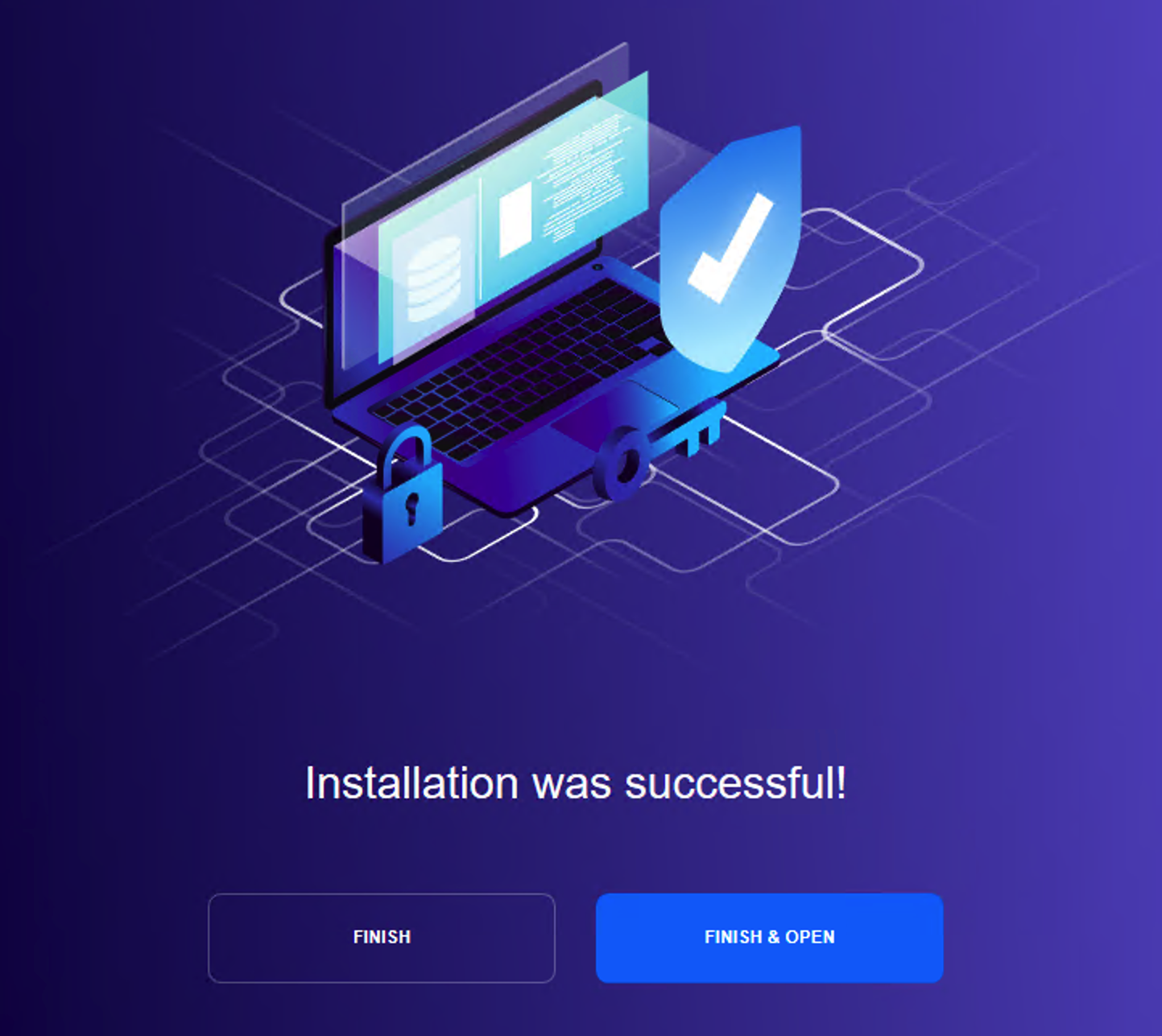
Note
The onboard backup repository for the Master Tenant is automatically created after the installation. -
Create an account by completing the form. For details, refer to Logging in to NAKIVO Backup & Replication.
Credentials are not required to log in as Master Admin after installation. However, the default credentials are required to log into the product after the first tenant is created. To log in as Master Admin, specify “admin” as the username and leave the password field empty. You can change credentials in the product configuration.
Silent Installation on Windows
You can install NAKIVO Backup & Replication in silent mode via a command line by running the following command: installer.exe -f --eula-accept. This installs all product components (Director, Transporter, and Backup Repository), and you will be able to use all product features after installation.
The following arguments are available:
|
Argument |
Description |
|---|---|
|
-h |
Display the list of available arguments without starting the installation. |
|
--eula-accept, -ea |
Indicates that you have read and agree to the End User License Agreement. |
|
-f |
Performs the silent installation of the full solution (Director and Transporter). |
|
-t |
Performs the silent installation of Transporter only. |
|
-m |
Performs the silent installation of the full solution in multi-tenant mode. |
|
-u |
Performs the silent update of the installed product components. |
|
--release-notes, -n |
Indicates the user has read the release notes for the new release during an update. |
|
-sii |
Performs the silent install or update ignoring the single installer instance check. |
|
--ignore-pre-install-action-failures, -ipiaf |
All pre-install action failures are ignored. |
|
--cert |
Allows to set up a custom Transporter certificate. |
|
--master-pass (short version: -b) |
Allows to set up a custom master password for the Transporter. |