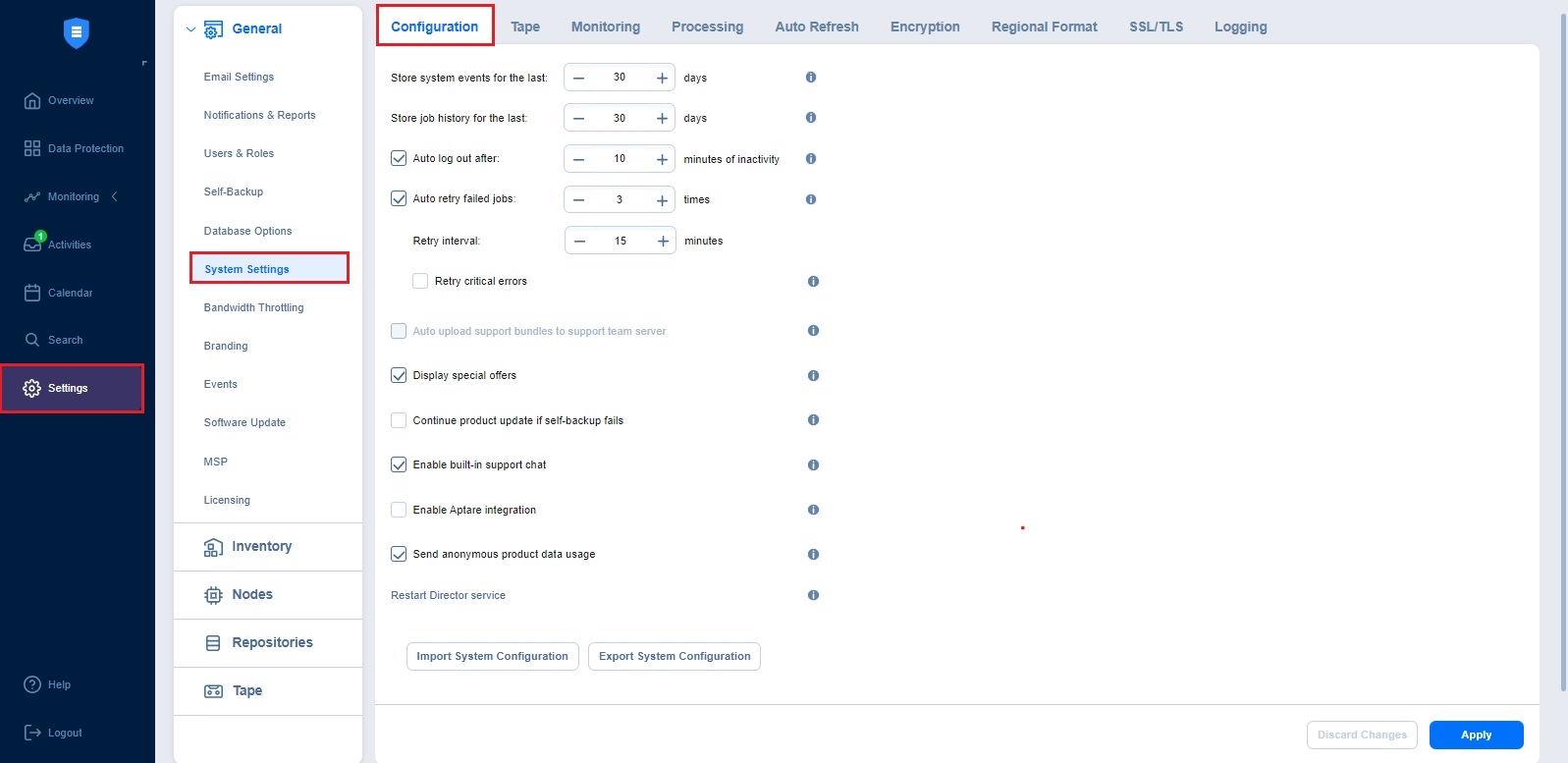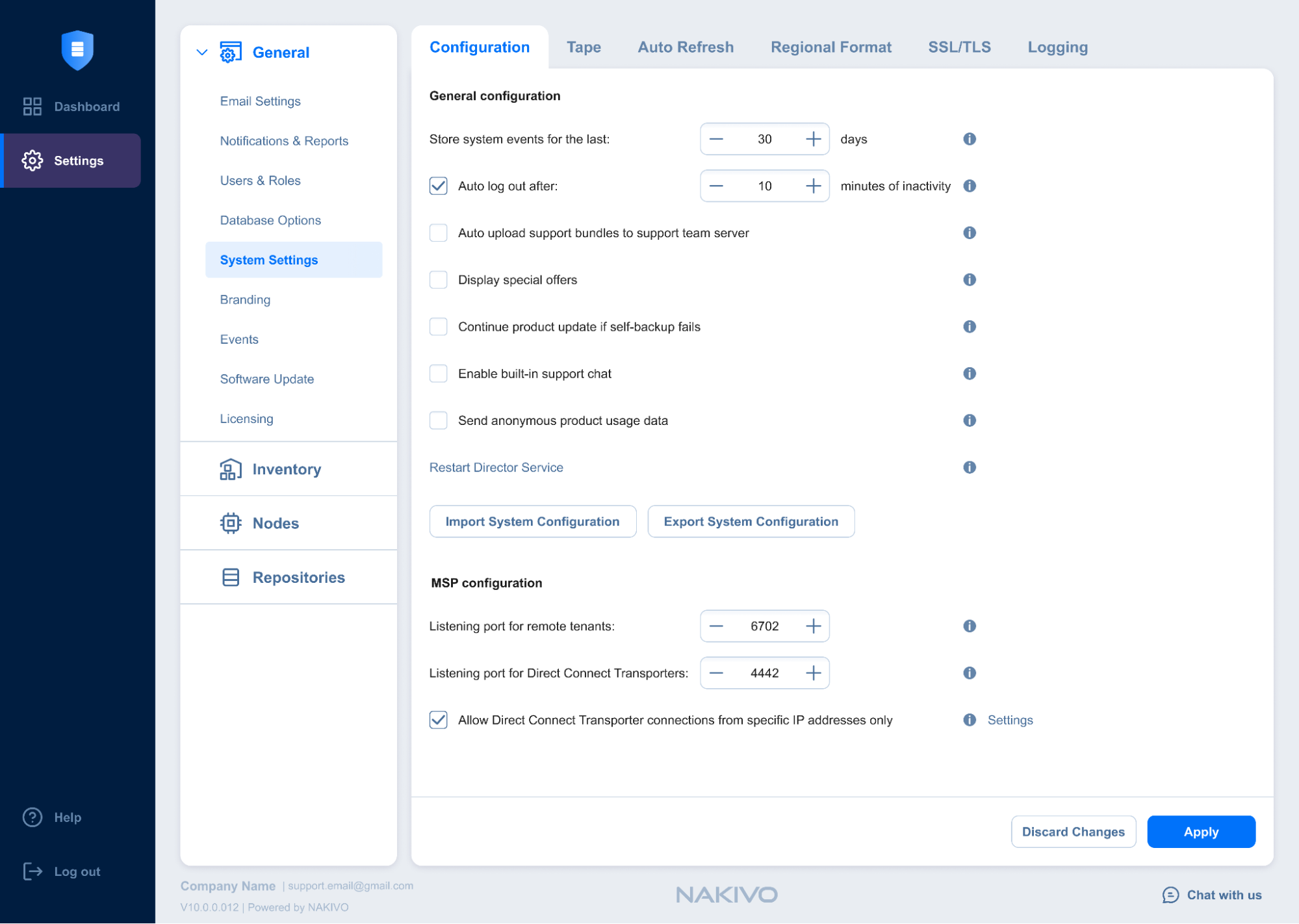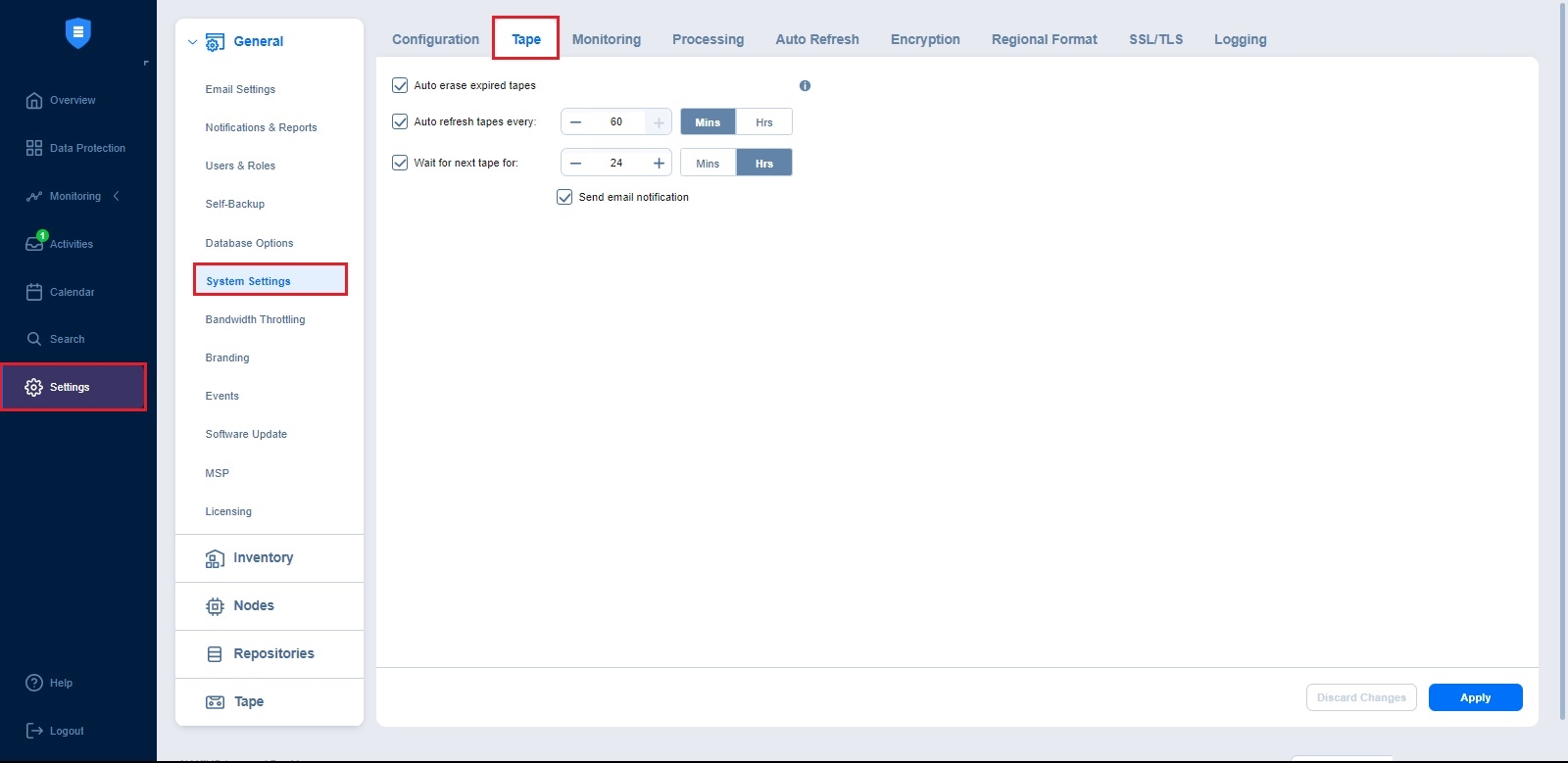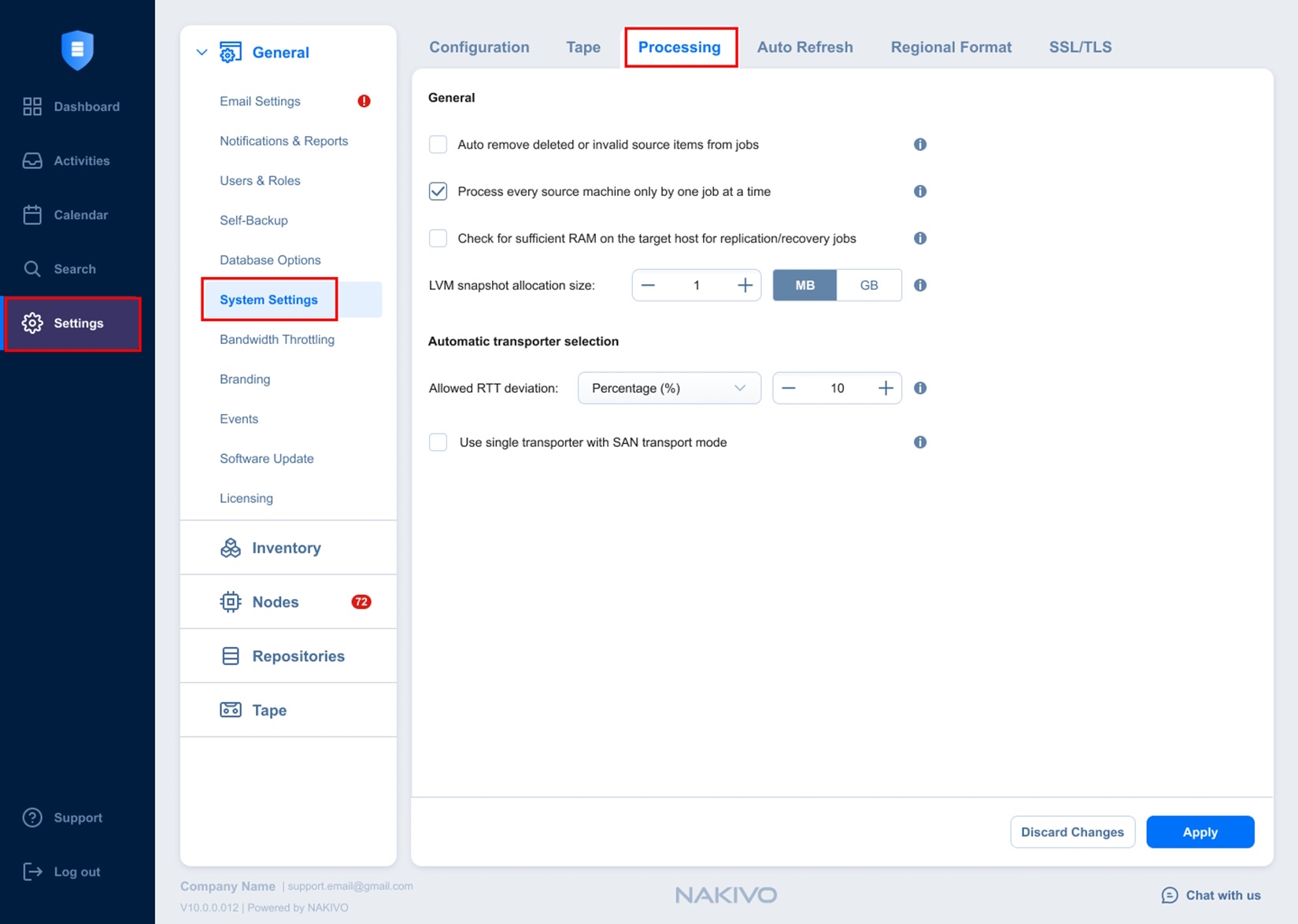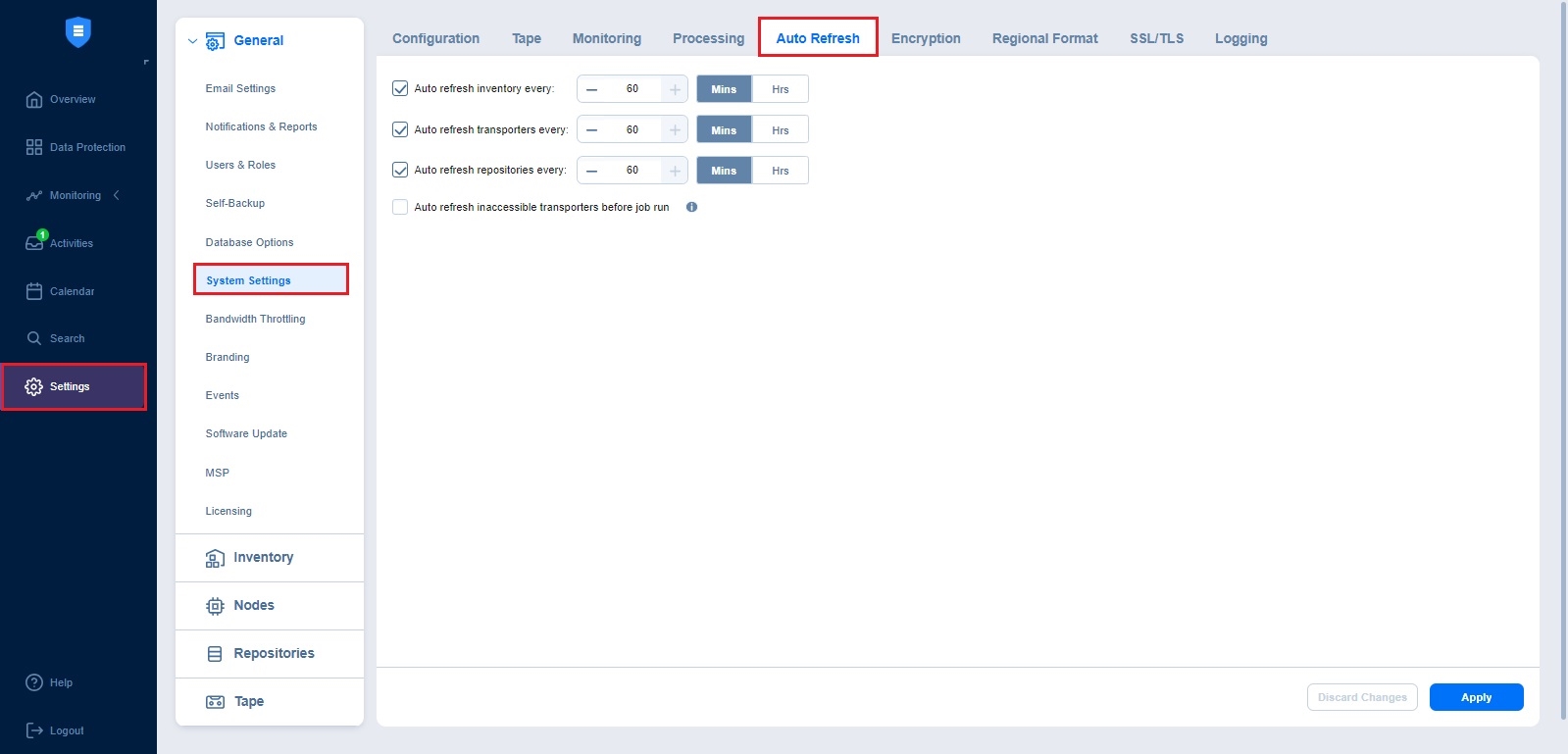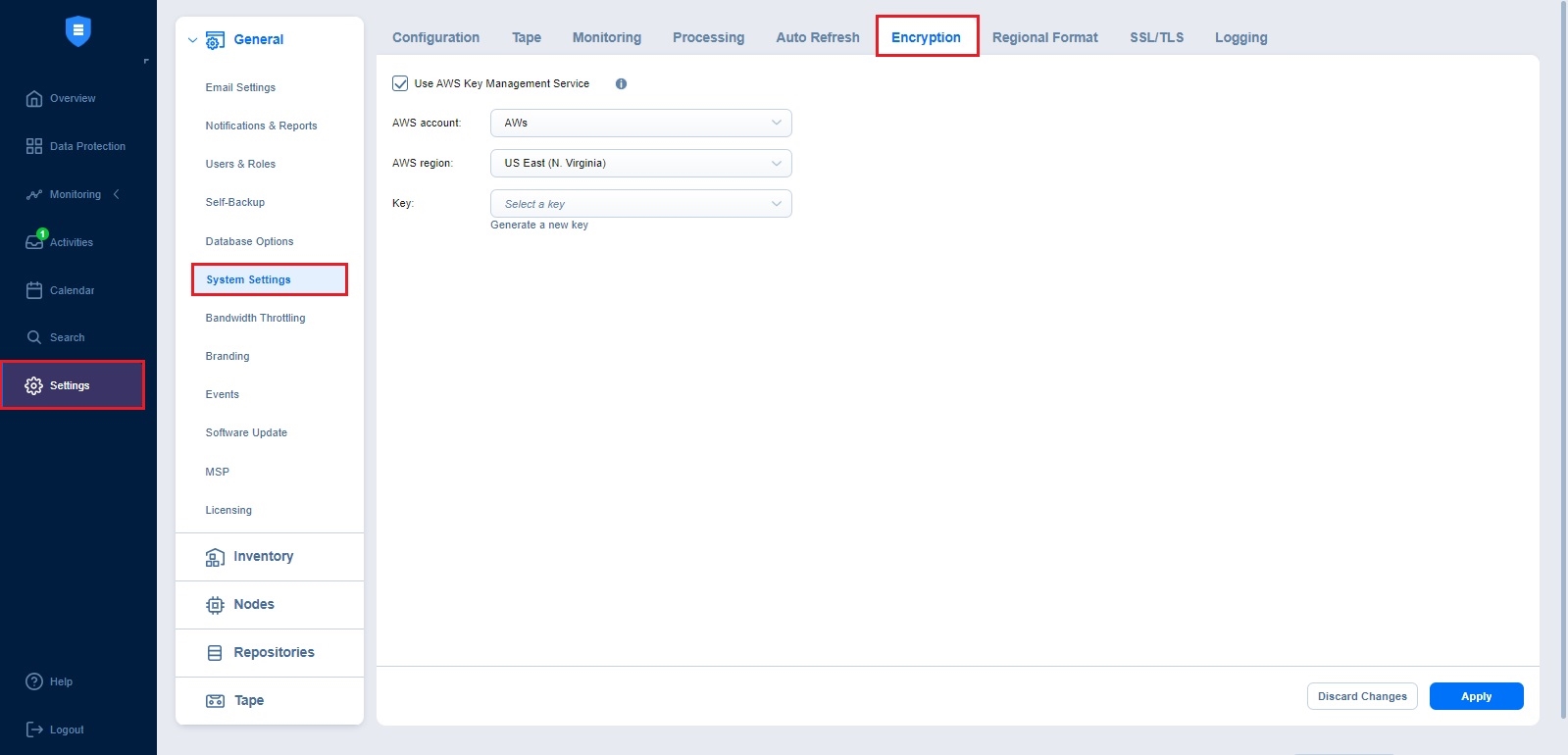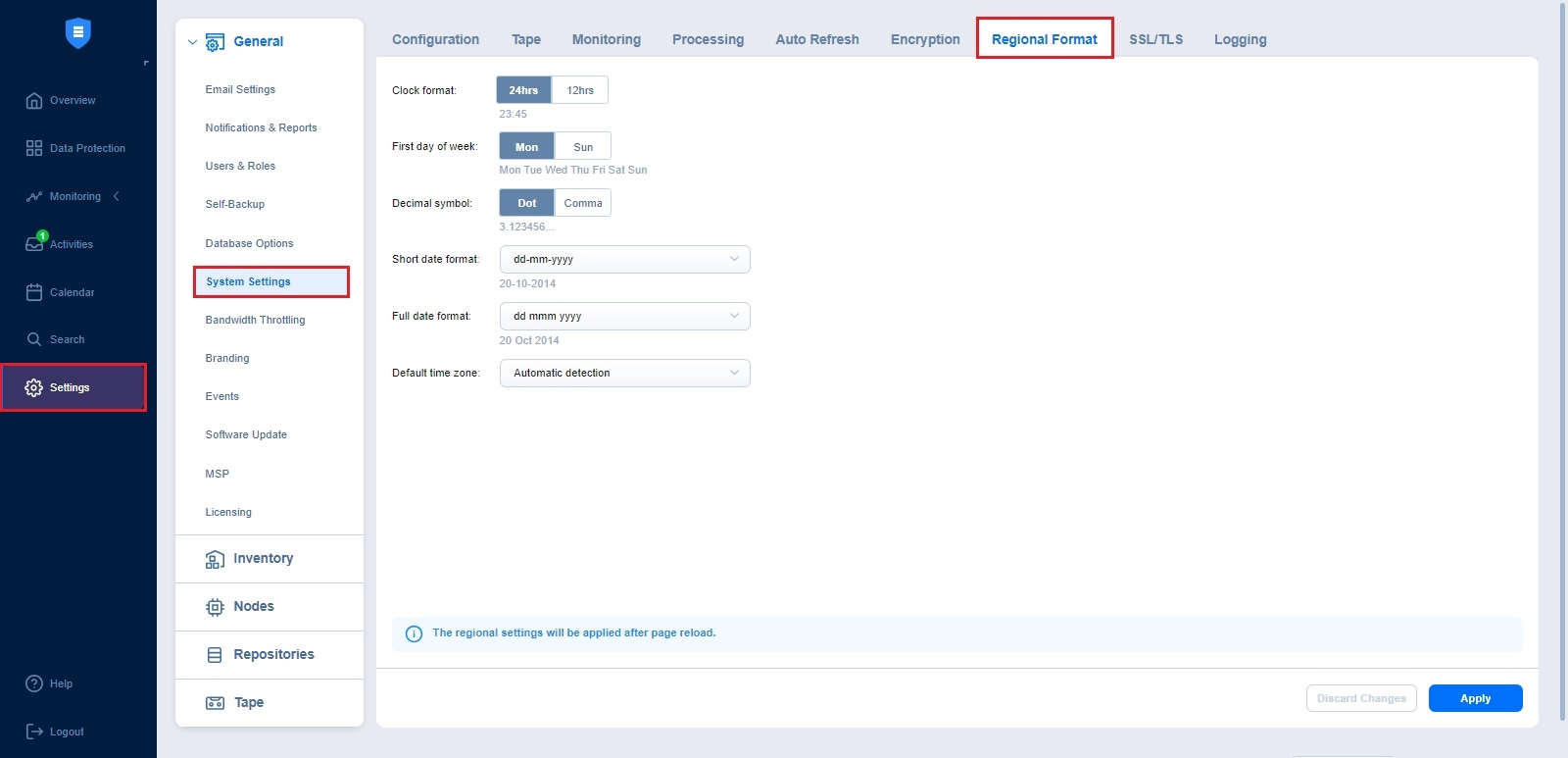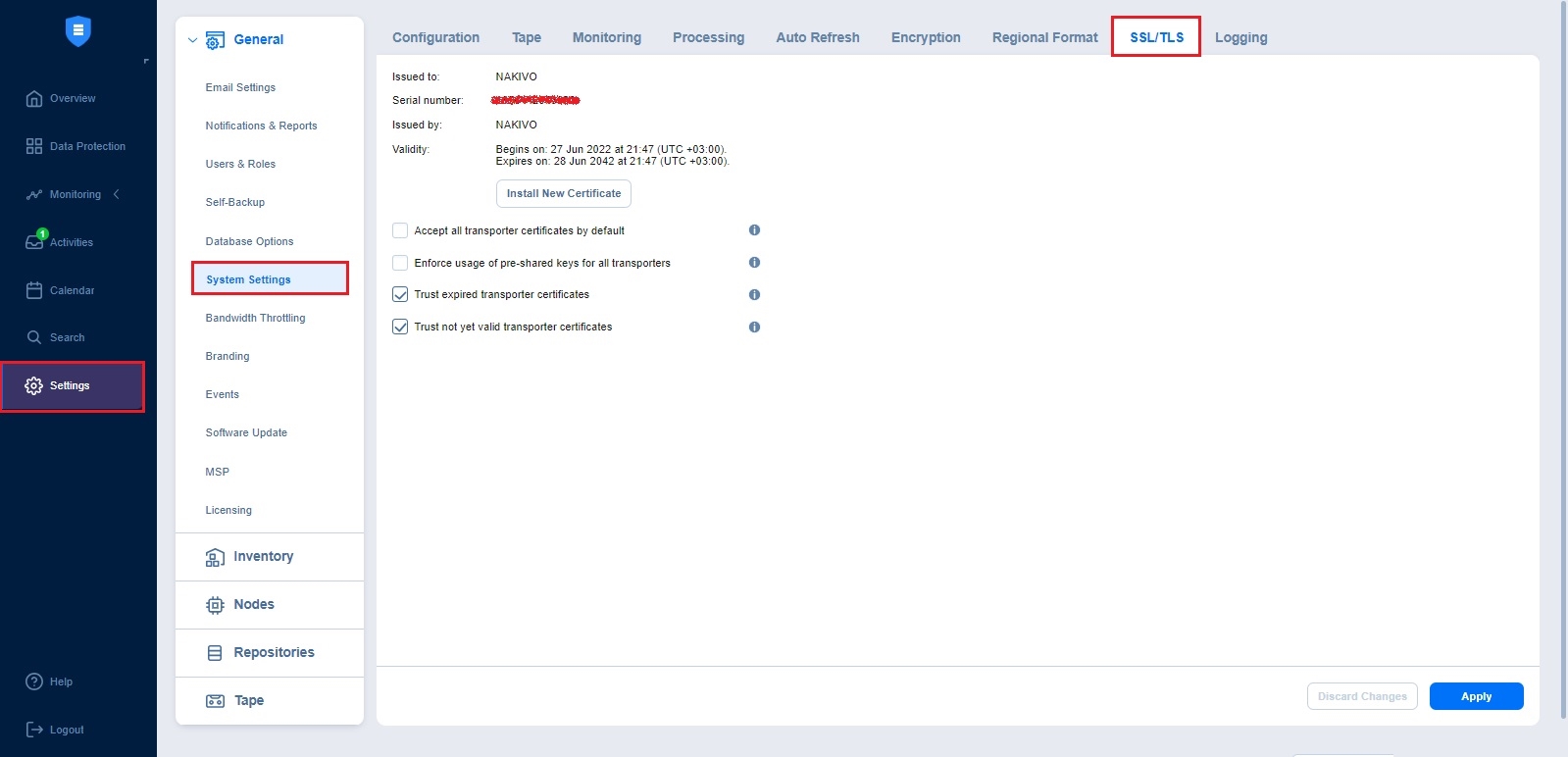System Settings
To configure the system settings, follow the steps below:
-
Click Settings in the main menu on the left.
-
Go to the General tab and click System settings.
-
Set the following options:
-
In the Configuration tab:
-
Store system events for the last x days: Events older than the specified number of days (can be from 5 to 365) are deleted.
-
Store job history for the last x days: The history of the jobs older than the specified number of days (can be from 5 to 90) is deleted.
Note
This option is not displayed for the Master tenant in Multi-tenancy mode. -
Auto log out after x minutes of inactivity: When this option is selected, the current user is automatically logged out of NAKIVO Backup & Replication after the specified period of inactivity.
-
Auto retry failed jobs x times with y minutes interval: When this option is selected, failed jobs are automatically retried the specified number of times (from 2 to 10) and with the specified time interval (from 1 to 60). Jobs with failed backup, replication, and recovery remain in the “running” state until all retries have either succeeded or failed.
-
Retry critical errors: When this option is selected, NAKIVO Backup & Replication tries to automatically rerun jobs with critical and non-critical errors a specified number of times.
Notes
-
The term critical error refers to persistent errors that are unlikely to change without any additional intervention, that is, hardware failure.
-
The term non-critical error refers to non-persistent errors that are likely to change without any additional intervention, that is, unstable network connection.
-
-
Auto upload support bundles to support team server: When this option is selected, NAKIVO Backup & Replication automatically creates, encrypts, and uploads support bundles once a day to a NAKIVO support server. The NAKIVO Support Team may use this information to improve the product experience and to identify and resolve product issues faster.
-
Display special offers: When this option is enabled, the NAKIVO special offers toolbar appears in the NAKIVO Backup & Replication interface.
-
Continue product update if self-backup fails: When this option is selected, updates proceed even if self-backup cannot be performed.
-
Enable built-in support chat: When this option is selected, you can contact a NAKIVO representative via chat in the NAKIVO Backup & Replication interface. When selected in the multi-tenant mode, the built-in support chat is available to all tenants of the NAKIVO Backup & Replication instance.
-
Enable Aptare Integration: Select this option to integrate the APTARE storage resource management platform with NAKIVO Backup & Replication.
For integration details, refer to Aptare IT Analytics Integration. -
Send anonymous product usage data: Enable this option to send anonymous product usage data to NAKIVO for efficient product development and enhancement. Note that no personal data is collected.
-
Click the Use New Scheduler link to enable the use of a new scheduler that merges the retention and schedule steps. The scheduler allows you to set backup retention settings per schedule and get expiration dates for recovery points.
-
You can click Restart Director service to stop all current activities and restart the Director. After clicking the link, a confirmation window appears. Click Reboot to confirm the restart.
-
Import System Configuration: Find more information on the topic here.
-
Export System Configuration: Find more information on the topic here.
-
-
You can also configure the following options in Multi-tenant mode:
-
Listening port for remote tenants:
-
Specify the listening port for remote tenant connections in a multi-tenant environment (6702 is the default port). You can change this option only in the master tenant.
-
Restart the Director to apply the changes.
-
-
Listening port for Direct Connect Transporters:
-
Specify the listening port for a Direct Connect Transporter. The allowed range is 1 – 65,535 (4442 is the default port).
Note
The port must be different from the MSP Director port configured in the installer. You can change this option only in the master tenant. -
Restart the Director to apply the changes. For more information, see MSP Direct Connect.
-
-
Allow Direct Connect Transporter connections from specific IP addresses only: Select the checkbox to allow only whitelisted Direct Connect Transporters to connect to the MSP Director.
-
Settings: Click the link to open the Direct Connect Transporter IP whitelist dialog box.
-
-
In the Tape tab:
-
Auto erase expired tapes: When this option is selected, expired tapes are erased automatically.
Important
When this option is selected, the following prerequisites must be met for a cartridge to be erased:
-
All recovery points within the tape cartridge have expired.
-
There are no dependent recovery points on other tape cartridges.
-
The product keeps at least one full chain of recovery points.
-
-
Auto refresh tapes every: Select how often the contents of the tapes are refreshed in minutes or hours. Deselect if refreshing is not required.
-
Wait for next tape for: Specify how long the system should wait for the next tape if there is no appropriate amount. Select the Send email notification checkbox to receive email notifications.
-
-
In the Monitoring tab:
-
Auto remove inaccessible items from list of monitored items: When this option is selected, all inaccessible items are removed automatically from the list of monitored items.
-
In the Processing tab:
-
General:
-
Auto remove deleted or invalid source items from jobs: This option applies to a protected container (such as a VMware cluster or EC2 region). When this option is selected, if during an inventory refresh, NAKIVO Backup & Replication discovers that at least one VM and/or EC2 instance is no longer available in the protected container, these VMs and EC2 instances are automatically removed from all jobs.
-
Process every source item only by one job at a time: When this option is selected, all machines in backup and replication jobs are processed by one job at a time only. Running jobs and respective source objects are not affected after changing this setting. This option is always enabled for physical servers and real-time replication jobs.
-
Check for sufficient RAM on the target host for replication/recovery jobs: When this option is deselected, NAKIVO Backup & Replication does not check whether the amount of RAM on the target host is sufficient for replication and recovery jobs.
-
LVM snapshot allocation size: This option allows you to set an LVM allocation snapshot size for a Linux physical server backup. The default size is 1 GB. The maximum size is 1000 GB.
-
-
Automatic transporter selection: This section allows you to set the target transporter as a source transporter when finding the best data transfer path for a job object. To use a single transporter as a target and as a source, check the Use single transporter with SAN transport mode checkbox.
Notes
-
This setting can be applied to the jobs with the Transporters option set to Automatic selection (Options step, DataTransfer section).
-
This setting can be applied to jobs using the SAN transport mode.
-
Allowed RTT deviation: This option allows you to define the acceptable range for selecting data paths during job execution. You can specify the deviation as a percentage (%) or a threshold (ms). This setting helps you optimize job performance and evenly distribute the workload across transporters. When a transporter is selected automatically, the data path with the best RTT is used during the job. If load balancing is needed during data transfer, data paths with RTT values within the specified range are chosen to ensure smooth operation.
-
Use a single transporter with SAN transport mode: Select this checkbox to limit data transfer to a single transporter that is working as the target and source transporter when using SAN transport mode with automatic transporter selection enabled.
-
-
-
In the Auto Refresh tab:
-
Auto refresh inventory every X minutes: Specify how often you want your inventories to be refreshed.
-
Auto refresh transporters every X minutes: Specify how often you want your transporters to be refreshed.
-
Auto refresh repositories every X minutes: Specify how often you want your repositories to be refreshed.
-
Auto refresh inaccessible transporters before job run: If this option is enabled, the product refreshes all inaccessible transporters before a job is processed.
-
-
In the Encryption tab:
-
Use (AWS) Key Management Service: If enabled, all backup encryption passwords encrypted with the Key Management Service cryptographic key are available for recovery in case of product re-installation.
You can select an existing symmetric cryptographic key or create a new one.
For more details, refer to Managing Backup Encryption.
Notes
-
The Encryption tab is displayed at the Tenant level and in single tenant mode and is hidden at the Master level.
-
The passwords are not propagated from one tenant to another.
-
In case encryption is set for a job, the password hash is generated based on the configured password.
-
The password hash gets encrypted with the KMS cryptographic key and is saved in the recovery point metadata.
-
The AWS Key Management Service is not applied to self-backup and system configuration encryption. For more details, refer to Self-Backup Encryption and System Migration.
-
-
In the Regional Format tab, set:
-
Clock format
-
First day of week
-
Decimal symbol
-
Short date format
-
Full date format
-
Default time zone
-
-
-
In the SSL/TLS tab, you can either:
-
Install new certificate: A dialog opens allowing you to install a new TLS/SSL certificate for the NAKIVO Backup & Replication web interface. Certificates are generated either internally or through certification authorities. Proceed as follows to install a new certificate:
-
Click Browse and navigate to the location of either of the following certificate file types:
-
Private key: A file in the *.key format.
-
Private key password (optional): A password for your private key.
-
Certificate file: A file in the *.pem, *.crt, *.cer, *.p7b, or *.p7s format.
-
Intermediate certificate (optional): A file in one of the following formats: *.pem, *.crt, *.cer, *.p7b, *.p7s.
-
-
-
Accept all transporter certificates by default: Select this option to automatically accept all transporter certificates. After selecting the option, click Continue in the warning popup window that appears to confirm the selection.
-
Enforce usage of pre-shared keys for all transporters: Selecting this option makes sure that transport function only when pre-shared key is installed.
-
Trust expired self-signed transporter certificates: Selecting this option makes the solution trust the expired self-signed transporter certificates.
-
Notes
Repositories assigned to the inaccessible transporters are refreshed as well during the auto refresh.
The Auto refresh inaccessible transporters before job run option is supported only for the following platforms:
VMware vSphere
AWS
Cloud Director
Nutanix AHV
If any time zone other than (UTC+00:00, UTC) Coordinated Universal Time is chosen, daylight savings times are honored.
4. After making the necessary changes, click Apply. Alternatively, click Discard Changes to discard any changes you have made.
Notes
NAKIVO Backup & Replication supports Certificates with the RSA algorithm only.
In the Web Interface TLS/SSL Certificate section, you can see a notification about imminent TLS/SSL Certificate expiration in 30 days and onwards. If your certificate has expired, you will be asked to install a valid certificate.