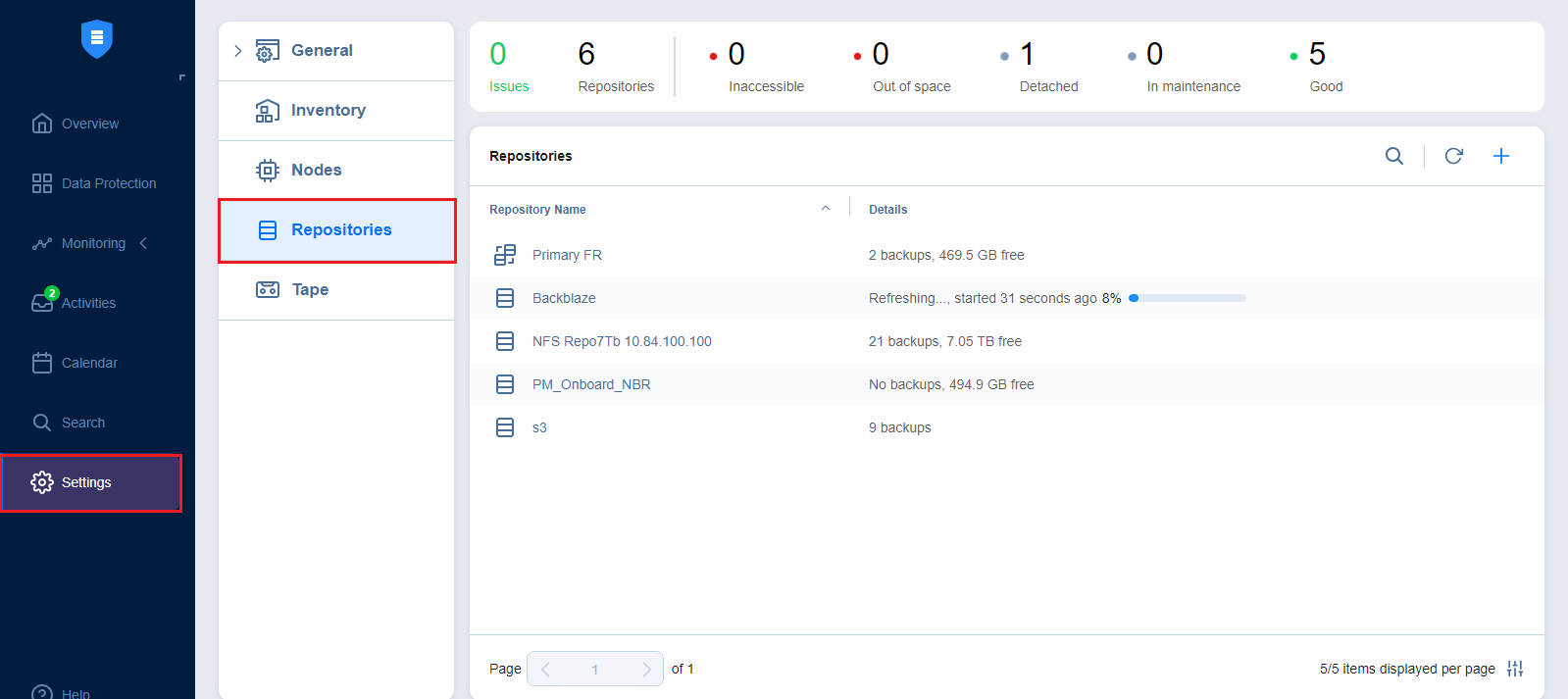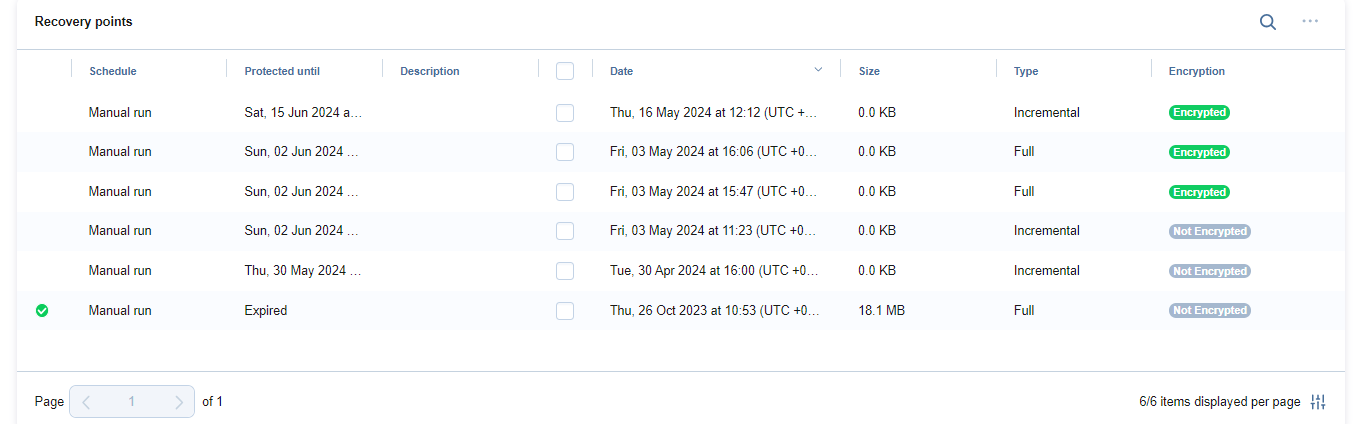Viewing Backup Repository Details
To view the instance Backup Repositories details, follow the steps below:
-
Go to the main menu of NAKIVO Backup & Replication and click Settings.
-
Go to the Repositories tab.
The Repositories tab contains a Summary bar, which offers an overview of all backup repositories both federated and standalone (not used as members of federated repositories). The data displayed is as follows:
-
Issues: Total number of issues/alarms related to repositories
-
Repositories: Total number of repositories
-
Inaccessible: Total number of inaccessible repositories
-
Out of Space: Total number of repositories that are out of storage space
-
Detached: Total number of detached repositories
-
In Maintenance: Total number of repositories in maintenance
-
Good: Total number of usable repositories
To see information about specific standalone repositories, backups, and recovery points, see the sections below.
To see information about federated repositories and their members as well as the backups and recovery points assigned to them, refer to Viewing Federated Repository.
In this view, you can also search for a specific repository by entering its name (or part of its name) into the Search box.
In the Repositories table below, you can see information about specific repositories, their backups and recovery points.
The table data is displayed as follows:
-
Repository Name: The name of the repository
-
Details: The information about the repository:
-
Number of backups
-
Amount of free space in the backup repository
-
Repository status, which can be detached or inaccessible
-
The progress bar displayed when any of in progress statuses is in action (for example, self-healing or verifying backups)
-
To manage the Backup Repository, hover over it, and on the right side, click the ellipsis Manage button, and then select the necessary option in the drop-down list. For more details, refer to Managing Backup Repositories.
Refer to the following sections to learn more about viewing Backup Repository details:
Viewing Standalone Backup Repository Details
To view the details for a standalone Backup Repository, follow the steps below:
-
Go to the main menu of NAKIVO Backup & Replication and click Settings.
-
Go to the Repositories tab.
Note
All repositories added to the product are listed in the Repositories table in the following order:
-
Federated repositories (for more details, refer to Federated Repositories)
-
Standalone repositories (not used as members of federated repositories)
-
-
Click a standalone Backup Repository
 to open it in a new window.
to open it in a new window.
The following data is displayed:
-
Free: The amount of free space available for the Backup Repository
Note
If the repositories are placed on the same same disk/share/etc., the free space metric can be incorrect.
-
Used: The amount of space that the Backup Repository occupies on a disk. The amount of space that can be reclaimed is displayed in parentheses.
-
Deduplication: The status of deduplication in the Backup Repository
-
Compression: The compression level specified for the Backup Repository
-
Encryption: The status of encryption in the Backup Repository
-
Space savings: The estimated percentage and amount of space saved by compression and deduplication. For example, if 200 GB of data were backed up and the size of the backup was reduced to 50 GB, the ratio is calculated as 75%.
-
Automatic self-healing: The state of the automatic self-healing option for the Backup Repository
-
Scheduled self-healing: The state of the scheduled self-healing option for the Backup Repository
-
Enforce explicit file system sync: The state of the enforce explicit file system sync option for the Backup Repository
-
Scheduled data verification: The state of the scheduled data verification option for the Backup Repository
-
Scheduled space reclaiming: The state of the scheduled space reclaiming option for the Backup Repository
-
Scheduled detach: The state of the scheduled detach option for the Backup Repository
-
Store backups in separate files: The behavior of the Backup Repository on backup data storage
-
Type: The location of the Backup Repository, which can be one of the following:
-
Local folder on assigned Transporter
-
Remote CIFS Share
-
Remote NFS Share
-
Amazon EC2
-
Microsoft 365
-
Microsoft Azure Blob Storage
-
Amazon S3
-
Generic S3-Compatible Storage
-
Wasabi
-
Backblaze B2 Cloud Storage
-
Deduplication Appliance
-
-
Path to the folder: The path to the Backup Repository folder
-
Assigned transporter: The Transporter that manages the Backup Repository (that is, the Transporter that reads data from and writes data to the Backup Repository)
-
Backups: List of available backups in the Backup Repository
Note
Standalone repositories used as federated repository members are not displayed in the Repositories table.
To view federated repository members, select the Federated repository to open the Federated repository details dashboard. In the Storage table, click the federated repository member name to open the Backup Repository details screen.
Viewing Backup Details
Below, in the Backups table, you can view the details of the backups stored in the selected Backup Repository.
Large numbers of backups are split into pages. To find a specific backup, you can scroll through the pages manually or search for a specific backup by entering its name (or part of its name) into the Search box. The table dynamically changes to display the search results matching your query. Clicking the Clear button in the search box clears the query, and the table displays all backups.
The Backups table provides the following detailed information about each backup:
-
Name: The name of the backup
-
Encryption: The state of encryption of the backup object, which can be one of the following:
-
Not encrypted: None of the recovery points of the backup object are encrypted.
-
Encrypted: All the recovery points of the backup object are encrypted.
-
Partially encrypted: Some recovery points of the backup object are encrypted.
-
-
Password: The state of the password of the backup object, which can be one of the following:
-
Available: All or some recovery points of the backup object are encrypted, and the password hash is available for all encrypted recovery points.
Note
In case of a self-backup, the status is displayed if all or some recovery points of the backup object are encrypted and the product database contains details of encryption for all encrypted recovery points.
-
Not available: All or some recovery points of the backup object are encrypted, and the password hash is not available for all encrypted recovery points.
Note
In case of a self-backup, the status is displayed if all or some recovery points of the backup object are encrypted, and the product database does not contain the encryption details for all encrypted recovery points.
-
Partially available: All or some recovery points of the backup object are encrypted, and the password hash is not available for some encrypted recovery points.
Note
In case of a self-backup, the status is displayed if all or some recovery points of the backup object are encrypted, and the product database does not contain the encryption details for some encrypted recovery points.
-
Not applicable: The backup object does not contain encrypted recovery points.
-
-
Job: The job type that created this backup
-
Size: The total size of the backup
You can also initiate the recovery, verification, deletion, or password management process from here.
Hover over the name of a backup and click the ellipsis Manage button on the right side to select one of the following options:
-
Recover: Select this option to proceed with recovery.
-
Verify: Select this option to verify the backup.
-
Provide password: Select this option to manually provide the password if the currently selected backup is encrypted (some or all recovery points of the backup are encrypted) and the corresponding password hash is not available.
Do the following:
-
In the dialog box that appears, select the needed password or create a new one.
Optionally, you can click the Manage passwords link to manage the existing or add a new password to the list of passwords.
-
Click Apply to proceed.
Notes
-
Optionally, you can select the checkboxes next to the backup names you want to manage, click the ellipsis Manage button, and then select Provide password in the drop-down list.
-
The Provide password option is disabled if the selected backups are not encrypted (none of the recovery points are encrypted).
-
The Provide password option is disabled if the selected backups are encrypted (some or all recovery points are encrypted) and the password hash is available for all encrypted recovery points.
-
It’s recommended that you enable the (AWS) Key Management Service in the Settings > General > System Settings > Encryption tab. If AWS is enabled, all backup encryption passwords are encrypted with the Key Management Service cryptographic key to be available for recovery in case of product re-installation. For more information, refer to Enabling KMS.
-
-
-
Delete: Select this option to delete the backup from the repository. Refer to Deleting Backups for more details.
Clicking a backup name opens the Backup Details page where you can view the backup information and see all recovery points available for this backup.
The Backup Details section provides the following information about the backup:
-
Name: The name of the backup item
-
Type: The type of the backup
-
Tapes: The number of tape cartridges that the backup occupies
-
Points: The number of recovery points within the backup
-
Last point: The date of the most recent recovery point of the backup
-
Size: The total size of the backup
-
Job name: The name of the job associated with the backup
Viewing Recovery Point Details
You can view the details of a recovery point in the lower part of the screen. To find a recovery point for a specific date, you can use the Search bar on the right. The following information is displayed:
-
Date: The date when the recovery point was created
-
Size: The size of the recovery point
-
Type: Type of backup used to create the recovery point
-
Schedule: If applicable, the schedule that was used to create the recovery point
- Encryption: The state of encryption of the backup object, which can be one of the following:
Not encrypted: None of the recovery points of the backup object are encrypted.
Encrypted: All the recovery points of the backup object are encrypted.
-
Password: The state of the backup object password, which can be one of the following:
-
Available:The recovery point is encrypted and the corresponding password hash required for its decryption is available.
Note
In case of a self-backup, the status is displayed if the recovery point is encrypted and the product database contains encryption details for this recovery point.
-
Not available: The recovery point is encrypted, and the corresponding password hash required for its decryption is not available.
Notes
-
In case of a self-backup, the status is displayed if the recovery point is encrypted and the product database does not contain encryption details for this recovery point.
-
In case of a self-backup, the status is displayed if you are upgrading your product from the version that does not support backup encryption to the version that supports it (for example, from 10.11 to 11.0).
-
After a system configuration backup, the encrypted recovery points passwords that were created and saved in the password manager become unavailable and providing them manually is required.
-
Not applicable: The recovery point is not encrypted.
-
-
-
Immutable until: If applicable, the date when the recovery point immutability expires
-
Protected until: The date until which the recovery point is retained, displayed only for recovery points belonging to jobs that use the schedule retention approach
-
Description: The description of the recovery point if one was provided
Notes
The Size, Type, and Immutable until details are displayed only if the Store backups in separate files option (under Storage Savings & Encryption) is selected when creating or editing a Backup Repository.
For recovery points belonging to jobs using legacy retention settings, Use job retention is displayed under Protected until instead.
Date, Type, and Description can also be viewed when selecting recovery points in the Recovery Job Wizard.
Hover over the name of the recovery point and click the ellipsis Manage button on the right side to select one of the following options:
-
Recover: Select this option to proceed with recovery.
-
Edit: Select this option to edit the recovery point. Do the following:
-
Optionally, you can add a Description to your recovery point.
-
Choose the date until which the recovery point should be kept. The following options are available:
-
Use job retention: Choose this option to use the retention settings configured in the job for this recovery point.
-
Keep forever: Choose this option to keep this recovery point forever.
-
Protect until: Choose this option to keep this recovery point until a specific date. After selecting this option, choose the date in the calendar pop-up.
-
-
- Provide password: Select this option to manually provide the password if the currently selected recovery point is encrypted and the corresponding password hash is not available.
Do the following:
In the dialog box that appears, select the needed password or create a new one.
Optionally, you can click the Manage passwords link to manage the existing or add a new password to the list of passwords.
Click Apply to proceed
Notes
Optionally, you can select the checkboxes next to the recovery points you want to manage, click the ellipsis Manage button, and then select Provide password in the drop-down list.
The Provide password option is disabled if the selected recovery points are not encrypted (none of the recovery points are encrypted).
The Provide password option is disabled if the selected recovery points are encrypted (some or all recovery points are encrypted) and the password hash is available for all encrypted recovery points.
The Provide password option is disabled for self-backup recovery points created from an older version that does not support backup encryption.
It’s recommended that you enable the (AWS) Key Management Service in the Settings > General > System Settings > Encryption tab. If AWS is enabled, all backup encryption passwords are encrypted with the Key Management Service cryptographic key to be available for recovery in case of product re-installation. For more information, refer to Enabling KMS.
-
Delete: Select this option to delete the recovery point from the repository.
Note
To learn about the limitation on the chain of incremental recovery points, refer to the Knowledge Base article.