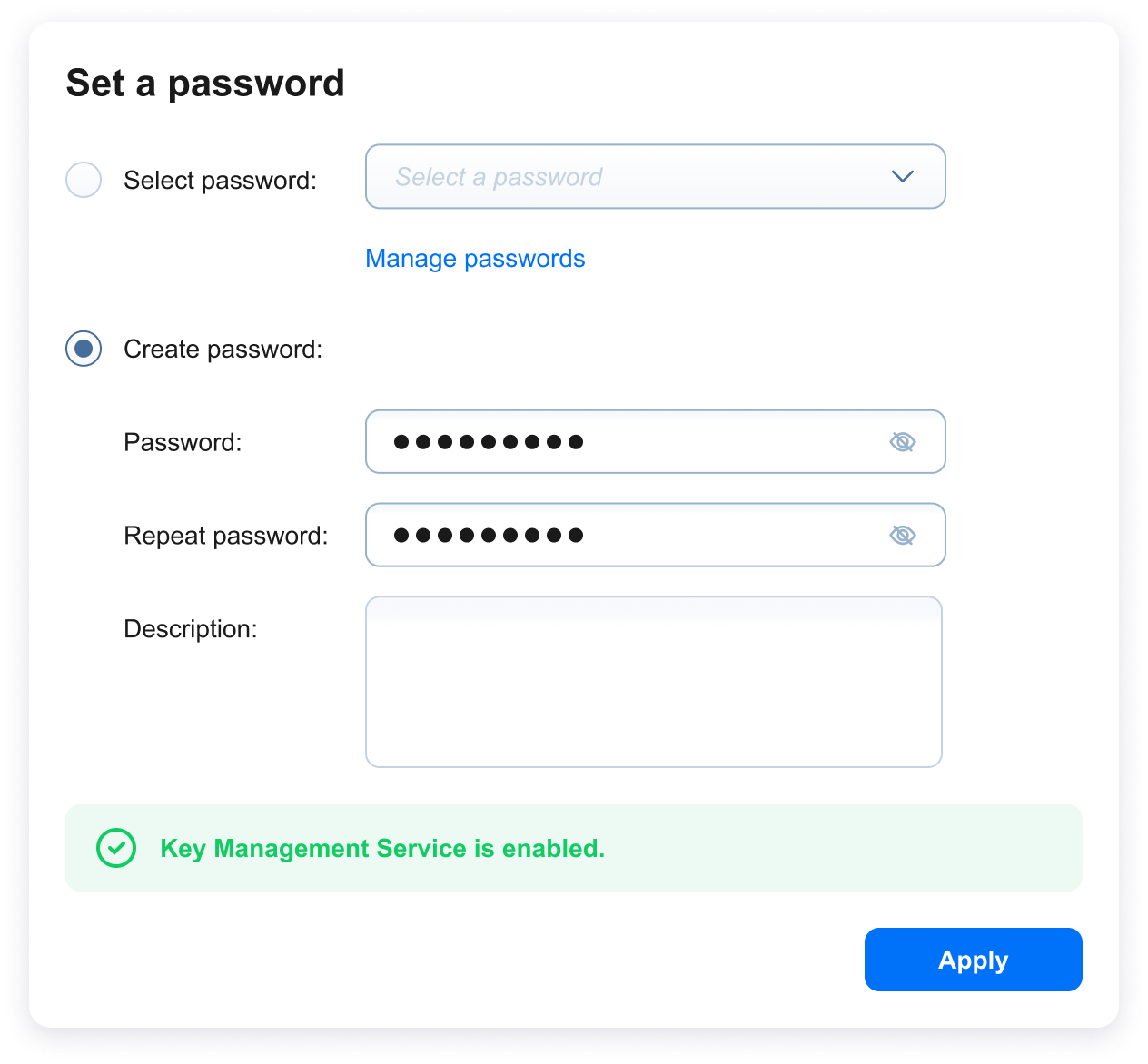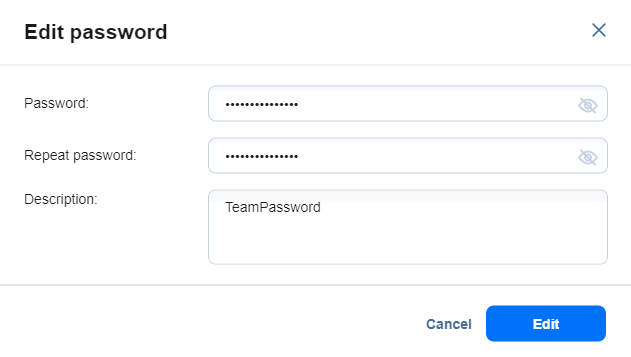Managing Passwords
With NAKIVO Backup & Replication, you can create and then manage your passwords for encrypting/decrypting backups and FSI data stored on the Director or exporting/importing the system configuration stored as self-backups.
Setting Password
To set a password, proceed as follows:
-
In the Set a Password dialog box, choose the Select password option and select the needed password from the list of passwords to apply it to the job. Close the dialog box.
Note
The Select Password option is disabled if no passwords are available.
-
Optionally, you can click the Manage passwords link to manage the existing or add a new password to the list of passwords.
-
To create a new password, choose the Create password option. In the fields below, enter the password, repeat it, and add a description (required).
Note
By default, for the source-side backup encryption, the encryption key is applied to data in the trusted zone from the target side. If the Allow sending encryption key to source side. Not Recommended checkbox is selected, the encryption key will be sent to the non-trusted zone to arrange communication from the trusted to a non-trusted zone.
-
Click Apply to close the dialog box and apply the set password to the job.
Click the Cancel or X button to close the dialog box without applying any changes.
-
If the Key Management Service (KMS) is enabled, the password hash is encrypted with the AWS KMS key and saved in the recovery point metadata.
-
If the KMS is not enabled, a warning message is displayed.
-
Click the Proceed button to dismiss the warning and apply the set password to the job and close the dialog box.
-
To enable KMS, click the Encryption Tab link to go to the Settings > General > System Settings > Encryption tab.
Note
It’s recommended that you enable the (AWS) Key Management Service. If KMS is enabled, all backup encryption passwords encrypted with the Key Management Service cryptographic key are available for recovery in case of product re-installation. For more information, refer to Enabling KMS.
-
Providing Password
To provide the password, do the following:
-
In the Provide a Password dialog box, select the needed password from the list of passwords or enter it in the provided fields.
-
Optionally, you can click the Manage passwords link to manage the existing or add a new password to the list of passwords.
-
To enter a password, choose the Enter password option. In the fields below, enter the password, repeat it, and add a description (required).
-
Click Apply to proceed.
Click the Cancel or X button to close the dialog box without applying any changes.
Managing Passwords
In the Manage passwords dialog box, you can do the following:
-
View the list of the saved passwords in the current tenant with their descriptions and the timestamps of their last updates.
Note
If the description or timestamp does not fit it is truncated. To display full password information, hover over it.
-
Search for passwords by entering the description (fully or partially) into the Search bar.
-
Manage the existing passwords by hovering over the needed item and selecting from the list of typical actions applicable to it:
-
Select Edit to open the Edit password dialog box, where you can edit the existing password.
-
Select Delete to display a confirmation dialog box, where you can confirm deleting the existing password. Click Cancel to dismiss the dialog box without applying any changes.
Note
The confirmation dialog box is displayed if the rule is not used by any jobs.
-
-
Add a new password by clicking the Add Password button. In the dialog box that appears, enter the password, repeat it, and provide its description (optional), then click Add.
-
Click the Cancel or X button to close the dialog box without applying any changes.