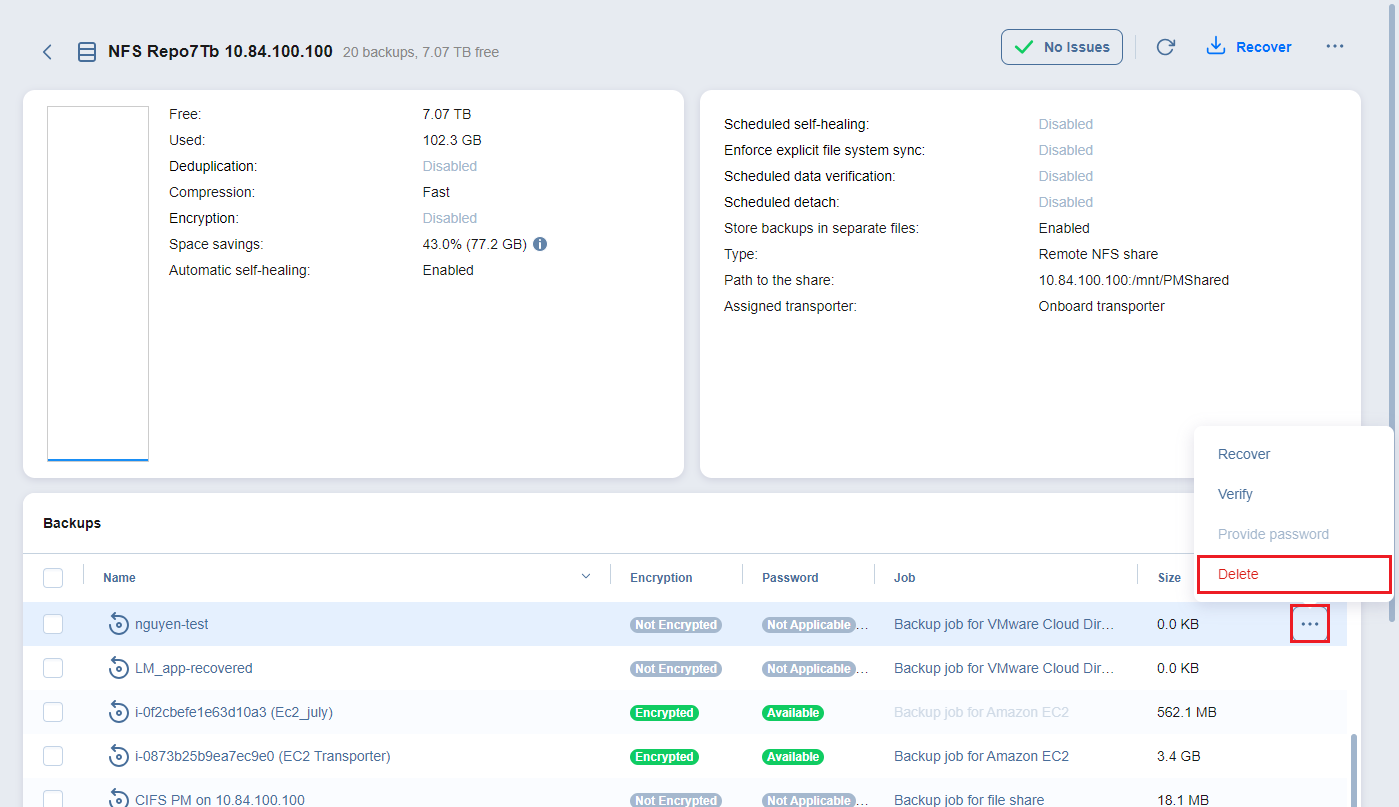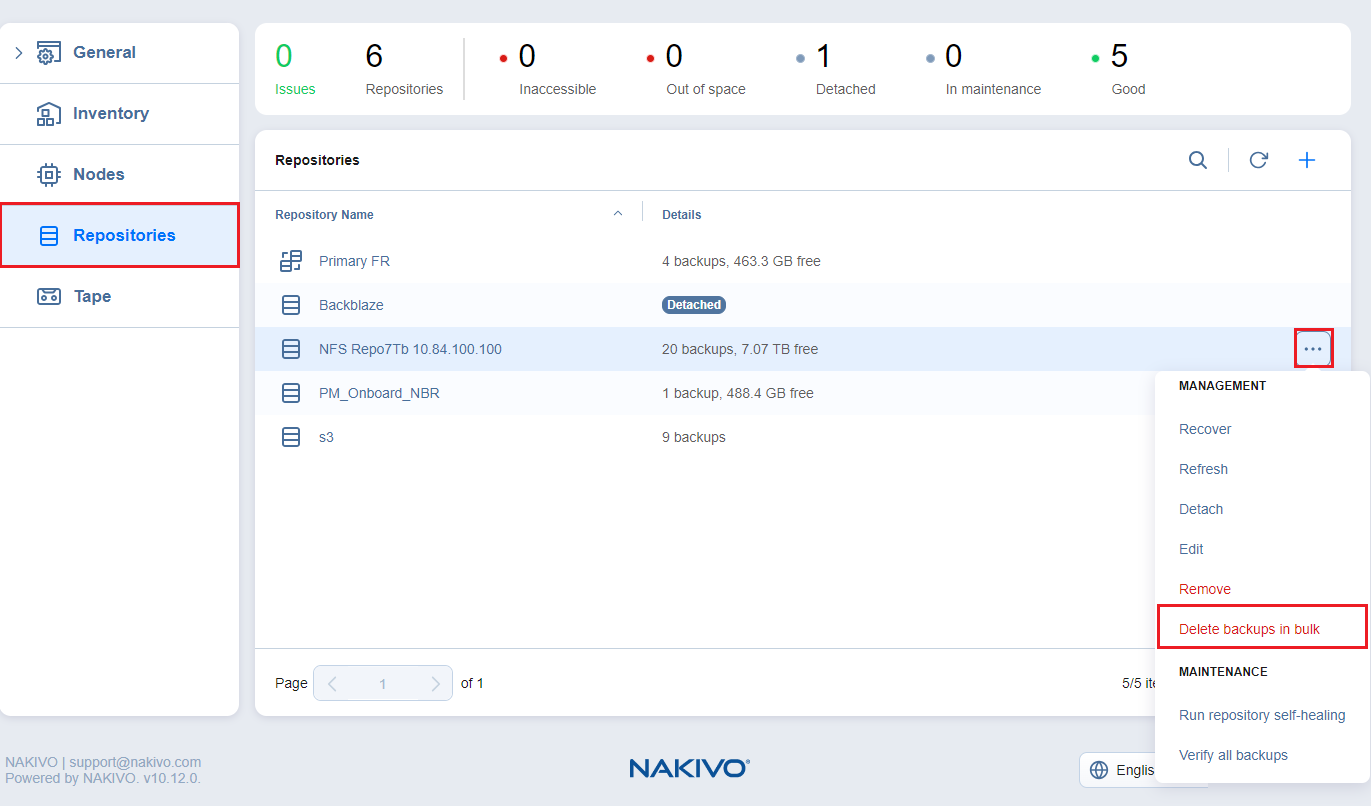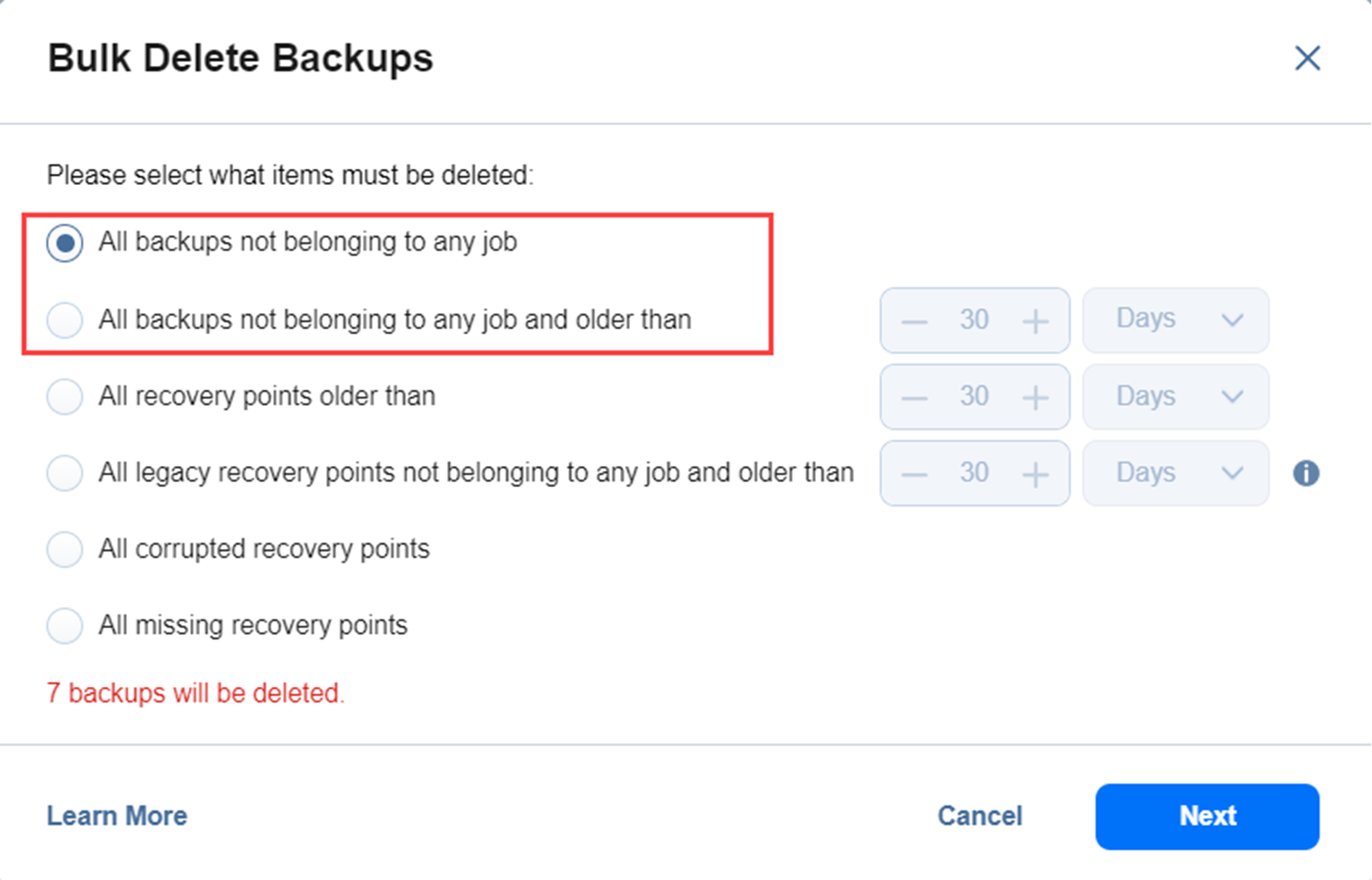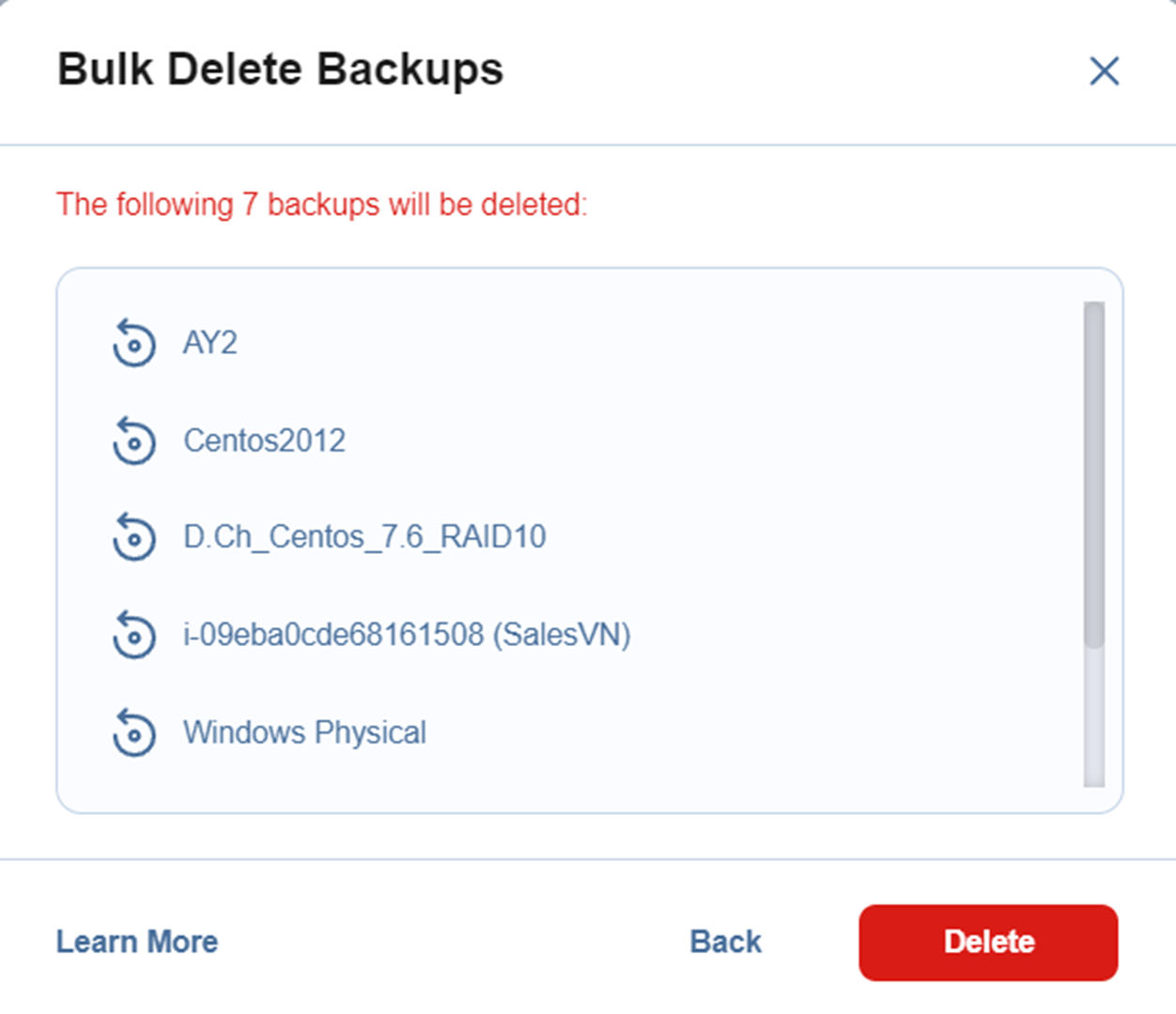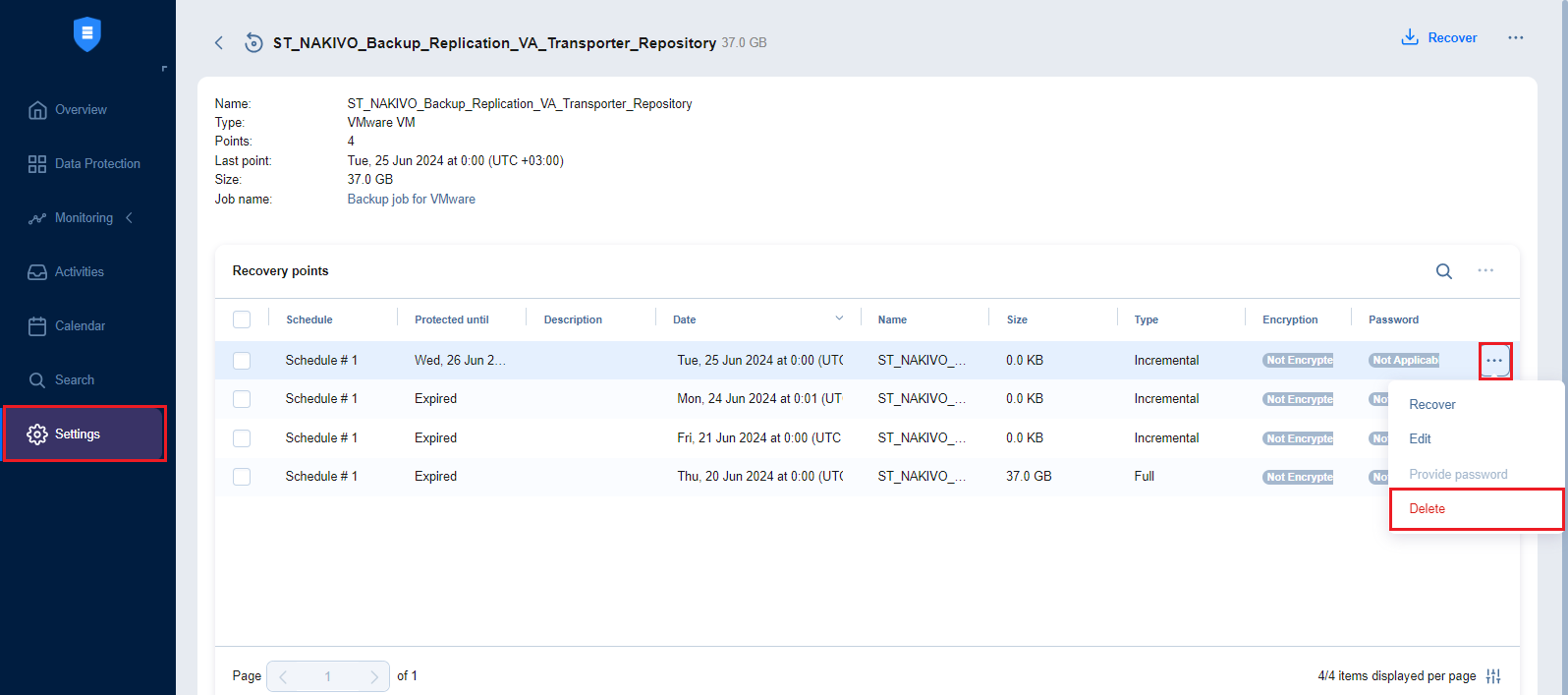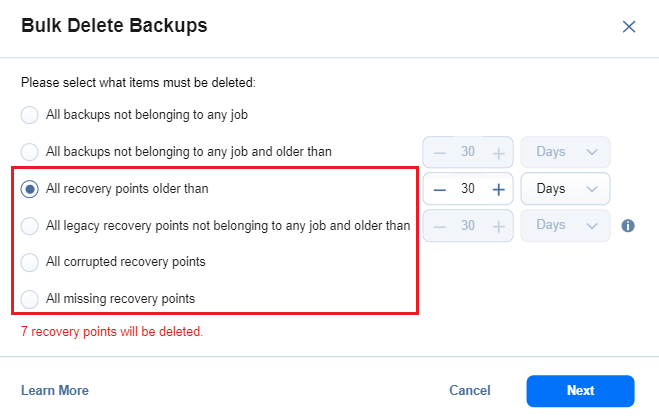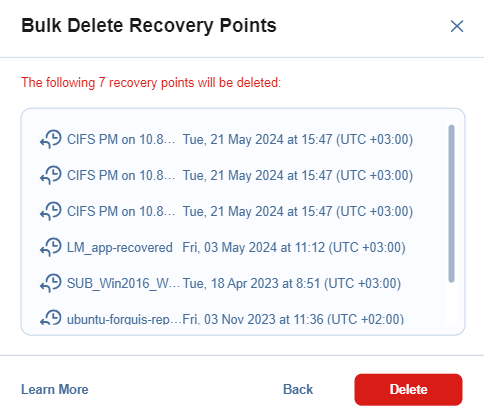Deleting Backups
With NAKIVO Backup & Replication, you can permanently delete a backup with all of its recovery points if this backup is available in a Backup Repository. You can also delete specific recovery points in a backup without affecting any of the other recovery points. The option to delete a specific recovery point can be used if you get an alert about corrupted recovery points in a backup.
Note
You can delete a backup only if you have deleted the corresponding backup job or edited the backup job to not include the backup’s source VM or physical machine.
Refer to one of the following sections:
Deleting a Single Backup
To delete a backup permanently, follow the steps below:
-
In the main menu, click Settings.
-
Go to the Repositories tab and click the Backup Repository you need.
-
Hover over the backup you want to delete, and on the right side, click Delete.
-
Click Delete in the dialog box that opens.
Notes
You cannot delete a backup if there is a job that backs up to it. To remove such a backup, delete (or edit) the corresponding jobs so no items are backed up to the aforementioned backup.
For a Forever-incremental Backup Repository (that is, when the Store backups in separate files option is not selected), the space that was occupied by the deleted backup is marked “free” and reused by new data blocks on subsequent job runs. However, the actual size of the Backup Repository may not change. To free up the space that was occupied by the deleted backup, you can reclaim the free space.
For SaaS Backup Repositories, manually removing backup data may not return space to the operating system correctly.
Deleting Backups in Bulk
To permanently delete several backups that match specific criteria, follow the steps below:
-
In the main menu, click Settings.
-
Go to the Repositories tab and hover over the Backup Repository you need.
-
Click the ellipsis Manage button and then click Delete backups in bulk.
-
In the Bulk Delete Backup dialog box that opens, select one of the available options:
-
All backups not belonging to any job
-
All backups not belonging to any job and older than X <time_units>, where X is an integer and <time_units> is either days, weeks, or months
-
All recovery points older than X <time_units>, where X is an integer and <time_units> is either days, weeks, or months
-
All legacy recovery points not belonging to any job and older than X <time_units>, where X is an integer and <time_units> is either days, weeks, or months
-
All corrupted recovery points
-
All missing recovery points
The dialog also shows the number of backups to be deleted.
-
-
Click Next.
-
The Bulk Delete Backups dialog box opens displaying the list of backups to be deleted. Click Delete to confirm the deletion.
Note
For a Forever-incremental Backup Repository (that is, when the Store backups in separate files option is not selected), the space that was occupied by the deleted backup is marked “free” and reused by new data blocks on subsequent job runs. However, the actual size of the Backup Repository may not change. To free up the space that was occupied by the deleted backup, you can reclaim the free space.
For SaaS Backup Repositories, manually removing backup data may not return space to the operating system correctly.
Deleting Recovery Points
You can select to delete a single recovery point, all corrupted recovery points, or all recovery points older than a specified number of days.
Note
The Delete action is disabled:
For VMware Cloud Director VMs underlying vApps
For the only remaining and/or uncorrupted recovery point, except in the cases when the recovery point is set to be removed automatically according to the configured retention policy. In this case, removal of the last recovery point removes the corresponding backup object and data pertaining thereto.
For the recovery point if there is at least one other recovery point depending on the current recovery point
For inaccessible backup objects
For pending removal recovery points
For inconsistent repositories
For the recovery point that is currently in use.
Deleting a Single Recovery Point
To delete a single recovery point in response to a corruption alert or for functional requirements, do the following:
-
In the main menu, click Settings.
-
Go to the Repositories tab and click the Backup Repository you need.
-
Click the backup with the recovery point you want to delete.
-
Hover over the recovery point that you want to delete, and on the right side, click Delete.
-
Click Delete in the dialog box that opens.
Note
For a Forever-incremental Backup Repository (that is, when the Store backups in separate files option is not selected), the space that was occupied by the deleted recovery point is marked “free” and reused by new data blocks on subsequent job runs. However, the actual size of the Backup Repository may not change. To free up the space that was occupied by the deleted recovery point, you can reclaim the free space.
For SaaS Backup Repositories, manually removing backup data may not return space to the operating system correctly.
Bulk Recovery Points Deletion
-
In the main menu, click Settings.
-
Go to the Repositories tab and click the Backup Repository you need.
-
Click Manage and then click Delete backups in bulk.
-
In the Bulk Delete Backups dialog box that opens, select criteria for recovery points to be deleted:
-
All recovery points older than X <time_units>, where X is an integer and <time_units> is either days, weeks, or months. When selected, the recovery points that are older than the specified time interval are deleted.
Notes
The following deletion exclusions are applicable:-
For Forever-incremental repositories (that is, when the Store backups in separate files option is not selected): If all recovery points of a backup match the deletion criteria, the latest recovery point – whether corrupted or not – is not deleted.
-
For Incremental-with-full-backups repositories (that is, when the Store backups in separate files option is selected):
-
Recovery points that are older than the end of the time interval that have dependent recovery points that are newer than the beginning of the time interval are not deleted.
-
If all recovery points in a backup match the deletion criteria, the latest full recovery point – whether corrupted or not – is not deleted.
-
-
-
All corrupted recovery points: When this option is selected, all recovery points that are corrupted are deleted. Recovery point selection criteria include the following:
-
For Forever-incremental repositories (that is, when the Store backups in separate files option is not selected), if a backup is used by a backup job and all its recovery points are corrupted, the latest recovery point is not deleted.
-
For Incremental-with-full-backups repositories (that is, when the Store backups in separate files option is selected), this option also deletes all recovery points that are dependent on corrupted recovery points. If all recovery points in a backup are corrupted or depend on a corrupted recovery point and match the deletion criteria, the latest full recovery point is not deleted.
Note
This option is not available for Microsoft 365 backups.
-
-
All missing recovery points: When selected, all missing recovery points are deleted. Recovery point selection criteria include the following:
-
For Forever-incremental repositories (that is, when the Store backups in separate files option is not selected), this option deletes all missing recovery points. If all recovery points in a backup are missing, the latest recovery point is not deleted.
-
For Incremental-with-full-backups repositories (that is, when the Store backups in separate files option is selected), this option deletes all missing recovery points and any recovery points that are dependent on them. If all recovery points in a backup are missing or depend on missing recovery points, the latest full recovery point is not deleted.
Note
The recovery points of a missing backup object are not accounted as missing recovery points.
-
The dialog box shows the number of recovery points to be deleted.
-
-
The Bulk Delete Recovery Points dialog box opens displaying the list of recovery points to be deleted. Click Delete to confirm deleting the recovery points.
Note
For SaaS Backup Repositories, manual removal of backup data may not return space to the operating system correctly.