Instalación en Windows
NAKIVO Backup & Replication ofrece las siguientes opciones de instalación para equipos Windows:
-
Solución completa
-
Solución exclusiva para transportadores
-
Solución multiinquilino
Después de instalar correctamente el producto, consulte la sección Primeros pasos para saber cómo seguir trabajando con NAKIVO Backup & Replication.
Instalación de la solución completa en Windows
Para instalar NAKIVO Backup & Replication con las opciones predeterminadas, basta con ejecutar el instalador de NAKIVO Backup & Replication para Windows y hacer clic en Instalar. Esto instalará todos los componentes del producto(Director, Transportador y Repositorio de backups) y podrá utilizar todas las funciones del producto después de la instalación.
-
Configure las opciones de instalación como se indica a continuación:
-
Tipo de instalación: Deje seleccionada la opción Solución completa para instalar los componentes clave del producto (Director y Transportador).
-
Crear repositorio: Deje la casilla de verificación seleccionada para crear un repositorio de backups en el equipo en el que está instalado NAKIVO Backup & Replication.
-
Opcionalmente, haga clic en Explorar y seleccione una carpeta para cambiar la ubicación predeterminada del Repositorio de backups.
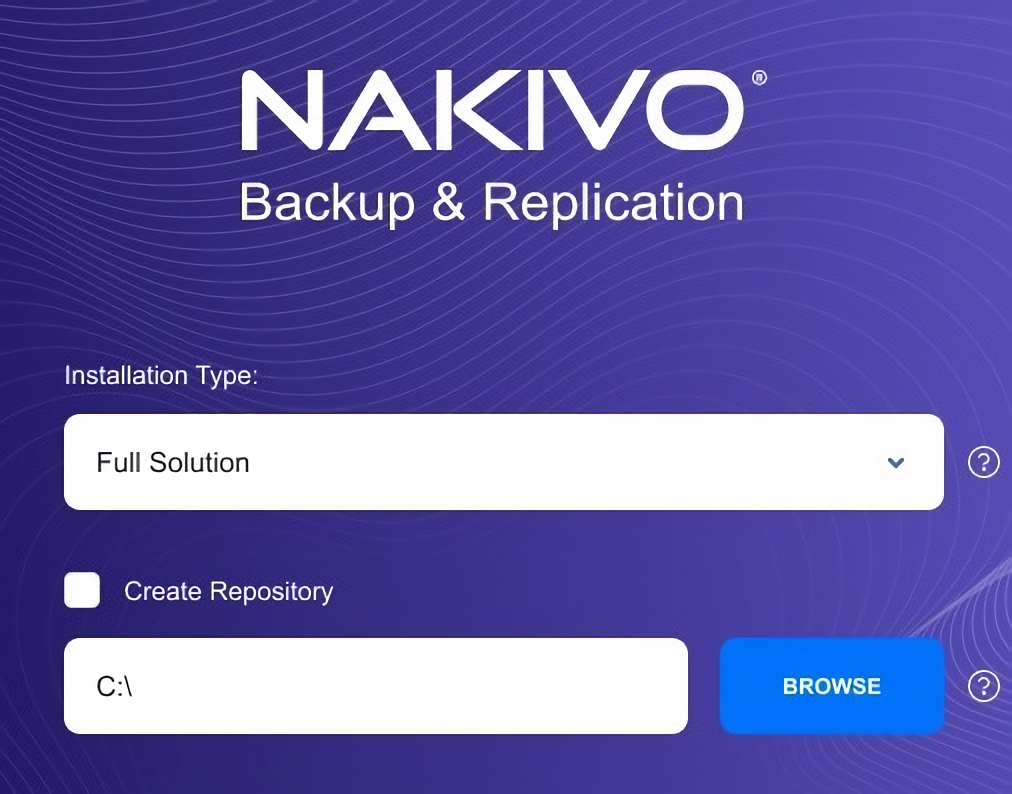
-
-
Haga clic en MÁS OPCIONES para configurar más opciones de instalación:
-
Ruta de instalación: La ubicación donde se instalará NAKIVO Backup & Replication. Si desea cambiar la ruta predeterminada de NAKIVO Backup & Replication, haga clic en Explorar y seleccione una nueva ubicación.
-
Puerto del Director Web UI: El puerto predeterminado que se utilizará para conectarse a la Web UI de NAKIVO Backup & Replication. Asegúrese de que el puerto especificado está abierto en su cortafuegos.
-
Puerto del transportador: El puerto por defecto que utilizará el Director para comunicarse con el Onboard transporter. Asegúrese de que el puerto especificado está abierto en su cortafuegos.
-
Certificado de transportador: Permite utilizar un certificado de CA. Introduzca en el campo la ruta a la carpeta que contiene el archivo de certificados.
Nota
-
Cuando la casilla no está seleccionada, NAKIVO Backup & Replication instala automáticamente un certificado autofirmado.
-
Es posible instalar un certificado firmado por CA para el Transportador realizando una instalación silenciosa utilizando los argumentos de línea de comandos pasados al instalador:
-
Utilice el siguiente comando para SO Windows:
installer.exe--cert C:\certificate.pem --eula-accept
La opción abreviada para el comando de SO Windows es la siguiente:
installer.exe -ct C:\certificate.pem -ea -
Utilice el siguiente comando para el sistema operativo Linux:
installer.sh --cert /tmp/certificate.pem --eula-accept
-
-
-
Enviar paquetes de asistencia diarios durante la evaluación: Cuando se selecciona esta opción, NAKIVO Backup & Replication crea, cifra y carga automáticamente paquetes de asistencia una vez al día a un servidor de asistencia de NAKIVO durante el periodo de evaluación. El equipo de asistencia de NAKIVO puede utilizar esta información para mejorar la experiencia del producto y puede ser capaz de identificar y resolver problemas del producto más rápido.
-
-
Acepto el Acuerdo de licencia: Seleccione esta opción para confirmar que ha leído y aceptado el Acuerdo de Licencia.
-
Haga clic en Instalar.
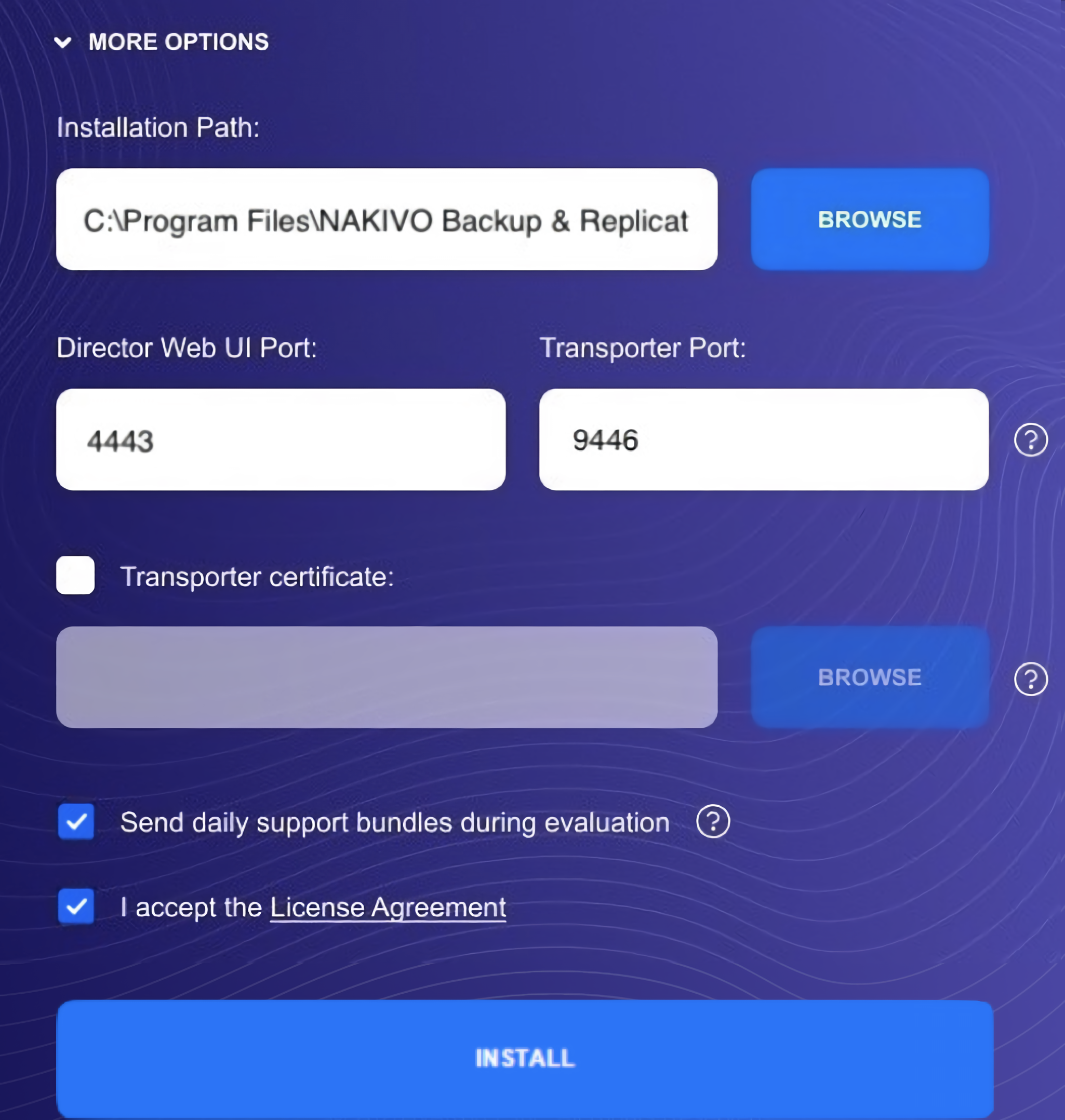
-
Haga clic en Finalizar para completar el proceso de instalación o en Finalizar & Abrir para finalizar la instalación y empezar a utilizar NAKIVO Backup & Replication.
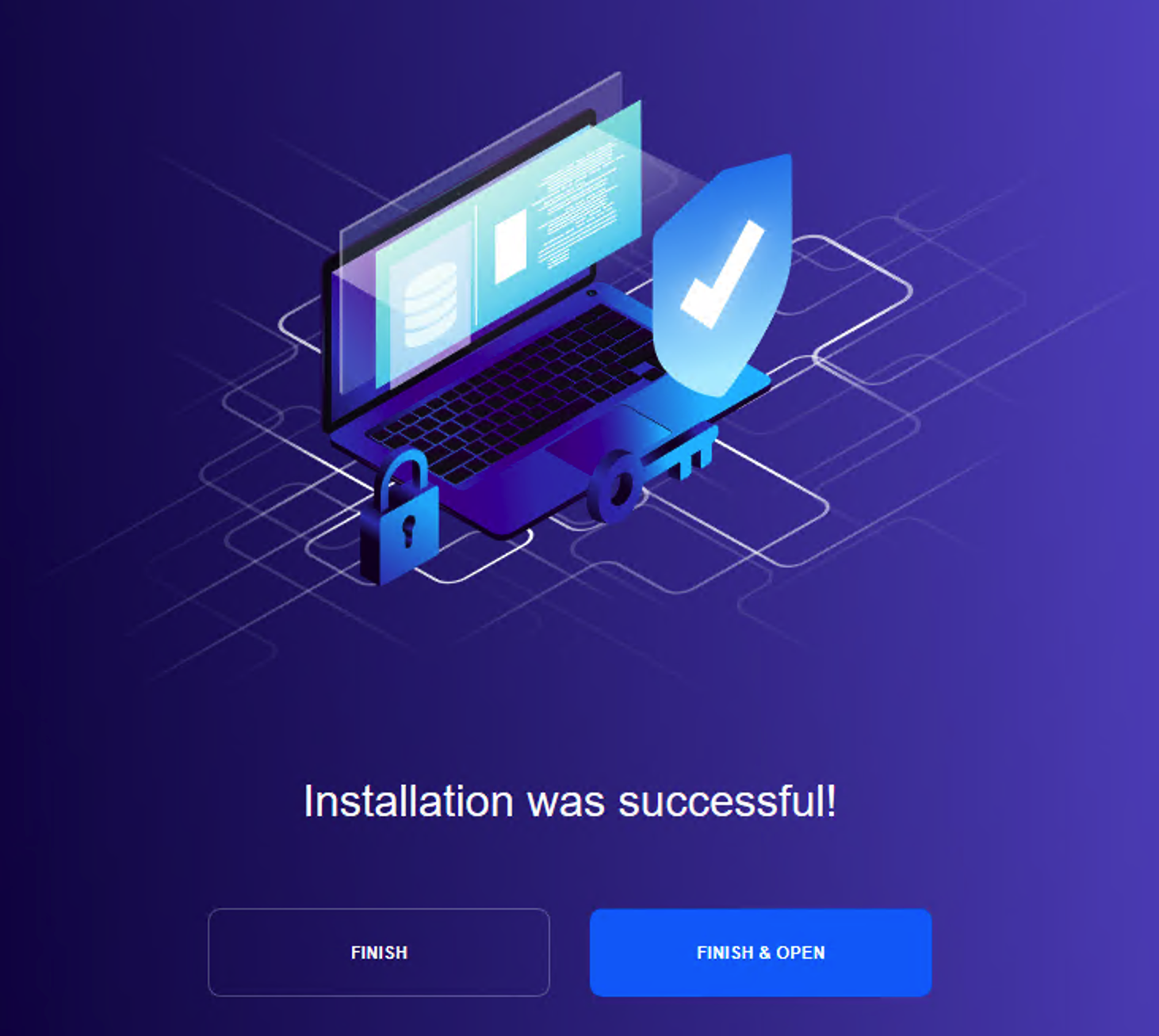
-
Para evitar el acceso no autorizado al producto, cree su cuenta de usuario. Para más detalles, consulte Inicio de sesión en NAKIVO Backup & Replication.
Instalación de transportadores sólo en Windows
Si ya ha instalado la solución completa (tanto Director como Transportador) y desea hacer uso de un Transportador adicional, ejecute el instalador de NAKIVO Backup & Replication para Windows y siga los pasos que se indican a continuación:
Requisitos previos para la instalación de transportadores
Antes de instalar el Transportador, asegúrate de que se cumplen los siguientes requisitos previos:
-
Asegúrese de que la máquina en la que tiene previsto instalar el Transportador está conectada a los elementos que se indican a continuación:
-
La máquina en la que está instalado el Director.
-
Servidores VMware/Hyper-V/Nutanix AHV en los que planea hacer backup o replicar máquinas virtuales (siempre que planee recuperar datos de máquinas virtuales utilizando el Transportador que va a instalar).
-
Máquinas en las que haya instalado otros Transportadores (siempre que tenga previsto configurar la transferencia de datos entre un Transportador existente y el que va a instalar).
-
Repositorio de backups(siempre que tenga previsto asignar el transportador que va a instalar a un repositorio de backups).
-
Servidores VMware/Hyper-V/Nutanix AHV que planea utilizar como destino para máquinas virtuales replicadas (siempre que planee escribir datos en los servidores y almacenes de datos de destino utilizando el Transportador que va a instalar).
-
-
Para los servidores AHV de VMware/Hyper-V/Nutanix detectados con nombres DNS, asegúrese de que esos nombres DNS se pueden resolver en el equipo en el que se va a instalar el Transportador.
Proceso de instalación de transportadores
-
Ejecute el instalador de NAKIVO Backup & Replication.
-
De la lista desplegable Tipo de instalación , seleccione Sólo transportadores.
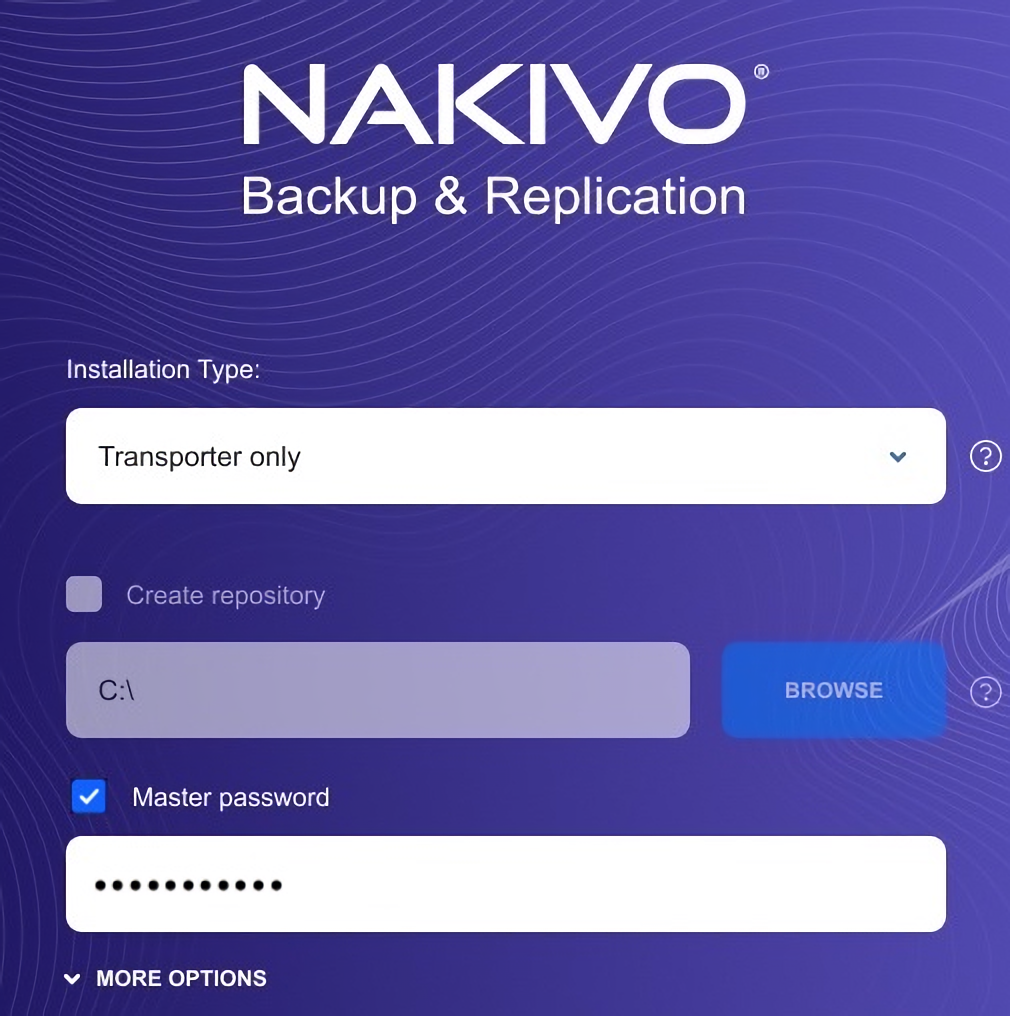
-
Si lo desea, puede marcar la casilla Contraseña maestra e introducir la contraseña que se utilizará para generar una clave precompartida y proteger el Transportador.
Nota
-
La contraseña maestra debe cumplir los siguientes requisitos:
-
Longitud mínima: 5 caracteres.
-
Longitud máxima: 50 caracteres.
-
-
La contraseña maestra puede ajustarse y reajustarse manualmente ejecutando el comando en la máquina que aloja el Transportador. Sigue estos pasos:
-
Introduzca el siguiente comando
bhsvc -b P@ssword123 -
Reinicie el servicio Transportador.
-
-
-
Haga clic en Más opciones y configure lo siguiente:
-
Ruta de instalación: La ubicación donde se instalará el Transportador. Si desea cambiar la ruta predeterminada de la carpeta de instalación del Transportador, haga clic en Explorar y seleccione una nueva ubicación.
-
Puerto del transportador: El puerto por defecto que utilizará el Director para comunicarse con el Onboard transporter. Asegúrese de que el puerto especificado está abierto en su cortafuegos.
-
Certificado de transportador: Permite utilizar un certificado de CA. Introduzca en el campo la ruta a la carpeta que contiene el archivo de certificados.
Nota
-
Cuando la casilla no está seleccionada, NAKIVO Backup & Replication instala automáticamente un certificado autofirmado.
-
Es posible configurar una contraseña maestra y un certificado firmado por CA para el Transportador realizando una instalación silenciosa utilizando los argumentos de línea de comandos pasados al instalador:
-
Utilice el siguiente comando para el sistema operativo Windows:
installer.exe --cert C:\certificate.pem--master-passP@ssword123--eula-accept
La opción abreviada para el comando del sistema operativo Windows es la siguiente:
installer.exe -ct C:\certificate.pem -b P@ssword123 -ea -
Utilice el siguiente comando para el sistema operativo Linux:
installer.sh --cert /tmp/certificate.pem -b P@ssword123 --eula-accept
-
-
-
Envío diario de paquetes de asistencia durante la evaluación: Si se selecciona esta opción, NAKIVO Backup & Replication creará, cifrará y cargará automáticamente paquetes de asistencia una vez al día en un servidor de asistencia de NAKIVO durante el periodo de evaluación. El equipo de asistencia de NAKIVO puede utilizar esta información para mejorar la experiencia del producto y puede ser capaz de identificar y resolver problemas del producto más rápidamente.
-
-
Acepto el Acuerdo de licencia: Seleccione esta opción para confirmar que ha leído y aceptado el Acuerdo de Licencia.
-
Haga clic en Instalar.

-
Una vez finalizada la instalación, aparecerá el mensaje Transportadores instalados correctamente.

-
Añada el Transportador a NAKIVO Backup & Replication.
Instalación de la solución completa en modo multiinquilino en Windows
Para instalar la solución completa en modo multiinquilino en un sistema operativo Windows, ejecute el instalador de NAKIVO Backup & Replication para Windows y siga los pasos que se indican a continuación:
-
Configure las opciones de instalación como se indica a continuación:
-
Tipo de instalación: Seleccione la opción Solución multi inquilino de la lista desplegable Tipo de instalación.
-
Crear repositorio: Deje la casilla de verificación seleccionada para crear un repositorio de backups en el equipo en el que está instalado NAKIVO Backup & Replication.
-
Opcionalmente, haga clic en Explorar y seleccione una carpeta para cambiar la ubicación predeterminada del Repositorio de backups.
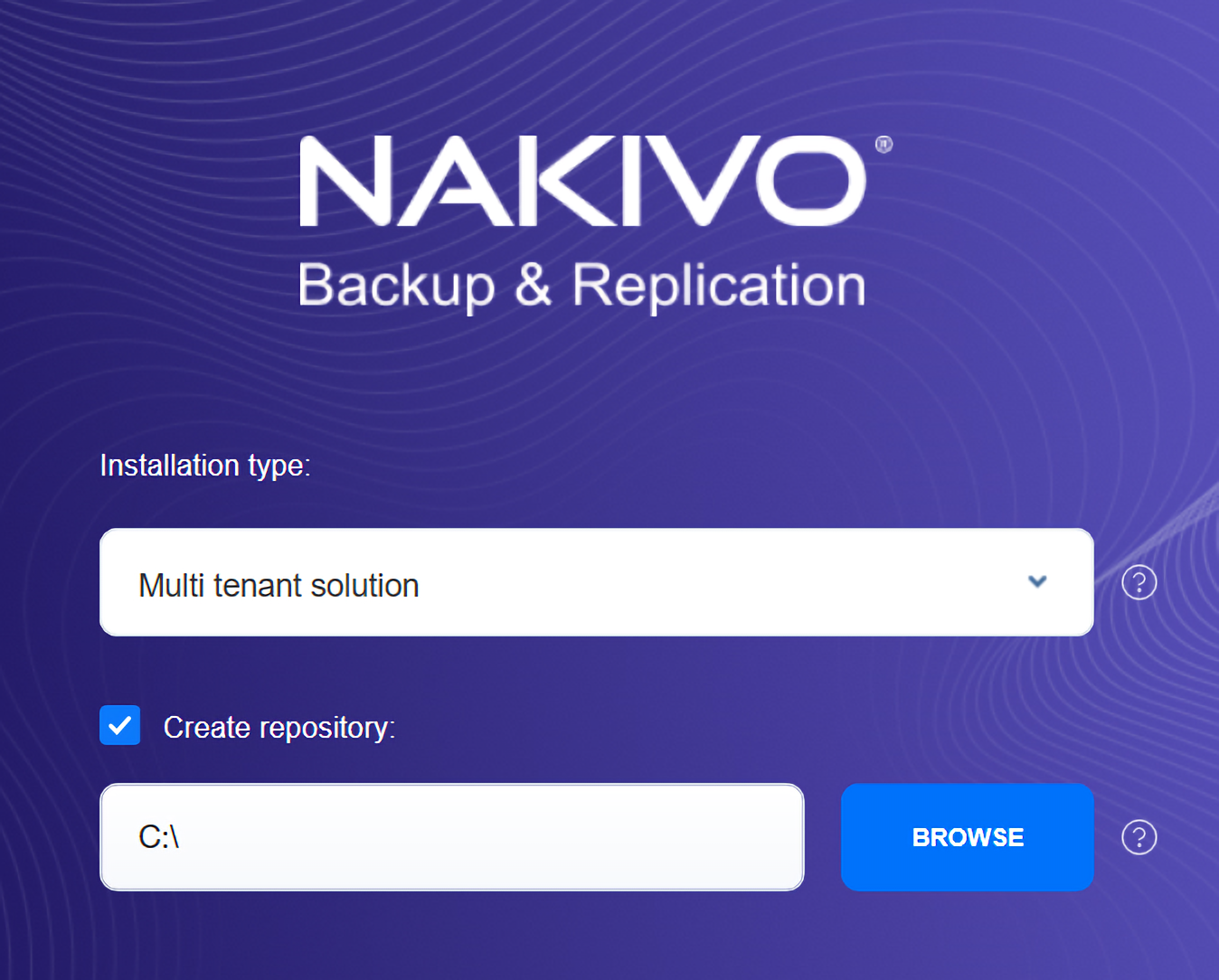
-
-
-
Haga clic en MÁS OPCIONES para configurar más opciones de instalación:
-
Ruta de instalación: La ubicación donde se instalará NAKIVO Backup & Replication. Si desea cambiar la ruta predeterminada del producto, haga clic en Explorar y seleccione una nueva ubicación.
-
Puerto del Director Web UI: El puerto predeterminado que se utilizará para conectarse a la Web UI de NAKIVO Backup & Replication. Asegúrese de que el puerto especificado está abierto en su cortafuegos.
-
Puerto del transportador: El puerto por defecto que utilizará el Director para comunicarse con el Onboard transporter. Asegúrese de que el puerto especificado está abierto en su cortafuegos.
-
Certificado de transportador: Permite utilizar un certificado de CA. Introduzca en el campo la ruta a la carpeta que contiene el archivo de certificados.
Nota
-
Cuando la casilla no está seleccionada, NAKIVO Backup & Replication instala automáticamente un certificado autofirmado.
-
Es posible instalar un certificado firmado por CA para el Transportador realizando una instalación silenciosa utilizando los argumentos de línea de comandos pasados al instalador:
-
Utilice el siguiente comando para SO Windows:
installer.exe--cert C:\certificate.pem --eula-accept
La opción abreviada para el comando de SO Windows es la siguiente:
installer.exe -ct C:\certificate.pem -ea -
Utilice el siguiente comando para el sistema operativo Linux:
installer.sh --cert /tmp/certificate.pem --eula-accept
-
-
-
Enviar paquetes de asistencia diarios durante la evaluación: Cuando se selecciona esta opción, NAKIVO Backup & Replication crea, cifra y carga automáticamente paquetes de asistencia una vez al día a un servidor de asistencia de NAKIVO durante el periodo de evaluación. El equipo de asistencia de NAKIVO puede utilizar esta información para mejorar la experiencia del producto y puede ser capaz de identificar y resolver problemas del producto más rápido.
-
-
Acepto el Acuerdo de licencia: Seleccione esta opción para confirmar que ha leído y aceptado el Acuerdo de Licencia.
-
Haga clic en Instalar.
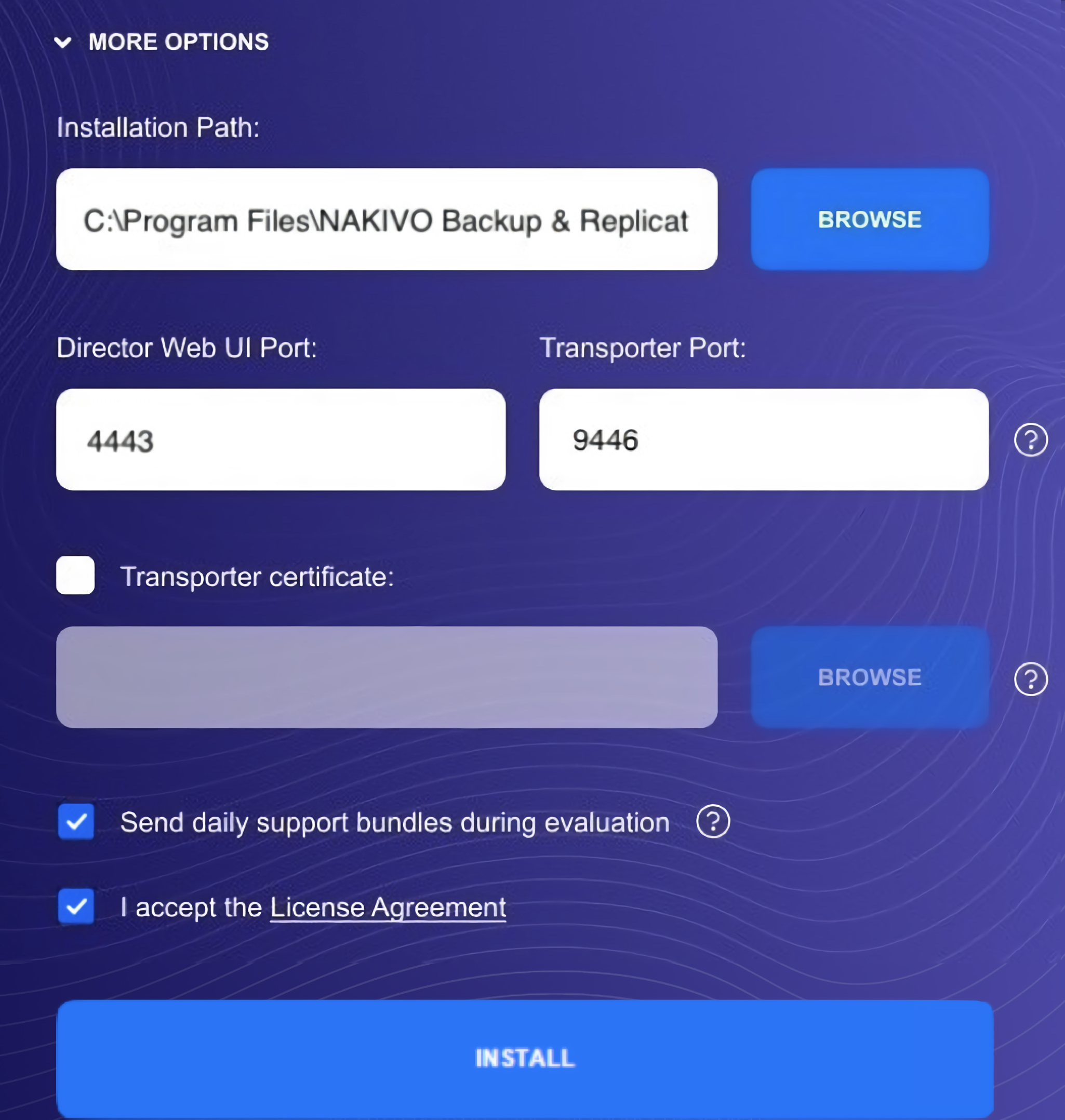
-
Haga clic en Finalizar para completar el proceso de instalación o en Finalizar & Abrir para finalizar la instalación y empezar a utilizar NAKIVO Backup & Replication.
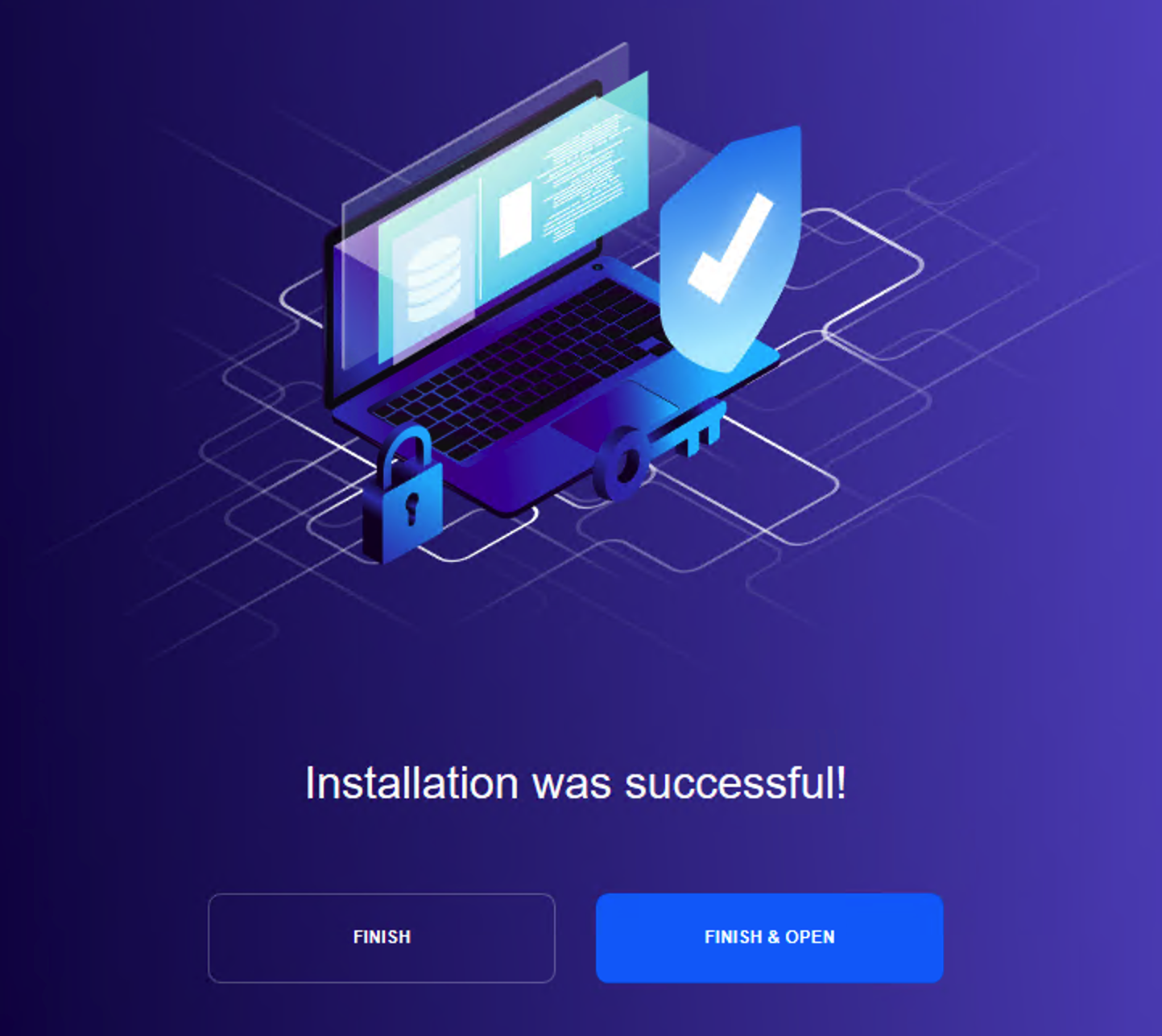
Nota
El repositorio de backups a bordo para el Master Tenant se crea automáticamente después de la instalación. -
Cree una cuenta rellenando el formulario. Para más detalles, consulte Inicio de sesión en NAKIVO Backup & Replication.
No se requieren credenciales para iniciar sesión como Master ADMIN después de la instalación. Sin embargo, se requieren las credenciales predeterminadas para iniciar sesión en el producto después de crear el primer inquilino. Para iniciar sesión como administrador maestro, especifique "admin" como nombre de usuario y deje vacío el campo de contraseña. Puede cambiar las credenciales en la configuración del producto.
Instalación silenciosa en Windows
Puede instalar NAKIVO Backup & Replication en modo silencioso a través de una línea de comandos ejecutando el siguiente comando: installer.exe -f --eula-accept. Esto instala todos los componentes del producto(Director, Transportador y Repositorio de backups), y podrá utilizar todas las funciones del producto después de la instalación.
Dispone de los siguientes argumentos:
|
Argumento |
Descripción |
|---|---|
|
-h |
Mostrar la lista de argumentos disponibles sin iniciar la instalación. |
|
--eula-aceptar, -ea |
Indica que ha leído y acepta el Contrato de Licencia de Usuario Final. |
|
-f |
Realiza la instalación silenciosa de la solución completa(Director y Transportador). |
|
-t |
Realiza sólo la instalación silenciosa del Transportador. |
|
-m |
Realiza la instalación silenciosa de la solución completa en modo multiinquilino. |
|
-u |
Realiza la actualización silenciosa de los componentes instalados del producto. |
|
--release-notes, -n |
Indica que el usuario ha leído las notas de la nueva versión durante una actualización. |
|
-sii |
Realiza la instalación o actualización silenciosa ignorando la comprobación de instancia única del instalador. |
|
--ignore-pre-install-action-failures, -ipiaf |
Se ignoran todos los fallos de las acciones previas a la instalación. |
|
--cert |
Permite configurar un certificado de transportador personalizado. |
|
--master-pass (versión abreviada: -b) |
Permite configurar una contraseña maestra personalizada para el transportador. |