Inicio de sesión en NAKIVO Backup & Replication
Cómo llegar a la página de inicio de sesión
Para ir a la página de inicio de sesión de NAKIVO Backup & Replication, abra la siguiente URL en su navegador web: https://machine_IP_or_DNS:4443.
Nota
Si ha seleccionado un puerto HTTPS personalizado durante la instalación, sustituya 4443 por el valor personalizado.
Crear una cuenta de usuario
Cuando abra la página de inicio de sesión de NAKIVO Backup & Replication por primera vez, se le pedirá que cree una nueva cuenta de usuario. Esta cuenta de usuario es la cuenta de administrador que se utilizará para acceder a su instancia de NAKIVO Backup & Replication. Rellene los campos del formulario:
-
Nombre: Nombre real.
-
Nombre de usuario: Introduzca un nombre de usuario de administrador para iniciar sesión en NAKIVO Backup & Replication.
-
Correo electrónico: Proporcione un correo electrónico.
-
Contraseña: Introduzca una contraseña.
-
Opcionalmente, puede seleccionar Recordarme para guardar sus credenciales.
-
Haga clic en CREAR CUENTA.
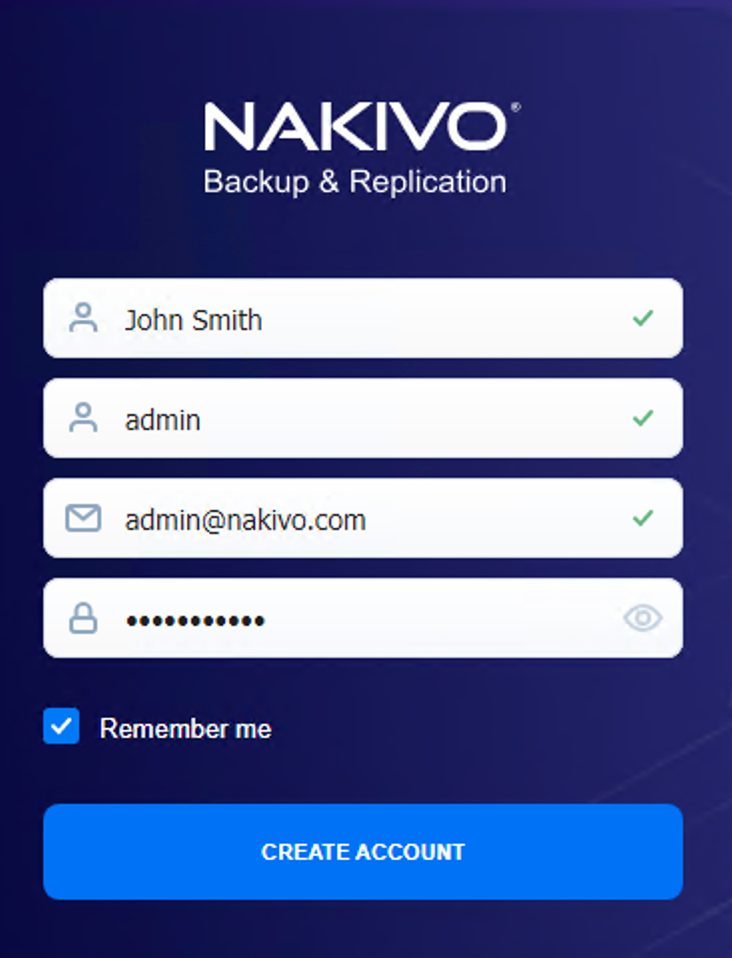
Nota
Si NAKIVO Backup & Replication está desplegado en una instancia de Amazon EC2, primero se le pedirá que introduzca el ID de la instancia de Amazon EC2.
NAKIVO Backup & Replication se abre en su navegador mostrando el asistente de configuración. Consulte Primeros pasos con NAKIVO Backup & Replication para aprender a empezar a utilizar NAKIVO Backup & Replication.
Para cerrar sesión, haga clic en Cerrar sesión en la esquina inferior izquierda.
Restablecer contraseña
Si olvida la contraseña utilizada para iniciar sesión en NAKIVO Backup & Replication, puede recuperarla siguiendo los pasos que se indican a continuación:
-
Vaya a la página de inicio de sesión de NAKIVO Backup & Replication.
-
Haga clic en el enlace ¿Ha olvidado su contraseña?

-
Realiza una de las siguientes acciones:
-
Si ha configurado ajustes de correo electrónico en NAKIVO Backup & Replication, introduzca su dirección de correo electrónico y haga clic en Listo.

Una contraseña temporal, que es una string de seguridad, se envía a su bandeja de entrada. Introduzca esta contraseña la próxima vez que inicie sesión en su instancia de NAKIVO Backup & Replication. Una vez que haya iniciado sesión, se recomienda que cambie la contraseña temporal de su cuenta de usuario. Para cambiar la contraseña temporal:-
Haga clic en Cerrar la sesión en la esquina inferior izquierda.
-
Seleccione Perfil.
-
Haga clic en Cambiar contraseña.
-
En el cuadro de diálogo que se abre, rellene los siguientes campos:
-
Contraseña actual: Introduzca la contraseña temporal que recibió en su buzón de entrada.
-
Nueva contraseña: Introduzca una nueva contraseña.
-
Repita la nueva contraseña: Vuelva a introducir la nueva contraseña.
-
-
Haz clic en Cambiar.
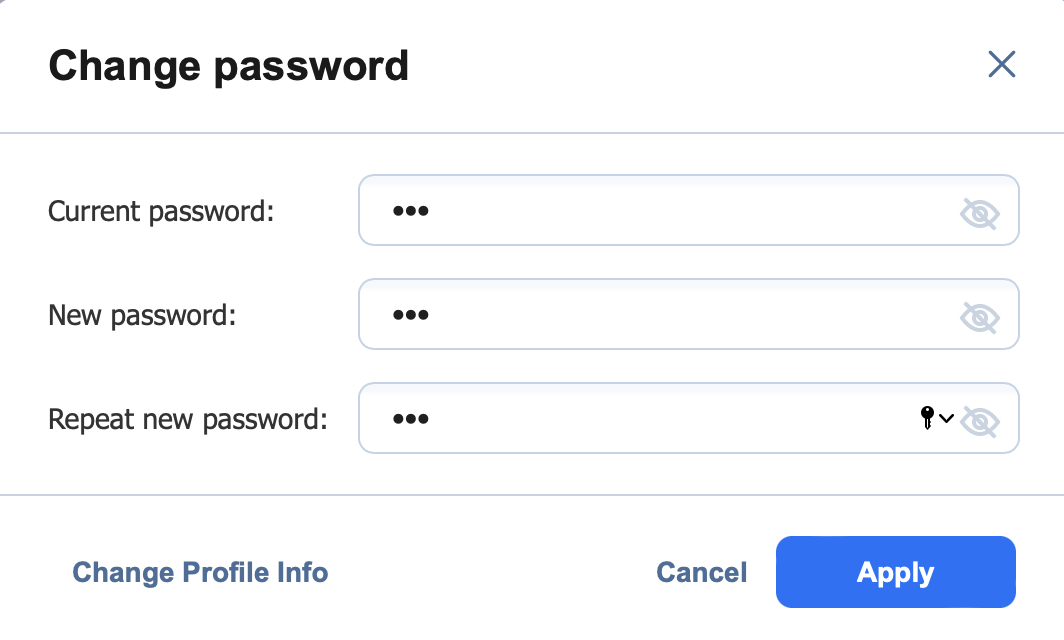
También puede cambiar su contraseña temporal en Ajustes>General>Usuarios y roles
-
-
-
Si no ha configurado los ajustes de correo electrónico en NAKIVO Backup & Replication:
-
Introduzca su Nombre de usuario y haga clic en Listo.
-
Vaya a la carpeta de instalación del producto y localice el archivo "forgot_password.txt".
Importante
Por motivos de seguridad, sólo un usuario root (Linux) o un miembro del grupo Administradores (Windows) puede acceder a la carpeta de instalación y al archivo "forgot_password.txt". -
Pegue la string de seguridad del archivo en el campo correspondiente.
-
Haz clic en Listo.
Notas
-
Si está utilizando un Virtual Appliance (VA), vaya a la consola VA, luego vaya a la línea de comandos e introduzca:
cat /opt/nakivo/director/forgot_password.txtLa cadena de seguridad se mostrará en la pantalla. Puedes copiarlo y pegarlo en la interfaz web. -
Para el sistema operativo Windows, puede encontrar el archivo forgot_password.txt en la siguiente carpeta de instalación por defecto: C:\Archivos de Programa\NAKIVO Backup & Replication. Tenga en cuenta que si ha cambiado la ruta de instalación, el archivo se ubicará en la carpeta que haya especificado.
-
Si utiliza un dispositivo NAS, abra una conexión SSH a su dispositivo y lea el archivo forgot_password.txt en las siguientes carpetas:
-
Para ASUSTOR NAS:
/usr/local/AppCentral/NBR -
Para NETGEAR NAS:
/apps/nbr -
Para NAS QNAP:
/share/CACHEDEV1_DATA/.qpkg/NBR -
Para Synology NAS:
/volume1/@appstore/NBR -
Para NAS Western Digital:
/mnt/HD/HD_a2/Nas_Prog/NBR
-
-
Para saber cómo abrir una conexión
SSHa su dispositivo NAS y leer archivos de texto, consulte la documentación del proveedor del NAS.
-
-
Contraseña por defecto en Amazon EC2
Si ha instalado NAKIVO Backup & Replication como imagen de máquina de Amazon en Amazon EC2, utilice las siguientes credenciales predeterminadas para iniciar sesión:
-
Nombre de usuario: admin
-
Contraseña: La contraseña es el ID de la instancia de NAKIVO Backup & Replication en Amazon EC2.
Aprobación de la verificación
Si se configuró la autenticación de dos factores, es necesario pasar la verificación después de introducir las credenciales para acceder a su instancia de NAKIVO Backup & Replication. Esto puede hacerse de una de las siguientes maneras:
-
Código de Google Authenticator desde la aplicación móvil
-
Un código enviado a la dirección de correo electrónico especificada
-
Uno de los códigos de backups de un solo uso
Si la autenticación de dos factores estaba activada pero nunca se configuró, debe configurarse ahora. Haz lo siguiente:
-
Haga clic en Continuar.
-
Si lo desea, haga clic en el enlace Cambiar su correo electrónico para introducir la nueva dirección de correo electrónico del usuario. Seleccione Continuar para seguir.
-
Introduzca el código de verificación que se envió al correo electrónico especificado y haga clic en Continuar. Opcionalmente, haga clic en Reenviar correo electrónico en caso de que no lo haya recibido.
-
Si lo desea, introduzca la dirección de correo electrónico alternativa que puede utilizarse en caso de que la principal deje de estar disponible y seleccione Continuar. Como alternativa, seleccione Omitir este paso.
-
Si ha introducido la dirección de correo electrónico alternativa en el paso anterior, introduzca el código de verificación que se envió al correo electrónico especificado y haga clic en Continuar. Opcionalmente, haga clic en Reenviar correo electrónico en caso de que no lo haya recibido.
-
Sigue las instrucciones que aparecen en pantalla para descargar e instalar Google Authenticator y haz clic en Continuar.
-
Añade tu cuenta de usuario de NAKIVO Backup & Replication a Google Authenticator. Utilice uno de los siguientes métodos:
-
Seleccione la opción Escanear código QR y escanee el código QR en la ventana emergente.
-
Seleccione la opción Introducir un código y siga las instrucciones para introducir el código mostrado en la aplicación Google Authenticator.
-
-
Introduce el código de verificación de 6 dígitos de Google Authenticator en el campo. Tenga en cuenta que el código de verificación se basa en la hora. Haga clic en Continuar para seguir.
-
Aparecerá una clave de emparejamiento que puede utilizarse para añadir varios dispositivos a su cuenta.
Importante
Es muy recomendable guardar la clave de emparejamiento o anotarla.Dispone de las siguientes opciones:
-
Si lo desea, haga clic en el enlace Copiar la clave para copiar su clave y guardarla para un uso futuro.
-
Si lo desea, haga clic en el enlace Descargar información de emparejamiento para descargar y guardar las instrucciones de uso de la clave de emparejamiento.
-
Haz clic en Continuar cuando hayas terminado.
-
-
En la página siguiente se muestran cuatro códigos para hacer backups. Estos códigos de un solo uso pueden utilizarse para iniciar sesión cuando no pueda proporcionar un código de verificación. Haga clic en el enlace Guardar como PDF para descargar y guardar estos códigos en formato PDF o anótelos. Haga clic en Continuar.
-
Introduzca uno de los códigos de backup en la siguiente ventana emergente para confirmar que los ha guardado y haga clic en Finalizar.
Verificación de Google Authenticator
Si ha seleccionado el método de verificación Google Authenticator en la sección Gestionar Autenticación de dos factores realice una de las siguientes acciones:
-
Introduce el código de verificación de Google Authenticator en el campo y haz clic en Continuar.
-
Introduzca uno de los códigos de backups de un solo uso.
-
Haga clic en Más opciones de verificación para utilizar la verificación por correo electrónico.
Verificación del correo electrónico
Si ha seleccionado el método de verificación por correo electrónico en la sección Gestionar Autenticación de dos factores realice una de las siguientes acciones:
-
Seleccione una de las direcciones de correo electrónico verificadas previamente y haga clic en ENVIAR CÓDIGO DE VERIFICACIÓN. A continuación, haz clic en Aceptar.
-
Introduzca uno de los códigos de backups de un solo uso.
-
También puede hacer clic en Más opciones de verificación para elegir otro correo electrónico para la verificación.