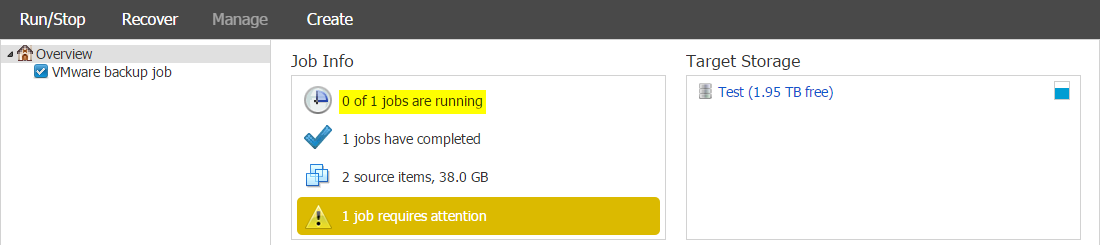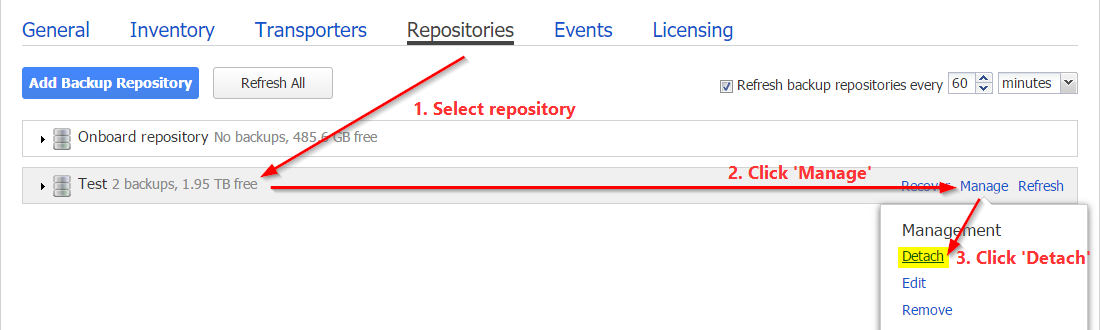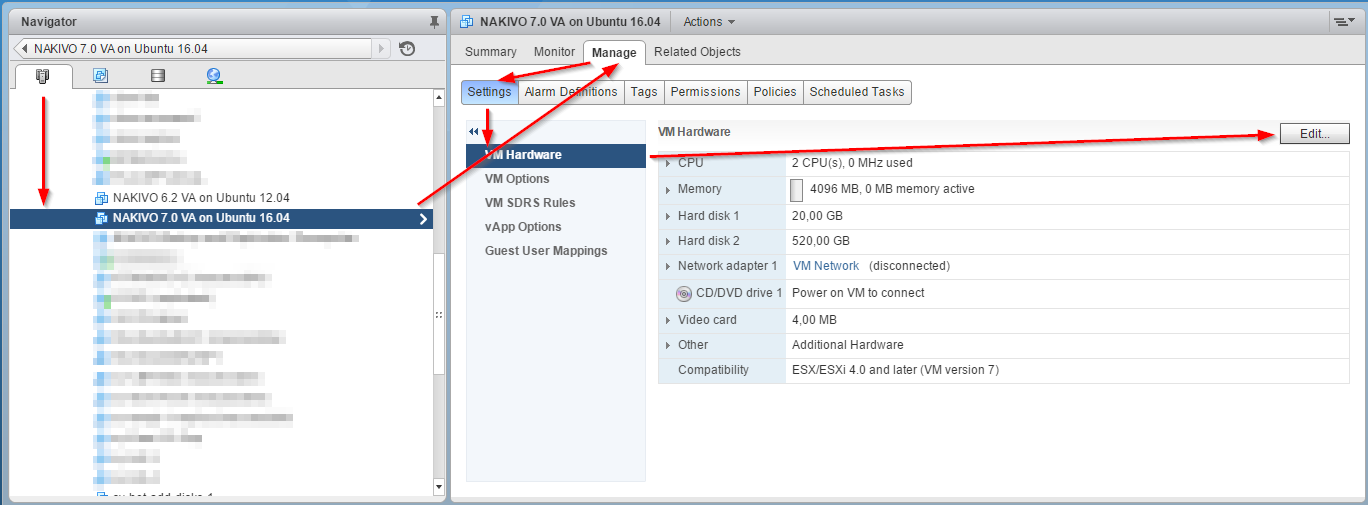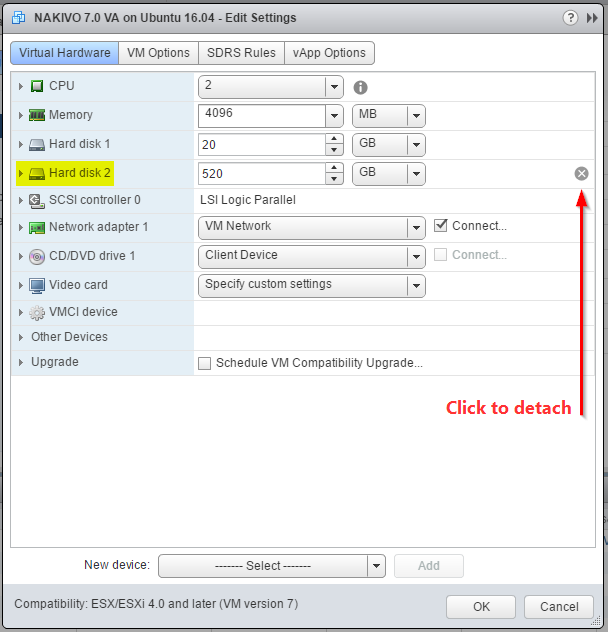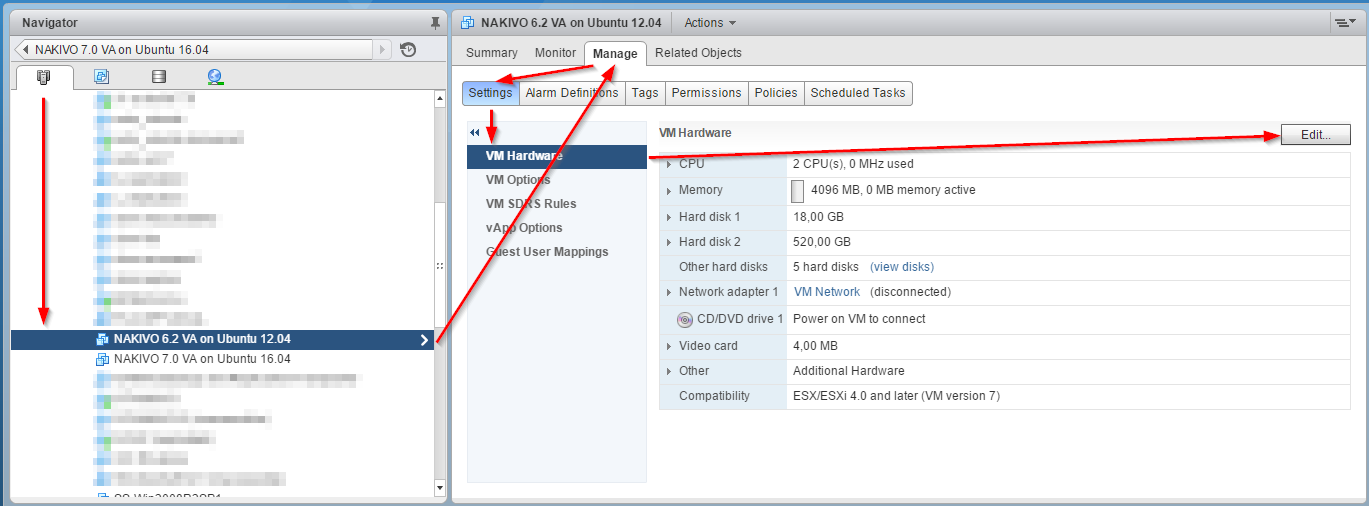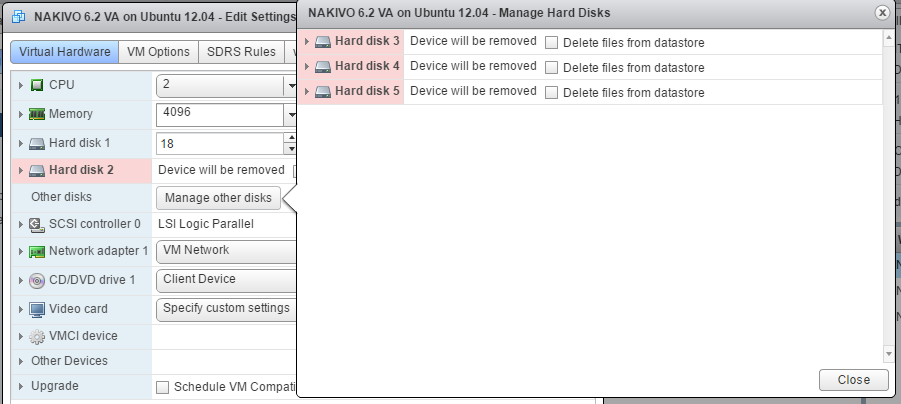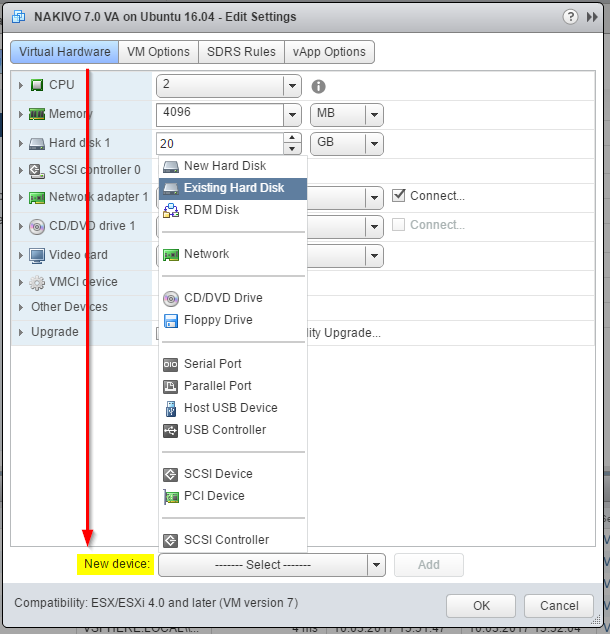Cómo migrar la configuración del sistema a un nuevo appliance virtual VMware
Versión del producto: 9.1
Último modificado: 13 de septiembre de 2019
Para migrar NAKIVO Backup & Replication a un nuevo appliance virtual (VA) de VMware, siga los procedimientos que se indican a continuación.
Solución completa VA
-
Descargue una nueva VA con NAKIVO Backup & Replication.
-
Instala la VA y apágala.
-
Asegúrese de que no se está ejecutando ningún job de backups o recuperación en la antigua VA.
-
Desconecta todos los repositorios.
-
Exporta la configuración del sistema desde la antigua VA.
-
Cierra la antigua VA.
-
Desconecte un disco de repositorio a bordo del nuevo VA.
-
Desconecte los discos de repositorio Onboard del antiguo VA:
-
Localice la antigua VA en vSphere Client.
-
Vaya a Gestionar > Ajustes > Hardware VM y haga clic en Editar.
-
Seleccione los discos que desea eliminar del VA.
Advertencia
No seleccione Eliminar archivos del almacén de datos. Si lo hace, se perderán los datos.-
Haga clic en Aceptar.
-
-
Conecte los discos del repositorio a bordo al nuevo VA:
Localice la nueva VA en vSphere Client.
Vaya a Gestionar > Ajustes > Hardware VM y haga clic en Editar.
Seleccione un disco duro existente de la lista desplegable Nuevo dispositivo.
Seleccione el almacén de datos y la carpeta con el mismo nombre que la antigua VA.
Seleccione un archivo.vmdk para añadir. Los archivos de disco con repositorios tienen un guión bajo y un sufijo numérico como'_1'. Por ejemplo, NAKIVO 6.2 VA en Ubuntu 18.04_1.vmdk
Haga clic en Aceptar.
-
Enciende la nueva VA.
-
Importe la configuración del sistema a la nueva VA.
Solución completa sin Repositorio VA
-
Instale la Solución Completa sin Repositorio VA y enciéndala.
-
Exporta la configuración del sistema desde el antiguo VA y apágalo.
-
Importe la configuración del sistema a la nueva VA.
-
Elimina la antigua VA.
Transportador VA
-
Instala el nuevo transportador VA y enciéndelo.
-
Compruebe la dirección IP de la nueva VA.
-
Añada el nuevo transportador a NAKIVO Backup & Replication.
-
Edite la configuración de los repositorios de backups y cambie el transportador asignado por uno nuevo (si es necesario).
-
De eliminar el antiguo transportador del producto.
-
Apaga y elimina el antiguo transportador VA.
Transportador con Repositorio VA
-
Instala la VA y apágala.
-
Cierra la antigua VA.
-
Desconecte el disco de repositorio a bordo del nuevo VA:
-
Desconecte los discos de repositorio a bordo del antiguo VA:
Localice la antigua VA en vSphere Client.
Vaya a Gestionar > Ajustes > Hardware VM y haga clic en Editar.
Seleccione los discos que desea eliminar del VA.
Advertencia
No seleccione Eliminar archivos del almacén de datos. Si lo hace, se perderán los datos.Haga clic en Aceptar.
-
Conecte los discos del repositorio a bordo al nuevo VA:
Localice la nueva VA en vSphere Client.
Vaya a Gestionar > Ajustes > Hardware VM y haga clic en Editar.
Seleccione un disco duro existente de la lista desplegable Nuevo dispositivo .
Seleccione el almacén de datos y la carpeta con el mismo nombre que la antigua VA.
Seleccione un archivo .vmdk para añadir. Los archivos de disco con repositorios tienen un guión bajo y un sufijo numérico como'_1'. Por ejemplo, NAKIVO 6.2 VA en Ubuntu 18.04_1.vmdk
Haga clic en Aceptar.
-
Enciende la nueva VA.
-
Edite la configuración de los repositorios de backups y cambie el transportador asignado por uno nuevo (si es necesario).
-
De eliminar el antiguo transportador del producto.
-
Apaga y elimina el antiguo transportador VA.
Director inquilino múltiple VA
-
Instale un nuevo Director VA multiinquilino y enciéndalo.
-
Exporte la configuración del sistema dela antigua instancia multiinquilino y apáguela.
-
Importe la configuración del sistema a la nueva instancia multiinquilino.
-
Elimina el antiguo Director VA multiinquilino.