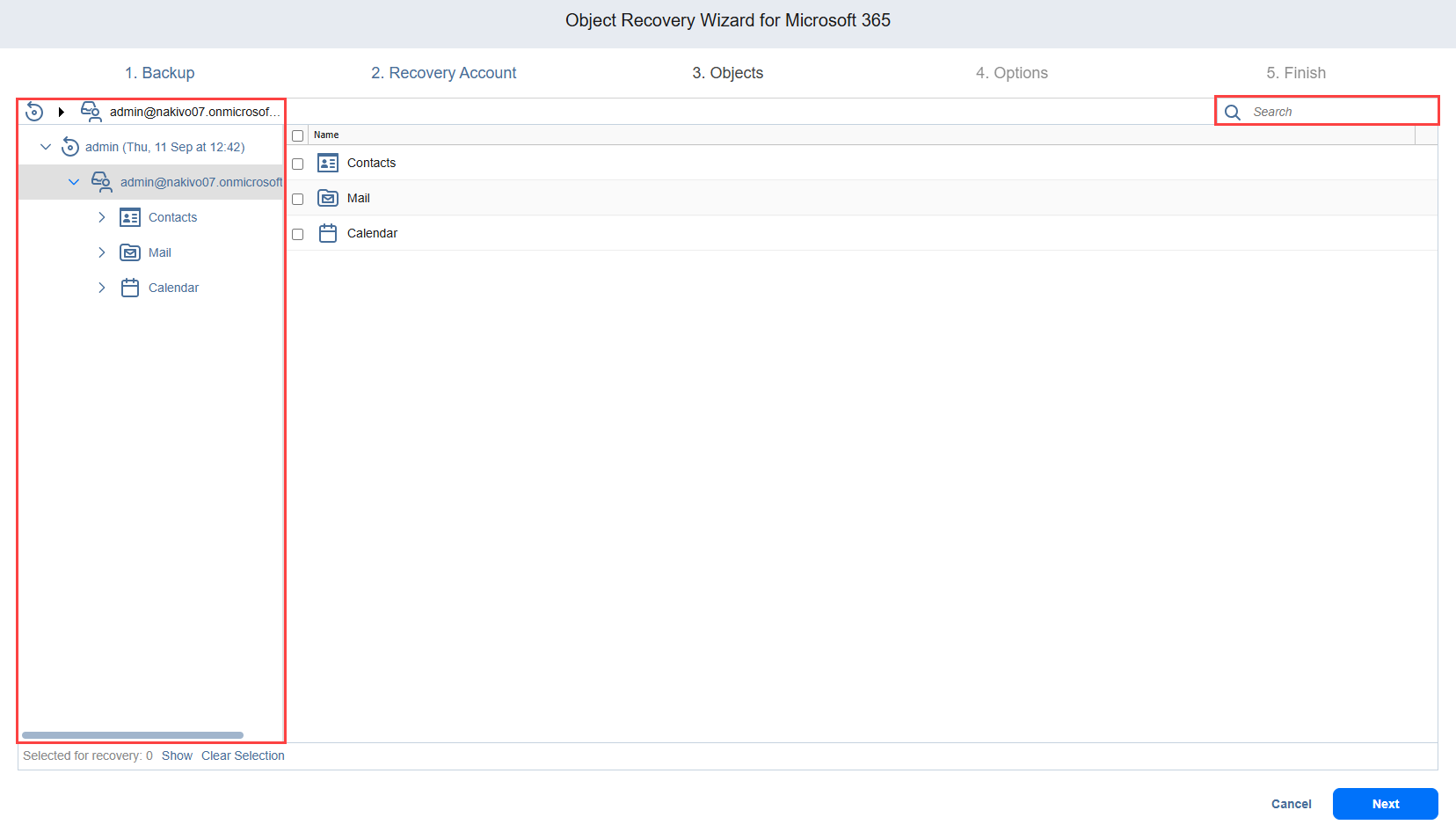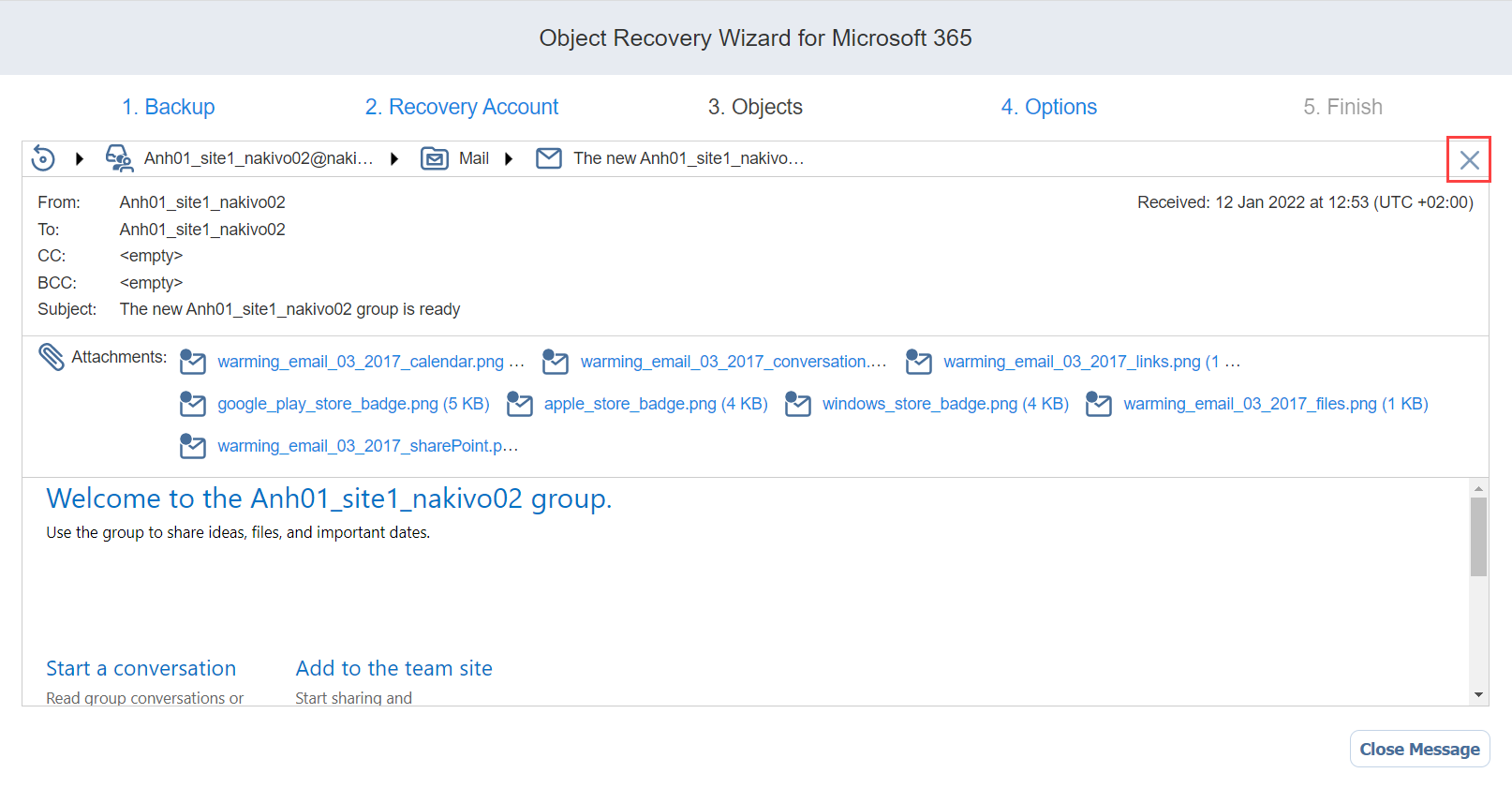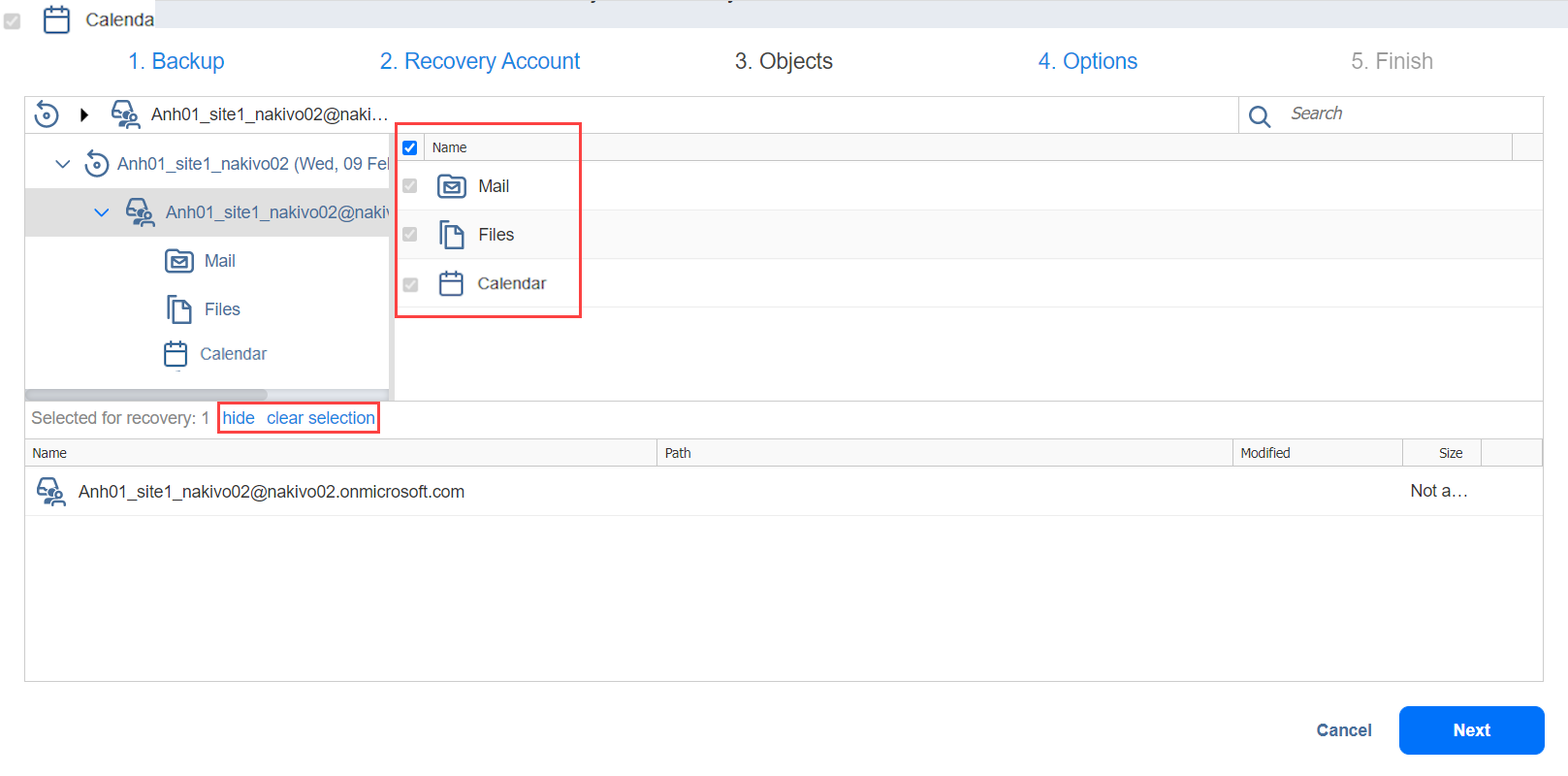Microsoft 365 Object Recovery Wizard: Objects
On the Objects page, the following items can be selected for recovery:
-
Mailboxes including In-Place archive mailboxes, Public folders, In-Place hold and litigation hold items, contacts, contact lists, calendar events, and emails.
-
Drives, folders, and files.
-
Sites, subsites, document libraries, lists, list items, individual and public files and folders.
-
Teams, channels, tabs, posts, and files.
Notes
Linked contacts are displayed as separate contact items.
The lookup data of SharePoint Online lists displayed in the recovery wizard is inaccurate, and this data can't be recovered.
Read-only calendars and calendars added from the directory can't be recovered.
The following Teams tabs are not supported for recovery: Planner, OneNote, Stream, Forms, Power BI, Flow, Azure DevOps.
If you are only recovering a tab to a different team and the tab contains a link to a document library, the recovery will fail with the error message: "Cannot recover a tab to a different team if the tab links to a document library."
If recovering a team or channel to a different team and the team or channel includes a tab that links to a document library, the tab will be skipped for recovery and the recovery will be considered successful.
If recovering files/folders that belong to the Team SharePoint document library (and do not belong to a specific channel) to a different channel, the files/folders will be recovered to the root "General" channel folder.
If recovering files (regardless of whether they're linked to a tab or message) to a different location, the files will be recovered to the target channel following the selected overwrite behavior (skip/overwrite/rename). No additional folders will be created.
Messages that were backed up but have the "This message has been deleted" tag cannot be recovered.
When recovering a public folder, the target mailbox email address must be included in the
IPM_SUBTREElist of users who can access the public folder. The user must have the "Owner" permission level for the public folder with the following permissions selected (refer to Adding Microsoft 365 Public Folder Permissions for more information):
Create items
Read items
Create subfolders
Edit own
Edit all
Folder owner
Folder contact
Folder visible
Delete own
Delete all
Refer to the Microsoft 365 Platform Limitations of the latest Release Notes for the full list of Microsoft 365 items that are not supported.
If Teams chat messages are the only items selected in the Objects step, a full snapshot of chat messages is restored instead of using overwrite behavior. Content of selected chat messages is exported to an HTML file and uploaded to a new tab in the target channel.
The Objects page contains:
-
Navigation: Use the Navigation pane on the left to locate the items you need to restore. Selecting the container in the Navigation pane loads the container contents in the right pane. If a container has sub-folders, they are also displayed in the right pane.
-
Search: The search box allows you to search for the objects that you want to recover. The search is performed within:
-
Mailboxes, folders, contacts, calendar items, files, and emails;
-
Drives, folders, and individual files;
-
Sites, document libraries, folders, files, lists, and list items.
-
Teams, channels, tabs, posts, and files.
Enter the word or a part of the word into the search box and hit Enter on the keyboard. All items matching the criteria will be displayed in the Contents pane on the right.
-
When recovering emails, contacts, or calendar events, you can also preview the contents of these items by clicking the item name in the right pane.
Note
Emails may be blocked from reading in case the user has insufficient permissions.
To close the email message, contact, or calendar event preview, click the Close button at the bottom or click the X button above the item body.
After locating the items you need to recover, select the checkboxes next to their names. You can select different object types for recovery at the same time. The number of items selected for recovery is displayed at the bottom of the wizard page. You can also:
-
Click show to view the list of all items selected for recovery.
-
Click clear selection to clear the list of items selected for recovery.
-
Click hide to hide the list of items selected for recovery.
Click Next to proceed to the next page of the wizard.