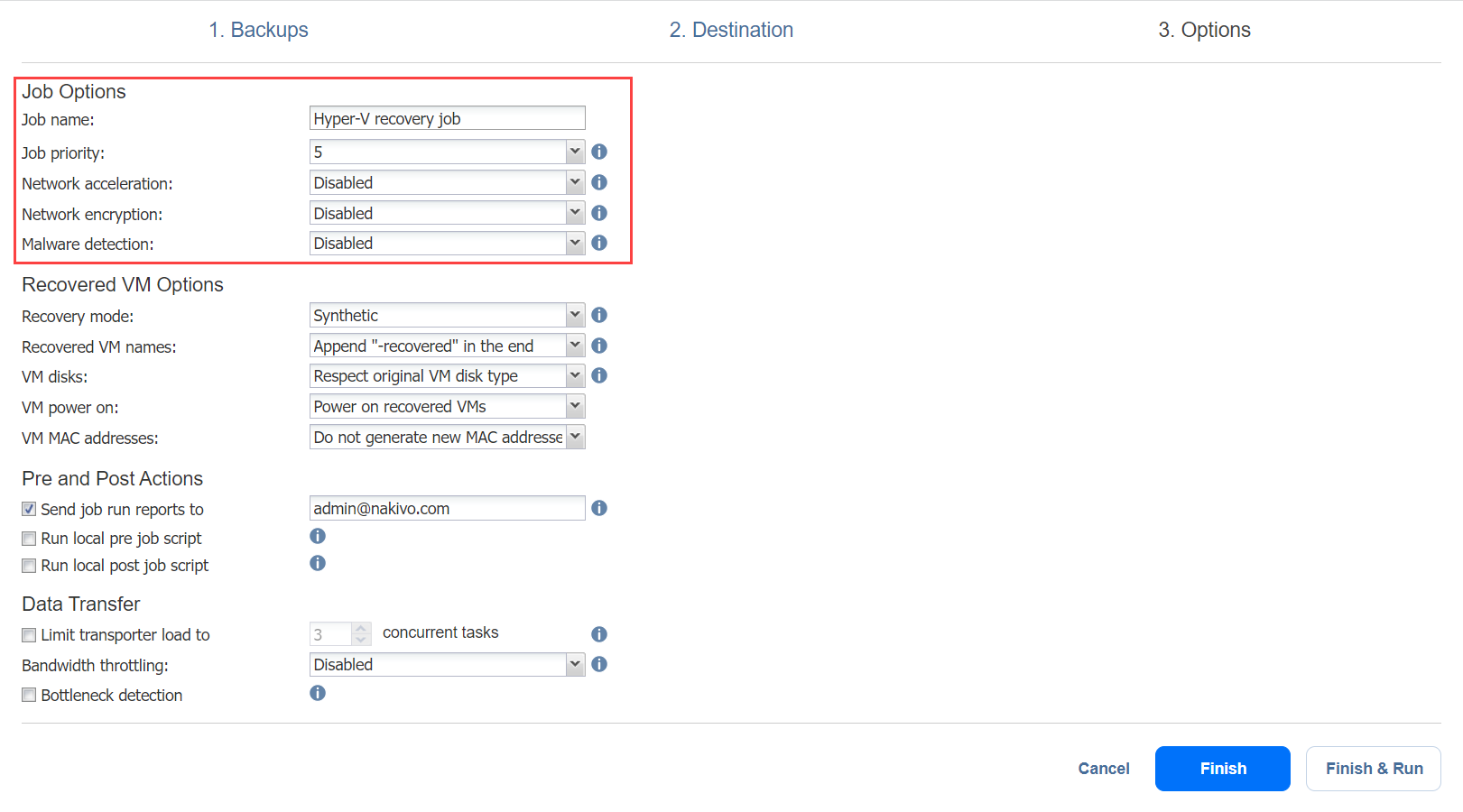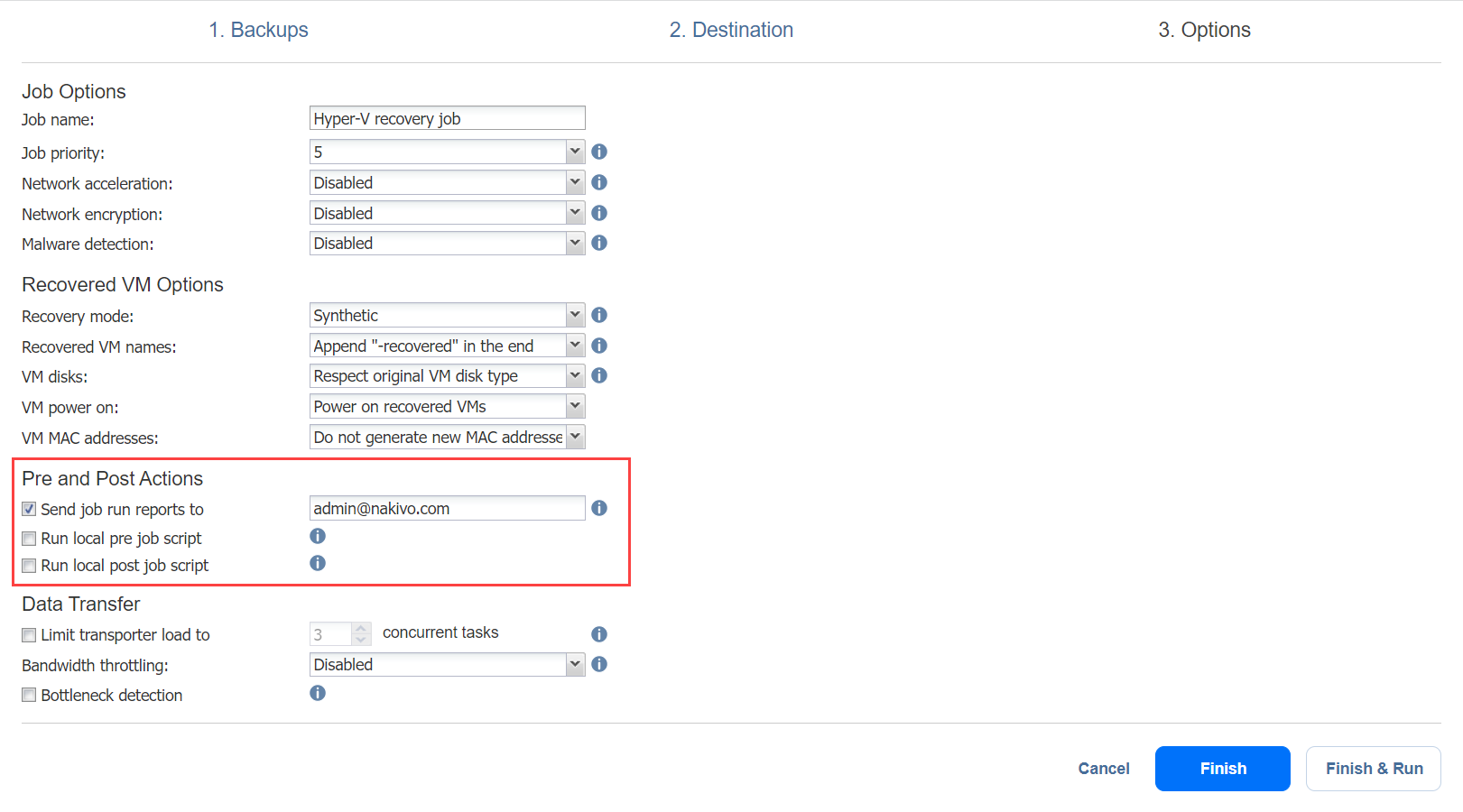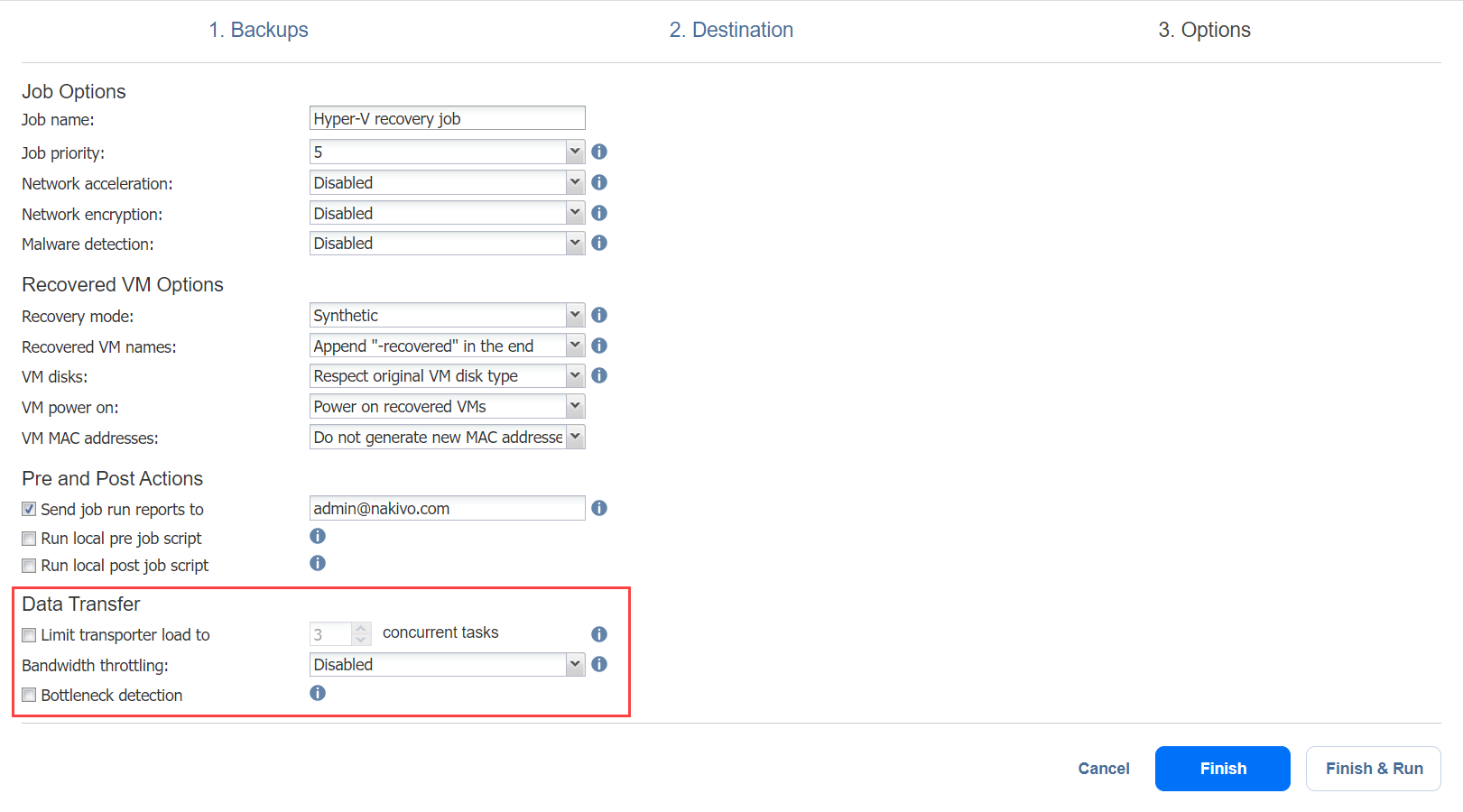Recovery Job Wizard for Hyper-V: Options
On the Options page, you can set up recovery options for the job.
Job Options
In the Job Options section, specify the following:
-
Job name: Specify a name for the recovery job.
-
Job priority: Select a job priority level between 1 and 5, with 1 being the highest priority. Jobs with higher priority levels are prioritized by Transporters during job processing.
Note
This option is only available in the Enterprise, Enterprise Essentials, Enterprise Plus, MSP Enterprise, and MSP Enterprise Plus editions. -
Network acceleration: When network acceleration is enabled, NAKIVO Backup & Replication uses compression and traffic reduction techniques to speed up data transfer. Enable this option if you plan to recover VMs over WAN or slow LAN links.
-
Encryption When encryption is enabled, VM data is protected with AES 256 encryption while traveling over the network. Data encryption increases the backup time and CPU load on machines running Transporters. Select this option if recovering over WAN without a VPN connection.
- Malware detection: With this option enabled, the backups are scanned for malware using the configured antivirus software on the scan server.
-
Optionally, if you have selected Enabled for the Malware detection option, click the settings link to configure the following options:
-
Scan server: Select a specific scan server for the job or leave the Default setting. If Default is selected, the Transporter is used as the scan server and can support a maximum of 2 concurrent scan tasks.
Notes
-
For the Default option, if the Repository Transporter is the installed Transporter, it require the master password to function as the scan server.
-
For more details on the requirements for Scan Server, refer to the Feature Requirements.
-
-
Scan type: Choose between the Deep scan and the Quick scan:
-
Deep scan: When this option is selected, the antivirus software scans the entire backup and may take longer to complete.
-
Quick scan: When this option is selected, the antivirus software scans only OS disks in the backup.
-
-
If malware is detected: Choose the behavior if malware is detected:
-
Fail the recovery job: With this option, the recovery process fails in case the job has only one VM. If the job has several VMs, the infected VMs are skipped and the job continues to run.
-
Continue and recover to isolated network: When this option is selected, the recovery job completes the scanning process and recovers the infected VMs to a temporary isolated network.
-
-
Scan timeout: Specify the timeout for the malware detection process. If the specified amount of time is exceeded, the recovery job fails.
-
Click Apply when you’re done.
-
Recovered VM Options
In the Recovered VM Options section, specify the following:
-
Recovery mode: Choose one of the following:
-
Synthetic: With this recovery mode, the VMs are recovered with the environmental dependencies (such as CPU affinity) removed. Select this option when recovering VMs to a new location.
-
Production: With this recovery mode, environment dependencies will be preserved on the recovered VM(s). Make sure the location to which the VM(s) will be recovered does not contain the original VM(s), otherwise UUID and MAC address conflicts may occur.
-
-
Recovered VM names: Choose one of the following:
-
Append "-recovered" in the end: Source VM names are used for recovered VM names and “-recoverd” are added after the recovered VM name.
-
Leave recovered VM names as is: Recovered VM names are identical to the source VM names.
-
Enter custom recovered VM names: You can enter custom names for recovered VM.
-
-
VM disks: Choose one of the following:
-
Respect original VM disk type: When specified, disks that respect original VM disk type will be created on target VMs. Select this option to recover VMs to their original location.
-
Create only thin disks on target VMs: When specified, only thin disks will be created on target VMs. Use this option to save space on target datastore.
-
-
VM MAC addresses: Choose one of the following:
-
Do not generate new MAC addresses: When this option is chosen, the recovered VM will have the same MAC address as the source VM.
-
Generate new MAC addresses: When this option is chosen, a new MAC address will be generated for the recovered VM.
-
-
VM power on: When the Power on recovered VMs option is chosen, the recovered VMs will be powered on.
Pre and Post Job Actions
NAKIVO Backup & Replication allows you to run a script before VM recovery begins (a pre-job script) and after the recovery of all VMs in the job has completed (a post-job script). The scripts can only be executed on the machine where the Director is installed. Also, you can set up email notifications to be sent to the specified recipients on job completion.
Setting Up a Pre Job Script
To run a script before the product begins recovering VMs, do the following:
-
Place a script file on the machine where the Director is installed.
-
Select the Run local pre job script option and click the settings link.
-
Specify the following parameters in the dialog box that opens:
-
Script path: Specify a local path to the script on the machine where the Director is installed. A script interpreter should be specified.
Example (Windows): cmd.exe /c D:\script.batExample (Linux): bash /root/script.sh
-
Job behavior: Choose one of the following job behaviors in relation to script completion:
-
Wait for the script to finish: With this option selected, VM backup will only be started after the script is completed.
-
Do not wait for the script to finish: With this option selected, the product will run the script and will start backing up VMs at the same time.
-
-
Error handling: Choose one of the following job behaviors in relation to script failure:
-
Continue the job on script failure: With this option selected, the job will perform VM backup even if the script has failed.
-
Fail the job on script failure: With this option selected, if the script fails, the job will be failed and VM backup will not be performed.
-
-
Setting Up a Post Job Script
To run a script after the product has finished backing up all VMs, do the following:
-
Place a script file on the machine where the Director is installed.
-
Select the Run local post job script option and click the settings link.
-
Specify the following parameters in the dialog box that opens:
-
Script path: Specify a local path to the script on the machine where the Director is installed. A script interpreter should be specified.
Example (Windows): cmd.exe /c D:\script.batExample (Linux): bash /root/script.sh
-
Job behavior: Choose one of the following job behaviors in relation to script completion:
-
Wait for the script to finish: With this option selected, the job will be in the “running” state until the script is completed.
-
Do not wait for the script to finish: With this option selected, the job will be completed even if the script execution is still in progress.
-
-
Error handling: Choose one of the following job behaviors in relation to script failure:
-
Continue the job on script failure: With this option selected, script failure will not influence the status of the job.
-
Fail the job on script failure: With this option selected, if the script fails, the job status will be set to “failed” even if VM backup has been successful.
-
-
Email Notifications
NAKIVO Backup & Replication can send email notifications about job completion status to specified recipients. This feature complements global notifications and allows you to configure notifications on a per-job level. To enable this option, make sure that Email settings are configured.
To send email notifications, do the following:
-
In the Pre and Post Actions section, select the Send job run reports to option
-
Specify one or more email addresses in the text box. Use semicolons to separate multiple email addresses.
Data Transfer
In the Data Transfer section, specify the Transporter load for the recovery job and set up bandwidth throttling.
Transporter Load
You can limit the maximum number of transporter tasks used by the job. By default, it is set to 3 concurrent tasks.
To change the default number of tasks, do the following:
-
Select the Limit transporter load to checkbox.
-
Specify the number of concurrent tasks in the corresponding box.
Bandwidth Throttling
Please follow the steps below to regulate the speed of data transfer over the network for your recovery job:
-
For the Bandwidth throttling option, choose Enabled.
Note
If bandwidth throttling is disabled for the current job, global bandwidth rules may still apply to your job. Refer to Bandwidth Throttling for details.
-
Click the settings link that becomes available.
-
The Job Bandwidth Rules dialog box opens displaying you the list of available rules. You have the following options:
-
Create a new bandwidth rule for your recovery job:
-
Click the Create New Rule button.
-
The New Bandwidth Rule dialog box opens. Refer to Bandwidth Throttling for details on creating a bandwidth rule.
-
Click Save.
-
-
Activate an existing bandwidth rule for your job. Select the checkbox to the left of the necessary bandwidth rule. To deactivate a bandwidth rule for your job, deselect the corresponding checkbox.
-
Edit a bandwidth rule. Click the Edit link for a bandwidth rule and modify it in the Edit Bandwidth Rule dialog box that opens.
-
Disable a bandwidth rule. Click the Disable link. The bandwidth rule will be disabled for all jobs.
-
Remove a bandwidth rule. Click the Remove link and then click Delete to confirm your operation.
-
Bottleneck Detection
When the Bottleneck detection option is enabled, additional information is collected and recorded in NAKIVO Backup & Replication logs in the course of data transfer for the purpose of bottleneck detection. Check this option to enable the Bottleneck detection capability of the Transporters engaged in the job.
Completing the New Recovery Job Wizard for Microsoft Hyper-V
Click Finish or Finish & Run to complete the job creation.
Note
If you click Finish & Run, you will have to define the scope of your job. Please refer to Running Jobs on Demand for details.