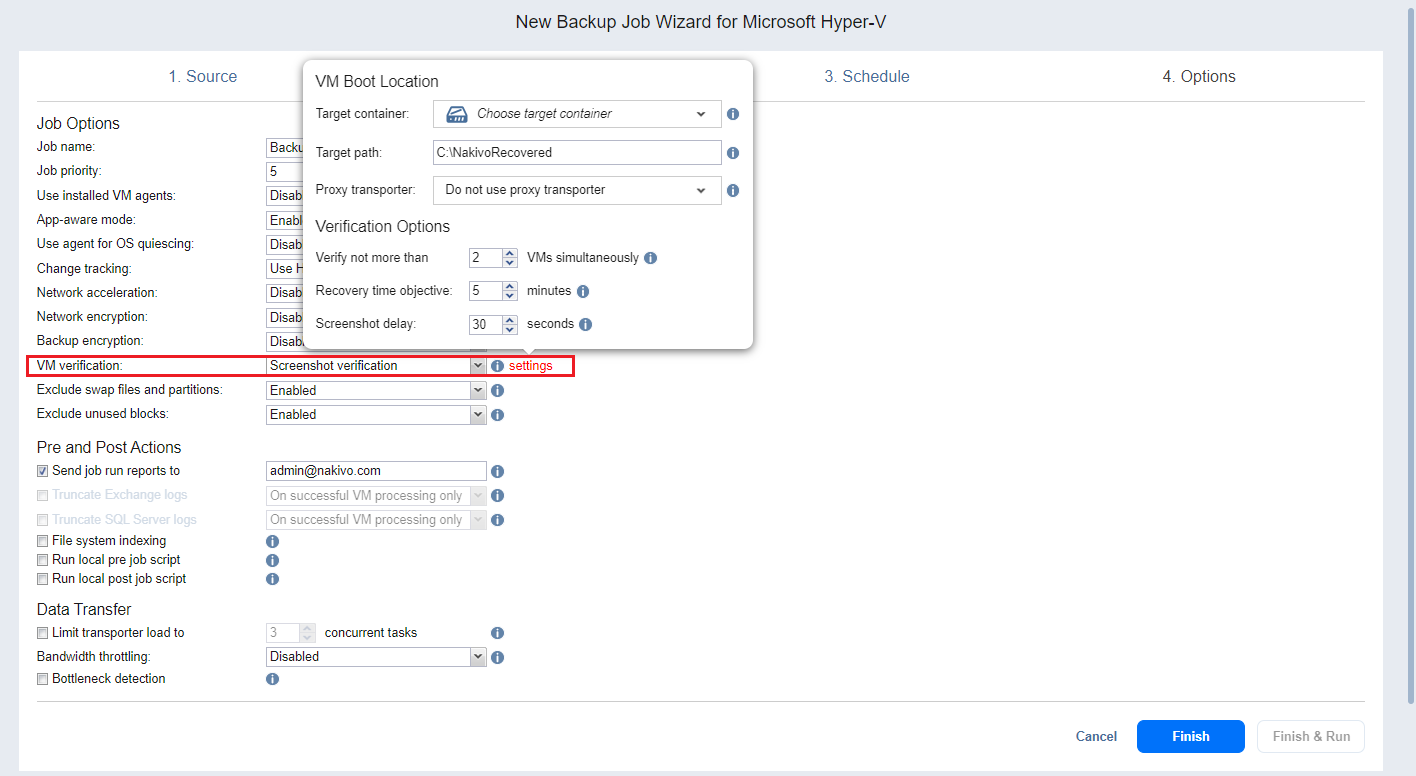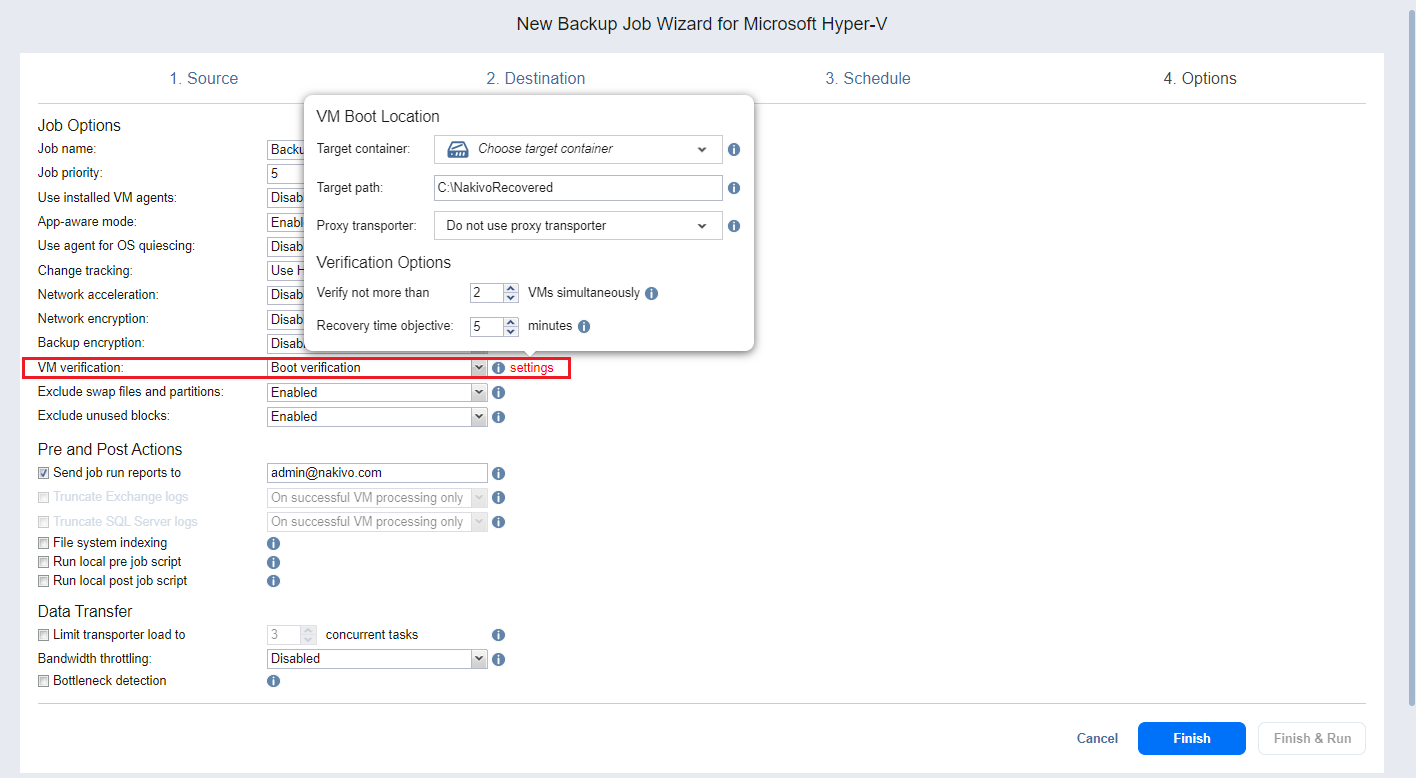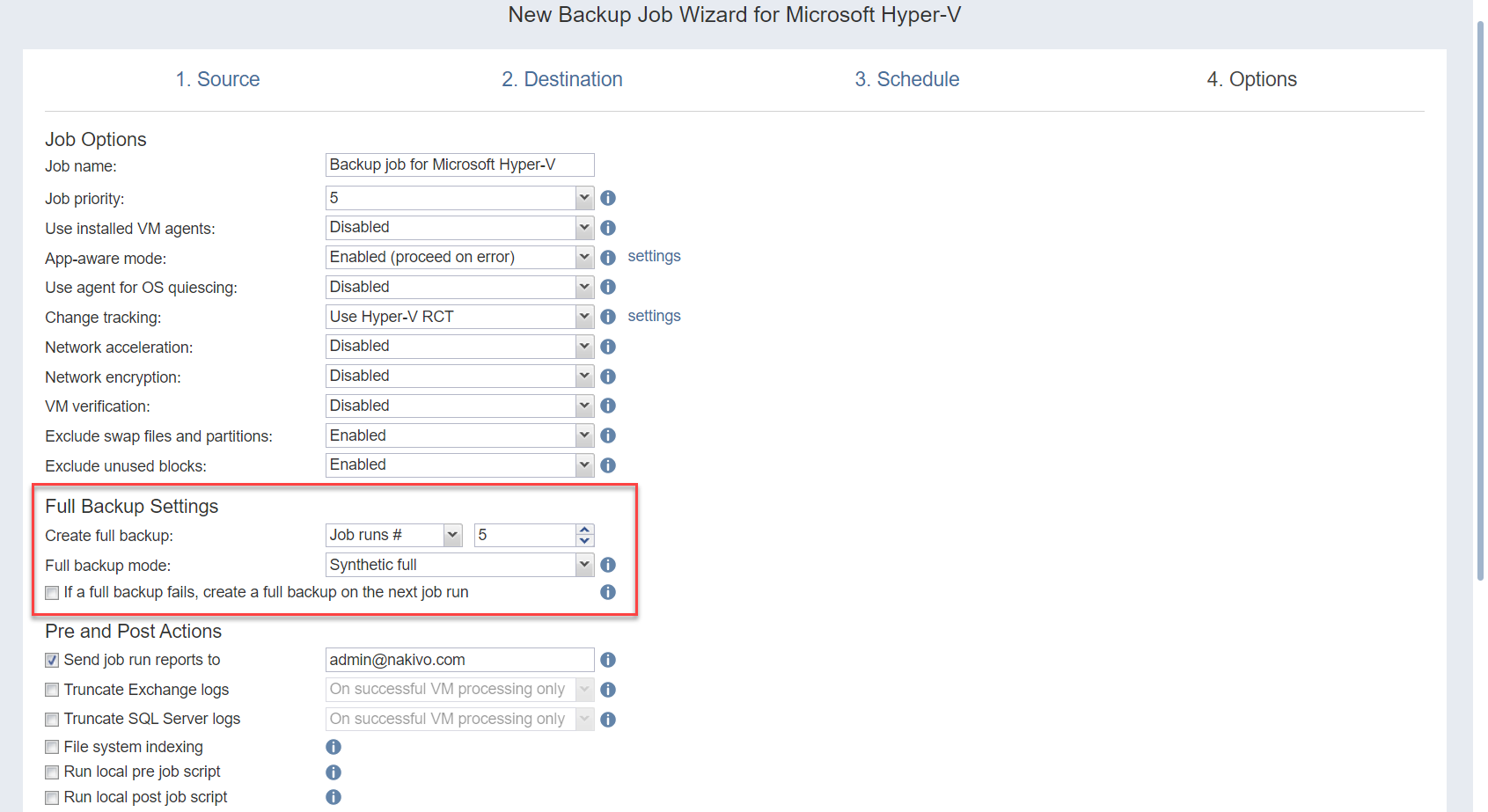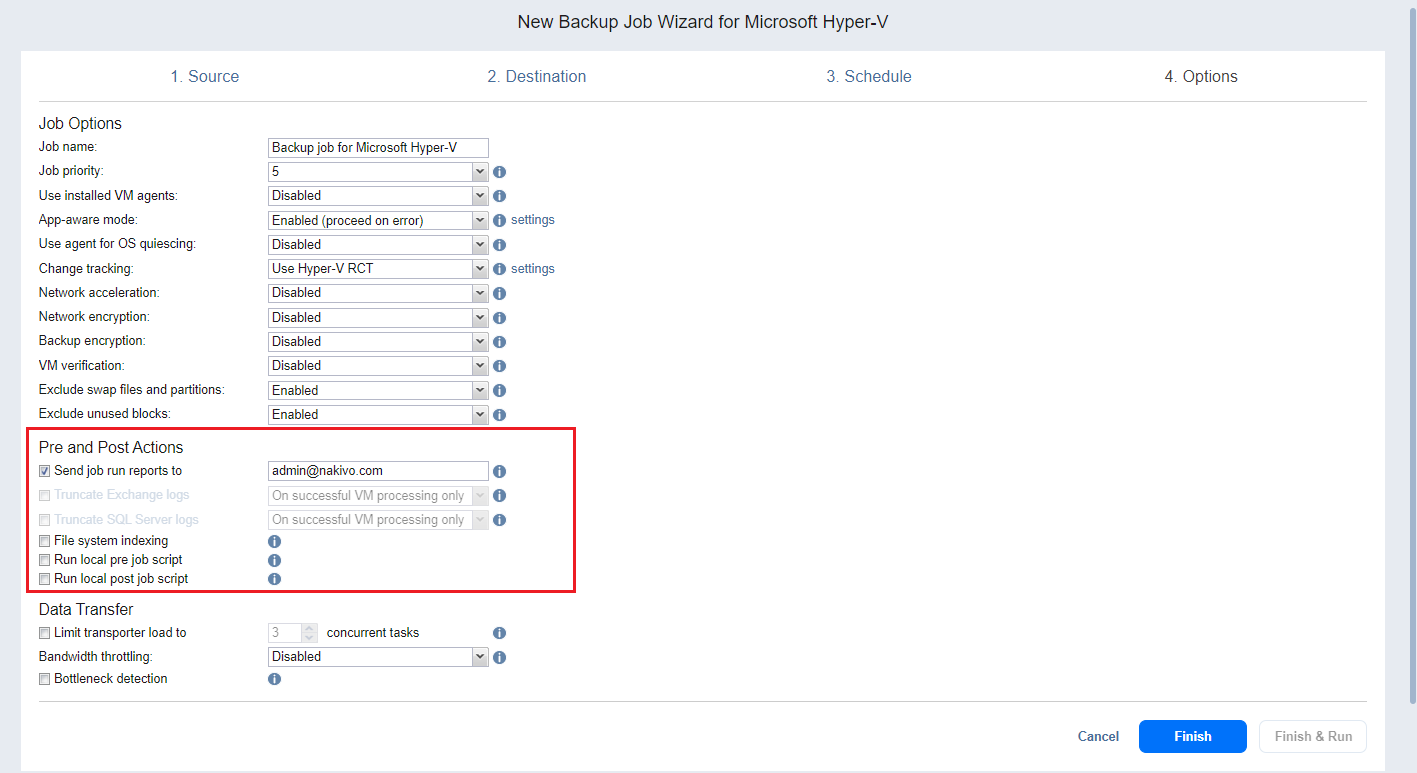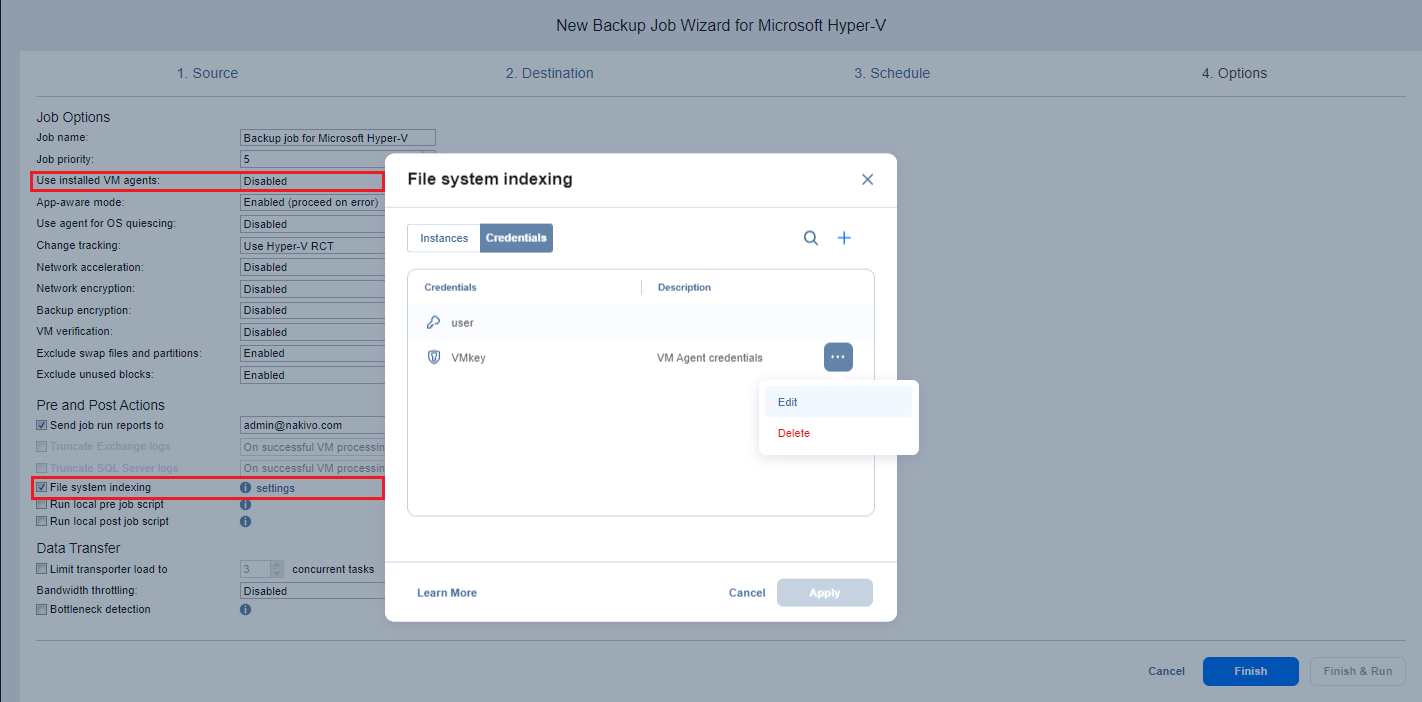Asistente de Jobs de backups para Hyper-V: Opciones
En la página Options del asistente, puedes configurar las opciones del job de backups. Proceda como se describe en las secciones siguientes:
- Opciones del job
- Ajustes de backup completo
- Acciones antes y después de Job
- Transferencia de datos
- Completando el Nuevo Asistente de Jobs de Backups para Hyper-V
Opciones del job
En la sección Opciones del Job, puede dar un nombre al trabajo de copia de seguridad y activar/desactivar el modo App-aware, el seguimiento de cambios, la aceleración de la red, el cifrado, la verificación de la máquina virtual, etc.
Nombre del job
Introduzca un nombre para el job de backups.
Prioridad del job
Seleccione un nivel de prioridad del job entre 1 y 5, siendo 1 la prioridad más alta. Los transportadores dan prioridad a los Jobs con niveles de prioridad más altos durante el procesamiento de los jobs.
Nota
Esta opción sólo está disponible en las ediciones Enterprise, Enterprise Essentials, Enterprise Plus, MSP Enterprise y MSP Enterprise Plus.
Usar los agentes de máquina virtual instalados
Active esta opción si desea utilizar los agentes de máquina virtual instalados para este job. Proceda como sigue:
-
Con la opción activada, haga clic en ajustes para abrir el menú emergente Gestionar agentes de máquina virtual.
-
Haga clic en Escanear todo para escanear cada máquina virtual del job en busca de agentes de máquina virtual instalados.
-
Una vez finalizado el análisis, seleccione la contraseña maestra que desea utilizar para los agentes de máquina virtual detectados de la lista desplegable Seleccionar credenciales.
-
En la columna Certificado, haga clic en Verificar para verificar la validez del certificado de un agente de máquina virtual.
Para obtener más información sobre la configuración de agentes de máquina virtual, consulte Uso de un agente de máquina virtual. Para obtener más información sobre la configuración de contraseñas maestras, consulte Gestionar credenciales.
Modo App-aware
Si la opción de modo App-aware está activada, NAKIVO Backup & Replication activará el Volume Shadow Copy Service (VSS) dentro del SO huésped de las máquinas virtuales de origen antes de hacer una instantánea de la máquina virtual. El servicio VSS ordenará a las aplicaciones y bases de datos compatibles con VSS que vuelquen los datos de la memoria al disco y los guarden en un estado coherente. Así, la instantánea de la máquina virtual tomada después de activar el servicio VSS contendrá datos coherentes.
También recomendamos leer los artículos de soporte sobre los requisitos del modo App-aware:
De la lista desplegable Modo App-aware, seleccione una de las siguientes opciones:
-
Desactivado: El backup de la máquina virtual se hará sin coherencia de aplicaciones.
-
Activar (finalizar incorrectamente en caso de error): En el cuadro de diálogo que se abre, seleccione las casillas de verificación junto a las máquinas virtuales para las que desea crear backups coherentes con las aplicaciones y, a continuación, seleccione credenciales junto a cada máquina virtual. Estas credenciales se utilizarán para iniciar sesión en las máquinas virtuales que haya seleccionado y activar el servicio VSS. Cuando se selecciona esta opción, NAKIVO Backup & Replication fallará la copia de seguridad si falla el modo App-aware (por ejemplo, debido a credenciales erróneas).
-
Activar (proceder en caso de error): En el cuadro de diálogo que se abre, seleccione casillas de verificación junto a las máquinas virtuales para las que desea crear backups coherentes con las aplicaciones y, a continuación, seleccione credenciales junto a cada máquina virtual. Estas credenciales se utilizarán para iniciar sesión en las máquinas virtuales que haya seleccionado y activar el servicio VSS. Cuando se selecciona esta opción, NAKIVO Backup & Replication procederá con el backup incluso si el modo App-aware falla (por ejemplo, debido a credenciales erróneas).
-
En Ajustes, puede seleccionar máquinas virtuales para las que se activará el modo App-aware. Es necesario especificar credenciales para ellos.
Usar un agente para la congelación del sistema operativo
Cuando esta opción está activada, NAKIVO Backup & Replication inyecta un agente en las máquinas virtuales para hacer quiescing del sistema operativo. Esta opción sólo está disponible con el modo App-aware activado.
Nota
Activar esta opción puede generar una transferencia de datos adicional para la creación de instantáneas durante la ejecución de jobs.
Seguimiento de cambios
Seleccione una de las opciones de la lista desplegable Seguimiento de cambios:
-
Usar RCT de Hyper-V: Método de seguimiento de cambios nativo de Hyper-V. Esta opción hace posible el backup incremental más rápido.
-
Usar el método patentado: Cuando se selecciona, NAKIVO Backup & Replication lee el contenido completo de todos los discos VM para determinar qué datos han cambiado desde la ejecución del último job.
-
sin seguimiento de cambios (siempre completo): Cuando se selecciona, NAKIVO Backup & Replication siempre hace un backup completo de todas las máquinas virtuales de origen.
aceleración de la red
Si la opción de aceleración de la red está activada, NAKIVO Backup & Replication utiliza técnicas de compresión y reducción del tráfico para acelerar la transferencia de datos. Seleccione esta opción si tiene previsto hacer backup a través de enlaces WAN o LAN lentos.
Nota
La opción de aceleración de la red no está disponible si está activada la opción de cifrado de los backups.
Cifrado de la red
Si la opción Cifrado de red está activada, los datos de la máquina virtual se protegen con cifrado AES 256 mientras viajan por la red. El cifrado de datos aumenta el tiempo necesario para hacer backups y la carga de CPU en las máquinas que ejecutan transportadores. Seleccione esta opción si va a hacer backup a través de WAN sin conexión VPN.
Se necesita al menos un transportador en los sitios de origen y destino para activar el cifrado de la red.
Cifrado de los backups
Cuando está activado, los datos de backup se protegen con cifrado de bloques AES 256 con una longitud de clave de 256 bits. Puede proteger el archivo de backups creando una nueva contraseña o seleccionando una existente. Para obtener más información, consulte Activar el cifrado de los backups.
Notas
Esta opción sólo está disponible si se ha elegido el tipo de destino Disco o Cinta en la página Destino del asistente.
La opción Cifrado de los backups no está disponible si está activada la opción Aceleración de la red.
Si se activa, los puntos de recuperación creados se cifran.
La opción de cifrado de los backups no se muestra para un job de backup en el que se han seleccionado repositorios incrementales para siempre como únicos repositorios de destino.
La opción de cifrado de los backups no se puede activar si se seleccionan como destinos varios objetivos con una mezcla de repositorios compatibles y no compatibles (repositorios SaaS o repositorios incrementales para siempre).
Se recomienda activar el servicio de gestión de claves (AWS). Si KMS está activado, todas las contraseñas de cifrado de los backups cifradas con la clave criptográfica del Servicio de gestión de claves están disponibles para su recuperación en caso de reinstalación del producto. Para más información, consulte Activar KMS.
Verificación de máquinas virtuales
La verificación de máquinas virtuales permite comprobar la integridad del backup iniciándolo e interactuando con él. Para más detalles, consulte Verificación de máquinas virtuales.
Puede elegir una de las siguientes opciones de verificación de máquinas virtuales:
-
Desactivado: La verificación de máquinas virtuales está desactivada.
-
Verificación con capturas de pantalla: Cuando se activa, se verifican todos los backups de la máquina virtual creados por el job: Después de hacer backup de una máquina virtual, la máquina virtualse recupera del backup usando el inicio rápido (y se desconecta de las redes) y se toma una captura de pantalla de la máquina virtual recuperada una vez que el SO de la máquina virtual se ha iniciado, después de lo cual la máquina virtualse descarta. Las capturas de pantalla de la máquina virtual se incluyen en las notificaciones por correo electrónico (si están configuradas. Véase Notificaciones & Informes) y se muestran en el panel de control.
-
Verificación de inicio: Cuando se activa, todos los backups de la máquina virtual creados por el job se verifican de la siguiente manera. Después de completar la copia de seguridad de una máquina virtual, NAKIVO Backup & Replication recupera la máquina virtual utilizando el arranque Flash, desactiva las redes para evitar las conexiones de red y verifica que el inicio del sistema se ha realizado correctamente.
Importante
Hyper-V Integration Services debe estar ejecutándose en las máquinas virtuales de origen para activar correctamente la verificación con capturas de pantalla para su job de backups.
Después de seleccionar Verificación con capturas de pantalla, haga lo siguiente en el cuadro de diálogo que se abre:
-
Indique la ubicación de las máquinas virtuales que se van a iniciar:
-
Contenedor de destino: Elija un contenedor de destino (clúster, host o pool de recursos) donde se ejecuten las máquinas virtuales utilizando el arranque Flash.
-
Almacén de datos de destino: Elija un almacén de datos que albergue los cambios de las máquinas virtuales recuperadas.
-
Transportador proxy: Elija un transportador proxy de la lista de transportadores disponibles.
-
-
Configure las opciones de verificación:
-
Verificar no más de x máquinas virtuales simultáneamente: Especifica el número máximo de máquinas virtuales que se pueden iniciar en el contenedor de destino simultáneamente.
-
Objetivo de tiempo de recuperación: Especificar la cantidad de tiempo asignada para la verificación de cada backup de máquinas virtuales. Si un SO VM no se inicia en el tiempo especificado, la verificación se considera fallida.
-
Retraso en la captura de pantalla: La cantidad de tiempo que el producto debe esperar después de que el SO huésped se inicie antes de tomar una captura de pantalla.El tiempo especificado debe ser suficiente para iniciar completamente el SO VM. Intente aumentar esta cantidad si la cantidad por defecto no es suficiente.
-
Después de seleccionar Verificación de inicio, haga lo siguiente en el cuadro de diálogo que se abre:
-
Indique la ubicación de las máquinas virtuales que se van a iniciar, tal como se describe en la opción de verificación con capturas de pantalla .
-
Configure las opciones de verificación:
-
Verificar no más de x máquinas virtuales simultáneamente: Especifica el número máximo de máquinas virtuales que se pueden iniciar en el contenedor de destino simultáneamente.
-
Objetivo de tiempo de recuperación: Especificar la cantidad de tiempo asignada para la verificación de cada backup de máquinas virtuales. Si un SO VM no se inicia en el tiempo especificado, la verificación se considera fallida.
-
Exclusión de archivos y particiones de intercambio
Con esta opción activada, NAKIVO Backup & Replication automáticamente excluye archivos y particiones de intercambio durante el proceso de backups.
Exclusión de bloques no utilizados
Con esta opción activada, NAKIVO Backup & Replication excluye automáticamente los bloques de disco no utilizados y los bloques ocupados por archivos eliminados durante el procesamiento de los objetos de origen que ejecutan el sistema operativo Windows. Esta función permite reducir el espacio de almacenamiento de backups y el tiempo de procesamiento de objetos.
Ajustes de backup completo
Si el tipo de Repositorio de backups que seleccionó en la página Destino está configurado como Incremental con backups completos( la opciónAlmacenar backups en archivos separados está seleccionada), puede especificar las siguientes opciones:
-
Crear un backup completo: Especifica la frecuencia con la que se deben crear backups completos.
-
Modo de backup completo: Especifica cómo debe crearse la copia de seguridad completa. Puede elegir una de las siguientes opciones:
-
Sintético completo: cuando se selecciona esta opción, NAKIVO Backup & Replication realiza primero una copia de seguridad incremental (es decir, transfiere sólo los datos que han cambiado desde la última copia de seguridad) y, a continuación, transforma los datos disponibles en un archivo de copia de seguridad completo. Las ventajas de este planteamiento son:
-
El backup Sintético completo suele ser más rápido que el backup Activo completo.
-
La carga de la red es menor, ya que se transfieren menos datos.
-
La carga en los almacenes de datos de origen que ejecutan sus máquinas virtuales de producción es menor.
-
-
Activo completo: Cuando se selecciona esta opción, NAKIVO Backup & Replication lee todos los datos de la máquina virtual desde el almacén de datos de origen y los transfiere al Repositorio de backups.
-
Si falla un backup completo, crear un backup completo en la siguiente ejecución del job: Con esta opción seleccionada, la siguiente ejecución de job crea una copia de seguridad completa si falla la ejecución del job actual.
Nota
En un backup activo completo, se leen los discos de origen completos aunque se seleccione Hyper-V RCT.
-
Acciones antes y después de Job
NAKIVO Backup & Replication le ofrece la posibilidad de activar determinadas acciones antes de que comience un job de backups y después de que haya finalizado. Puede optar por enviar los informes de ejecución del job, truncar los registros de Exchange y SQL Server en máquinas virtuales especificadas y ejecutar scripts locales previos y posteriores al job.
Notificaciones por correo electrónico
NAKIVO Backup & Replication puede enviar notificaciones por correo electrónico sobre el estado de finalización de los jobs a los destinatarios especificados. Esta función complementa las notificaciones globales y permite configurar las notificaciones por job. Para activar esta opción, configure sus ajustes de correo electrónico.
Para enviar notificaciones por correo electrónico, haga lo siguiente:
-
En la sección Acciones previas y posteriores, seleccione la opción Enviar los informes de ejecución del job a .
-
Especifique una o varias direcciones de correo electrónico en el cuadro de texto. El punto y coma debe utilizarse para separar varias direcciones de correo electrónico.
Truncamiento de los registros de transacciones de Microsoft Exchange Server
Los registros de transacciones de bases de datos de Microsoft Exchange Server registran todos los cambios realizados en una base de datos de Microsoft Exchange Server. Con el tiempo, estos archivos de registro se acumulan y pueden consumir todo el espacio disponible en disco, si no se eliminan periódicamente. NAKIVO Backup & Replication le ofrece la opción de eliminar (o truncar) los registros de Microsoft Exchange Server en las máquinas virtuales de origen después de finalizar el job.
Los registros de transacciones se eliminan después de hacer el job para que los archivos de registro estén disponibles en la copia de seguridad de la máquina virtual. Tenga en cuenta que el producto sólo elimina las transacciones que ya se han consignado en la base de datos de Microsoft Exchange (es decir, que están disponibles en ella).
Para configurar el truncamiento de registros de Microsoft Exchange, haga lo siguiente:
-
En la sección Acciones previas y posteriores, seleccione la opción Truncar los registros de Exchange.
-
En el cuadro de diálogo que se abre, seleccione las casillas de verificación situadas junto a las máquinas virtuales que ejecutan Microsoft Exchange y, a continuación, seleccione credenciales junto a cada máquina virtual. Estas credenciales se utilizan para iniciar sesión en las máquinas virtuales que haya seleccionado.
Truncamiento de los registros de transacciones de Microsoft SQL Server
Los registros de transacciones de bases de datos de Microsoft SQL Server registran todos los cambios realizados en una base de datos de Microsoft SQL Server. Con el tiempo, estos registros se acumulan y pueden consumir todo el espacio disponible en disco si no se eliminan periódicamente. NAKIVO Backup & Replication le ofrece la opción de eliminar (o truncar) los registros de Microsoft SQL Server en las máquinas virtuales de origen después de finalizar el job.
Los registros de transacciones se eliminan después de hacer el job para que los registros originales estén disponibles en el backup de la máquina virtual. Tenga en cuenta que el producto sólo elimina los registros de transacciones que ya están confirmados (disponibles) en la base de datos de Microsoft SQL Server.
Para configurar el truncamiento de registros de Microsoft SQL Server, haga lo siguiente:
-
En la sección Acciones previas y posteriores, seleccione la opción Truncar registros SQL.
-
En el cuadro de diálogo que se abre, seleccione las casillas de verificación situadas junto a las máquinas virtuales que ejecutan Microsoft SQL Server y, a continuación, seleccione credenciales junto a cada máquina virtual. Estas credenciales se utilizan para iniciar sesión en las máquinas virtuales seleccionadas.
Indexación del sistema de archivos
Seleccione esta opción para crear un índice de archivos y carpetas durante la ejecución del job de backup.
Para utilizar un agente temporal para la indexación del sistema de archivos:
-
Asegúrese de que la opción Usar los agentes de máquina virtual instalados está desactivada en la sección Opciones del job.
- Active la opción Indexación del sistema de archivos y haga clic en el enlace de ajustes para abrir la ventana emergente Indexación del sistema de archivos.
-
En la pestaña Instancias, seleccione las credenciales adecuadas para cada máquina virtual para la que desee activar la indexación del sistema de archivos en la columna Seleccionar credenciales. También puede gestionar sus credenciales existentes o crear otras nuevas en la pestaña Credenciales. Consulte Gestionar credenciales para obtener más información.
Notas
La máquina virtual de origen debe estar encendida durante el backup para que se indexen los datos.
Si la máquina virtual de origen contiene archivos/carpetas a los que un usuario no tiene acceso, los datos sobre dichos archivos/carpetas no se indexan.
Si el job de backups falla o se detiene, o se elimina el punto de recuperación existente, se elimina el índice.
Si se elimina el backup original pero se conserva una copia, se mantienen los datos indexados.
Si se elimina el job de backup existente pero se conserva la copia de seguridad, también se conservan los datos indexados.
La indexación comienza con el procesamiento de la máquina virtual dentro de un job de backups en ejecución.
Los datos indexados no se duplican cuando se crea un job de copia de backup a cintas.
Si el intervalo de backups sujetos a escaneo contiene un punto de recuperación cifrado que no se puede descifrar automáticamente, se muestra el cuadro de diálogo No se pueden escanear automáticamente los backups antes del escaneo.
Pulse el botón Cancelar o X para cerrar el cuadro de diálogo sin aplicar ningún cambio.
Haga clic en Continuar para iniciar el escaneado.
Consulte Gestionar el cifrado de los backups para obtener más detalles.
Guión Pre Job
Para ejecutar un script antes de que el producto comience a hacer backup de máquinas virtuales, haga lo siguiente:
-
Coloque un archivo de script en la máquina en la que está instalado el Director.
-
En la sección Acciones previas y posteriores, seleccione la opción Ejecutar script local previo al job.
-
Especifique los siguientes parámetros en el cuadro de diálogo que se abre:
-
Ruta del script: Especifique una ruta local del script en la máquina en la que está instalado el Director. Se debe especificar el intérprete del script.
-
Ejemplo (Windows): cmd.exe /c D:\script.bat
-
Ejemplo (Linux): bash /root/script.sh
-
-
Comportamiento del job: Elija cualquiera de los siguientes comportamientos de job en relación con la finalización del script:
-
Esperar a que finalice el script: Si se selecciona esta opción, no se iniciará la copia de seguridad de la máquina virtual hasta que finalice el script.
-
No esperar a que finalice el script: Si se selecciona esta opción, el producto ejecutará el script y empezará a hacer backups de máquinas virtuales al mismo tiempo.
-
-
Tratamiento de errores: Elija cualquiera de los siguientes comportamientos de job en relación con el fallo de script:
-
Continuar el job en caso de fallo de script: Si se selecciona esta opción, el job hará backup de la máquina virtual aunque haya fallado el script.
-
Falla el job al fallar el script: Si se selecciona esta opción y falla el script, el job fallará y no se realizará el backup de la máquina virtual.
-
Publicar Job Script
Para ejecutar un script después de que el producto haya finalizado de hacer backup de todas las máquinas virtuales, haga lo siguiente:
-
Coloque un archivo de script en la máquina en la que está instalado el Director.
-
En la sección Acciones previas y posteriores, seleccione la opción Ejecutar script local posterior al job.
-
Especifique los siguientes parámetros en el cuadro de diálogo que se abre:
-
Ruta del script: Especifique una ruta local del script en la máquina en la que está instalado el Director. Debe especificarse el intérprete del script.
-
Ejemplo (Windows): cmd.exe /c D:\script.bat
-
Ejemplo (Linux): bash /root/script.sh
-
-
Comportamiento del job: Elija uno de los siguientes comportamientos de job en relación con la finalización del script:
-
Esperar a que finalice el script: Cuando se selecciona esta opción, el job estará en estado "ejecutándose" hasta que finalice el script.
-
No esperar a que finalice el script: Si se selecciona esta opción, el job se completará aunque la ejecución del script siga en curso.
-
-
Tratamiento de errores: Elija cualquiera de los siguientes comportamientos de job en relación con el fallo de script:
-
Continuar el job en caso de fallo de script: Cuando se selecciona, el fallo de script no influirá en el estado del job.
-
Falla el job cuando falla el script: Cuando se selecciona y el script ha fallado, el estado del job se establecerá en "failed" incluso si el backup de la máquina virtual se ha realizado correctamente.
-
-
Notas
Los scripts previos y posteriores al job sólo pueden ejecutarse en la máquina en la que está instalado el Director.
Cuando se utilizan Integration Services en Hyper-V 2016 y versiones superiores, las secuencias de comandos previas y posteriores personalizadas no están disponibles para máquinas virtuales de Windows.
Transferencia de datos
En la sección Transferencia de datos de la página Opciones , puede especificar la carga de un transportador y configurar la limitación del ancho de banda.
Transportador Carga
Puede limitar el número máximo de tareas de transportador utilizadas por el job. Por defecto, está establecido en 3 tareas simultáneas.
Para cambiar el número de tareas por defecto, haga lo siguiente:
-
En la sección Transferencia de datos, seleccione la casilla Limitar la carga del transportador a.
-
Especifique el número de tareas simultáneas en la casilla correspondiente.
Limitación del ancho de banda
Siga los pasos que se indican a continuación para regular la velocidad de transferencia de datos a través de la red para su job de backups:
-
Para la opción de limitación del ancho de banda, seleccione Activar.
Nota
Si la limitación del ancho de banda está desactivada para el job actual, las reglas globales de ancho de banda pueden seguir aplicándose a su job. Consulte Limitación del ancho de banda para obtener más detalles. -
Haga clic en el enlace Ajustes que aparece.
-
Se abre el cuadro de diálogo Reglas de ancho de banda de job, que le muestra la lista de reglas disponibles. Dispone de las siguientes opciones:
-
Crea una nueva regla de ancho de banda para tu job de backups:
-
Haga clic en el botón Crear nueva regla.
-
Se abre el cuadro de diálogo Nueva regla de ancho de banda. Consulte Limitación del ancho de banda para obtener detalles sobre la creación de una regla de ancho de banda.
-
Haga clic en Guardar.
-
-
Active una regla de ancho de banda existente para su job. Seleccione la casilla situada a la izquierda de la regla de ancho de banda necesaria. Para desactivar una regla de ancho de banda de su job, desactive la casilla correspondiente.
-
Edita una regla de ancho de banda. Haga clic en el enlace Editar de una regla de ancho de banda y modifíquela en el cuadro de diálogo Editar regla de ancho de banda que se abre.
-
Desactiva una regla de ancho de banda. Haga clic en el enlace Desactivar. La regla de ancho de banda se desactivará para todos los jobs.
-
Eliminar una regla de ancho de banda. Haga clic en el enlace Eliminar y, a continuación, en Eliminar para confirmar la operación.
-
Detección de cuellos de botella
Cuando la opción de detección de cuellos de botella está activada, se recopila información adicional y se registra en los registros de NAKIVO Backup & Replication en el curso de la transferencia de datos con el fin de detectar cuellos de botella. Marque esta opción para activar la capacidad de detección de cuellos de botella de los transportadores que participan en el job.
Completando el Nuevo Asistente de Jobs de Backups para Hyper-V
Pulse Finalizar o Finalizar & Ejecutar para completar la creación del job.
Nota
Si hace clic en Finalizar & Ejecutar, tendrá que definir el alcance de su job. Consulte la sección Ejecutar jobs bajo demanda para obtener más detalles.