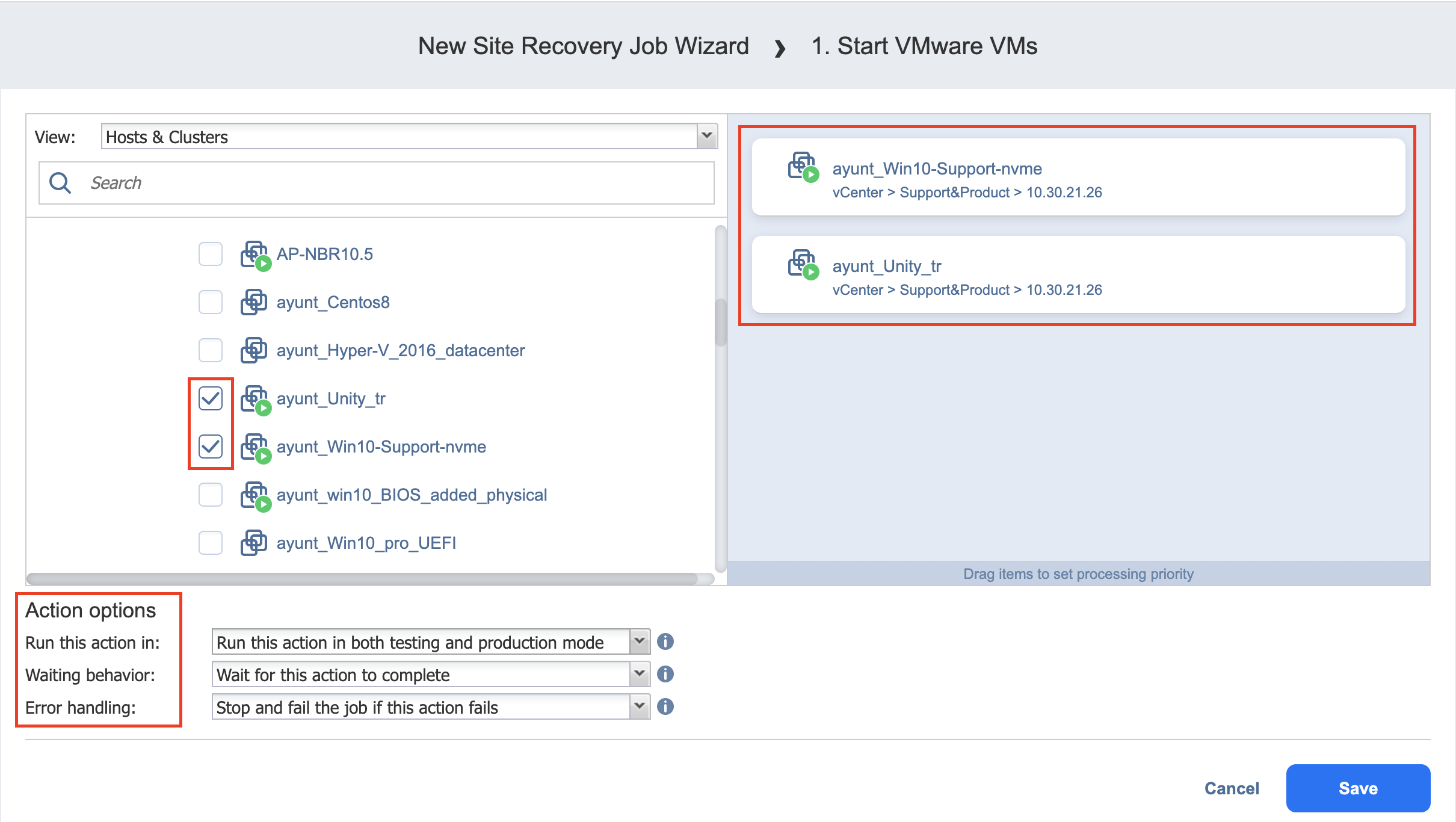Start VMs / Instances Action
The topic covers the following actions of a Site Recovery Job:
-
Start VMware VMs
-
Start Microsoft Hyper-V VMs
-
Start Amazon EC2 Instances
On the wizard’s page that opens, do the following:
-
In the left pane of the page, choose either of the following inventory views:
-
Hosts & Clusters: Not available for AWS EC2. When chosen, the inventory tree displays all containers and VMs.
-
VMs & Templates. Available for VMware only. When chosen, the inventory tree displays VMware hosts, VMs, and VM templates.
-
AWS Accounts: Available for AWS EC2 only. When chosen, the inventory tree displays all AWS EC2 accounts along with their regions and available instances.
-
Policy: When selected, job policies can be used. Refer to Managing Job Policies for details.
Note
Switching to an alternative view resets your selection in the current view.
-
-
Optionally, you can filter the inventory tree by entering a string into the Search box. You can enter a part of or the entire name of the item.
-
Select at least one VMware/Hyper-V VM or Amazon EC2 instance in the inventory tree.
-
Set the action options. Refer to Site Recovery Job Wizard: Actions for details.
-
Click Save. The page of the wizard closes and your Start VMs / Instances action is added to the Site Recovery Job.