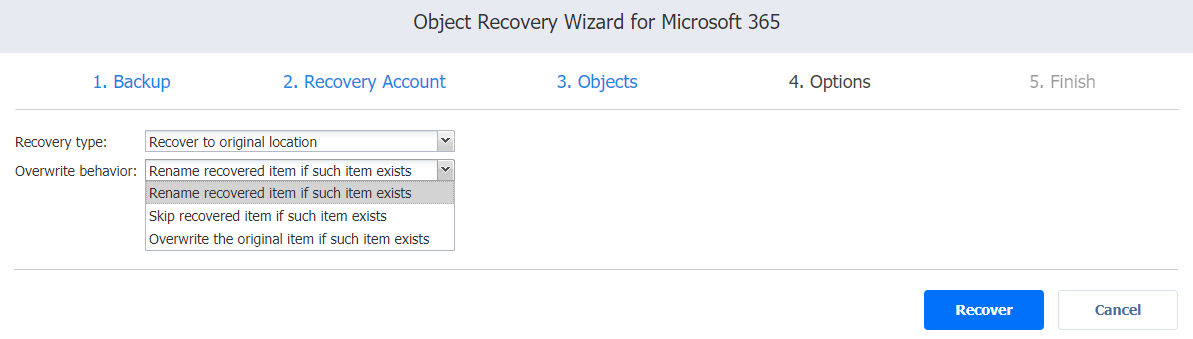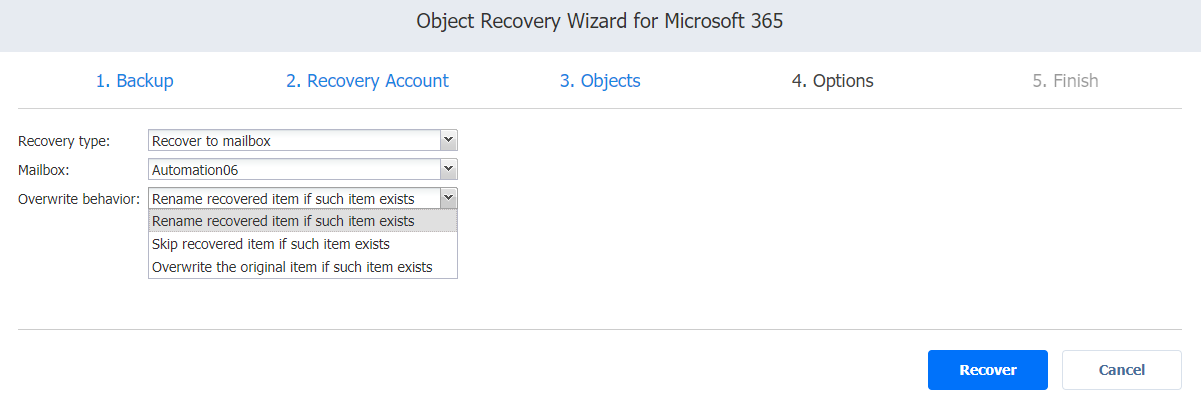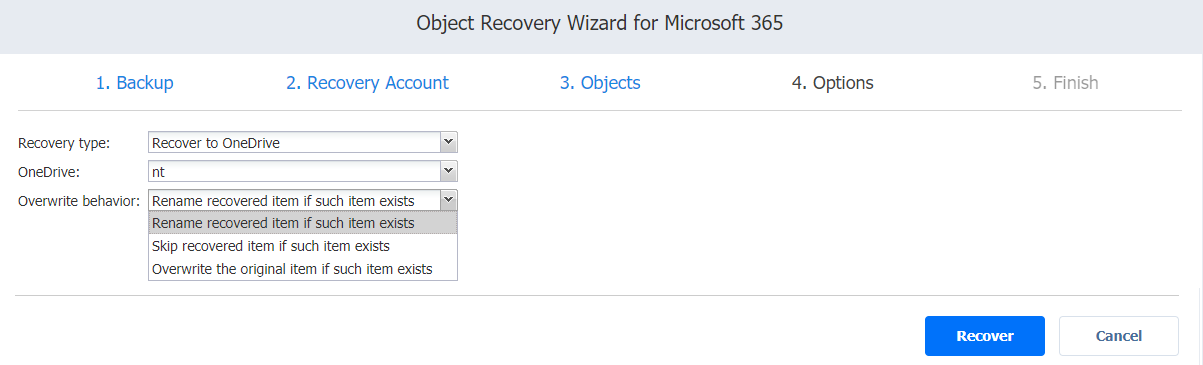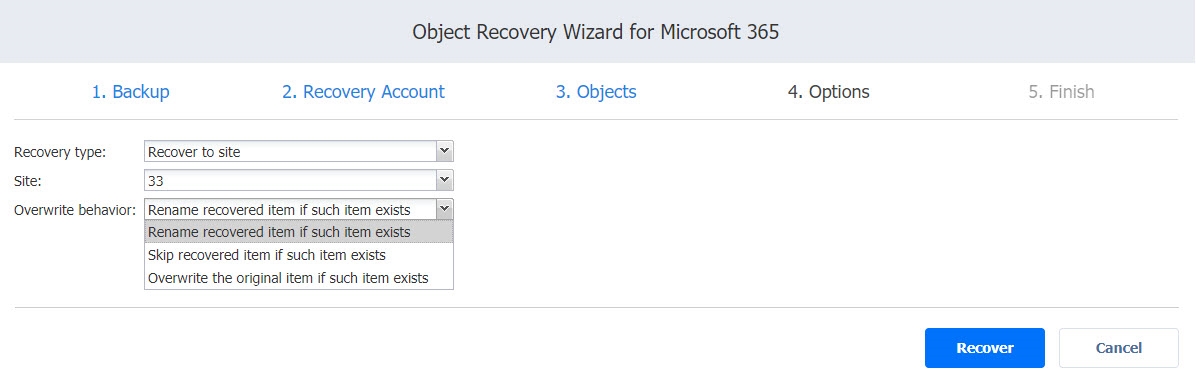Microsoft 365 Object Recovery Wizard: Options
On the Options page, specify the location to which the items will be restored and overwrite behavior for folders. Proceed as described in the sections below:
Recovering to the Original Location
To recover Microsoft 365 items to the original location, take the following steps:
Notes
Group mailboxes can only be recovered to the original location or other group mailbox types.
User mailboxes can be recovered to the original location or other group mailbox types and cannot be recovered to the group mailbox type.
Personal site non-personal site items can be recovered to group site type and vice versa.
-
Select Recover to original location from the Recovery type drop-down list. All selected items will be recovered to their original locations within the Microsoft 365 account. This option is disabled if a mailbox, OneDrive, or site no longer exists (deleted from the product, for example) or if you have selected a recovery account on the Recovery Account page of the wizard that is different from the original account.
-
Choose the naming convention for the recovered items by selecting one of the following Overwrite behavior options:
-
Rename recovered item if such item exists
-
Skip recovered item if such item exists
-
Overwrite the original item if such item exists
-
-
Click Recover.
Recovering to Mailbox or to Group
If you want to recover items to a group or to a specific mailbox, take the following steps:
Note
Recovering to a different mailbox or group mailbox may be blocked in case the user has insufficient permissions.
-
Select Recover to mailbox from the Recovery type drop-down list. Note that Recover to group is displayed if group mailbox items were selected.
-
Select the required mailbox from the Mailbox drop-down list. You may also search for the required mailbox by typing its name or part of its name into the search bar.
Notes
-
Group is displayed if group mailbox items were selected.
-
The following may occur if recovering Group messages to a different Group mailbox:
-
The original sender of the message may be changed to the name of the user used for account discovery.
-
The original receiver of the message may be changed to the target user group mailbox name.
-
The timestamp of the message may be changed.
-
-
-
Choose the overwrite behavior for the recovered items by selecting one of the following Overwrite behavior options:
-
Rename recovered item if such item exists
-
Skip recovered item if such item exists
-
Overwrite the original item if such item exists
-
-
Click Recover.
Recovering to OneDrive
To recover OneDrive items to a specific OneDrive account, take the following steps:
-
Select Recover to OneDrive from the Recovery type drop-down list.
-
Select the required OneDrive from the OneDrive drop-down list. You may also search for the required OneDrive by typing its name or part of its name into the search bar.
-
Choose the overwrite behavior for the recovered items by selecting one of the following Overwrite behavior options:
-
Rename recovered item if such item exists
-
Skip recovered item if such item exists
-
Overwrite the original item if such item exists
-
-
Click Recover.
Recovering to Site
To recover SharePoint objects to a specific site, take the following steps:
-
Select Recover to site from the Recovery type drop-down list.
Note
If Recover to site is selected, the source site, including the subsites, is recovered to the target site as a subsite.
-
Select the required site from the Site drop-down list. You may also search for the required site by typing its name or part of its name into the search bar.
-
Choose the overwrite behavior for the recovered items by selecting one of the following Overwrite behavior options:
-
Rename recovered item if such item exists
-
Skip recovered item if such item exists
-
Overwrite the original item if such item exists
-
-
Click Recover.
When the recovery process is completed, the Finish page is displayed. You cannot return to the previous pages at this point; however, you can check the progress of the job by clicking the Activities link.
Recovering to Team
If an entire team was selected in the Objects step, do the following:
-
Select Recover to team from the Recovery type drop-down list.
-
Select the required team from the Team drop-down list. You may also search for the required team by typing its name or part of its name into the search bar.
-
Choose the overwrite behavior for the recovered items by selecting one of the following Overwrite behavior options:
-
Rename recovered item if such item exists
-
Skip recovered item if such item exists
-
Overwrite the original item if such item exists
-
-
To revert your team’s settings (including member permissions, @mentions, fun stuff, etc.) to those in the chosen backup, check the Restore team settings option.
Note
This option restores the following settings:
-
Description
-
isMembershipLimitedToOwners
-
funSettings (allowGiphy, giphyContentRating, allowStickersAndMemes, allowCustomMemes)
-
guestSettings (allowCreateUpdateChannels, allowDeleteChannels)
-
memberSettings (allowCreateUpdateChannels, allowCreatePrivateChannels, allowDeleteChannels, allowAddRemoveApps, allowCreateUpdateRemoveTabs, allowCreateUpdateRemoveConnectors)
-
messagingSettings (allowUserEditMessages, allowUserDeleteMessages, allowOwnerDeleteMessages, allowTeamMentions, allowChannelMentions)
-
specialization (none, education_standard, healthcare_standard, etc)
-
visibility (private, public, hidden_membership)
-
discoverySettings (showInTeamsSearchAndSuggestions)
-
team photo (may not always be restored due to an internal error on Microsoft's side, same as for Groups)
-
-
To revert your list of team members (including tags related to team members) to those in the chosen backup, check the Restore members option.
Note
If a user does not belong to the target account, that user is not added as a member to the target team. Recovery of member permissions for this user is skipped.
-
Click Recover.
If team items (channels, tabs, posts, etc.) were chosen in the Objects step, do the following:
-
Select Recover to team from the Recovery type drop-down list.
-
Select the required team from the Team drop-down list. You may also search for the required team by typing its name or part of its name into the search bar.
-
Select the required channel from the Channel drop-down list.
-
Choose the overwrite behavior for the recovered items by selecting one of the following Overwrite behavior options:
-
Rename recovered item if such item exists
-
Skip recovered item if such item exists
-
Overwrite the original item if such item exists
-
-
Click Recover.
Note
Depending on the selected overwrite behavior, the following channel settings are recovered if a Team or channel is selected for recovery:
Name
Description
membershipType: standard, private, shared
isFavoriteByDefault
channel moderation settings (allowNewMessageFromBots, allowNewMessageFromConnectors, replyRestriction (everyone, authorAndModerators), userNewMessageRestriction (everyone, everyoneExceptGuests, moderators))
If chat messages (posts) are selected for recovery, original chat messages are not overwritten or modified. Instead, an HTML file containing the selected messages is created and added as a new tab in the target channel. This preserves the original content and authorship and ensures compatibility with Microsoft API limitations.
If multiple channels are selected for recovery to a different team:
-
Posts and tabs in selected channels are recovered to the target channel.
-
Files in selected channels are recovered to newly created folders in the target channel.