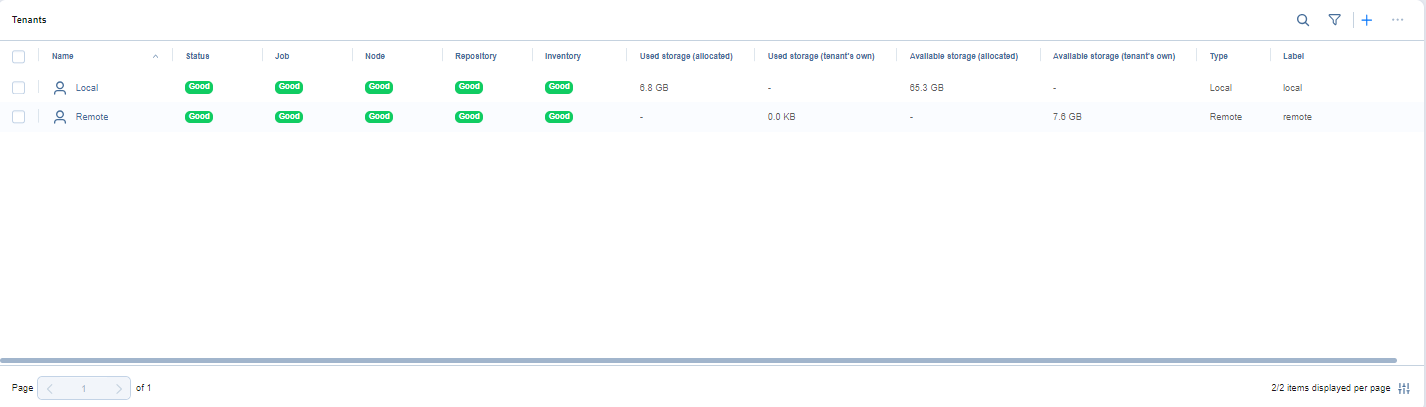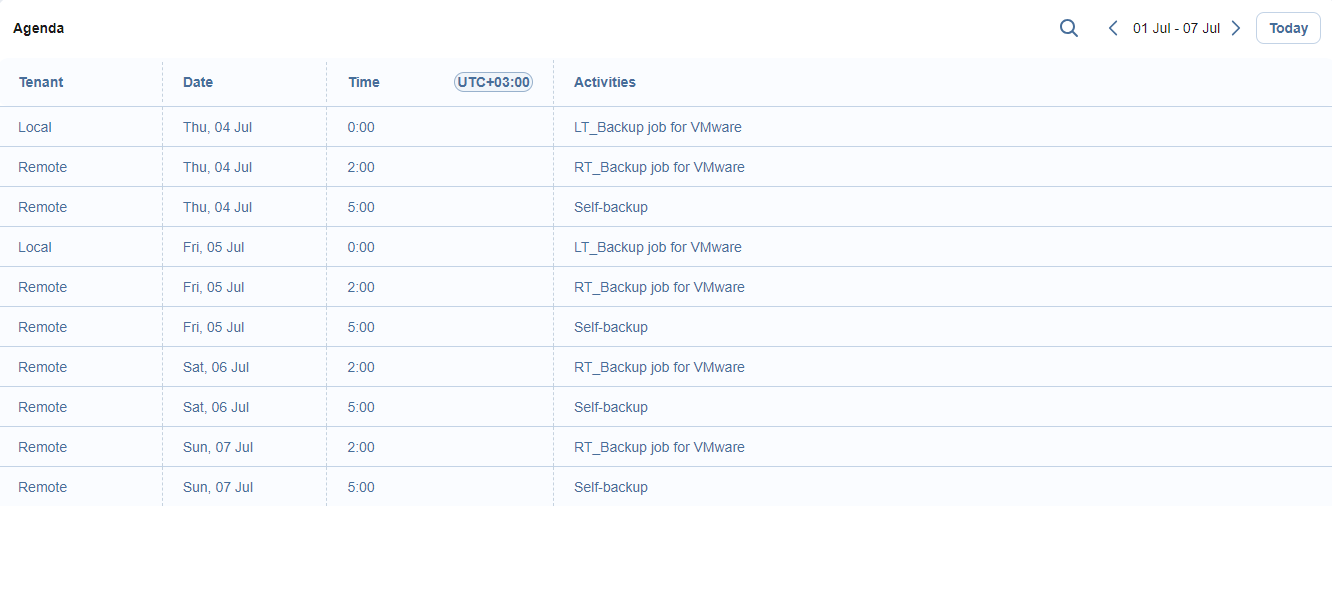Ver detalles del inquilino
En la consola para MSP, los datos de los inquilinos se muestran en los siguientes widgets:
-
Barra de resumen: Muestra el número de problemas relacionados con el inquilino (errores y notificaciones), Jobs, Transportadores, Repositorios, Elementos supervisados y Actividades en ejecución. Este widget incluye funciones de búsqueda y filtrado que simplifican la búsqueda de problemas específicos por inquilino, categoría, tipo o intervalo de fechas.
-
Tabla de inquilinos: Permite a los MSP ver el estado en tiempo real de todos los inquilinos existentes, jobs relacionados con inquilinos, nodos, repositorios, elementos del inventario, recursos asignados, etc. También puede crear nuevos inquilinos locales y remotos, activar/desactivar inquilinos existentes, y editarlos o eliminarlos.
-
Widget de agenda: Permite a los MSP ver información sobre las actividades ejecutadas y programadas de todos los inquilinos disponibles. Por defecto, este widget muestra la semana en curso.
-
Widget de eventos: Enumera todos los eventos, incluidos errores y/o advertencias de todos los inquilinos disponibles, y está ordenado por fecha de forma predeterminada.
Notas
El inquilino principal recopila los datos de los inquilinos cada 1 minuto y los almacena en la base de datos del inquilino principal.
Los widgets Agenda y Eventos no recogen datos de inquilinos Discapacitados, Inaccesibles y Desconectados.
Consulte las secciones siguientes para obtener más información sobre la supervisión y gestión de inquilinos.
Resumen Bar
La barra de resumen muestra los siguientes datos recopilados de los inquilinos: número total de problemas (errores y notificaciones), inquilinos, trabajos, nodos, repositorios, elementos supervisados y actividades en ejecución.
Los datos mostrados son los siguientes:
-
Problemas: Número total de alarmas/notificaciones relacionadas con todos los inquilinos disponibles (incluido el inquilino principal). Al hacer clic en el número, aparece el cuadro de diálogo Alarmas.
Nota
Las alarmas y notificaciones de inquilinos inhabilitados, inaccesibles y desconectados no se muestran, excepto los motivos por los que los inquilinos están inaccesibles/desconectados.
-
Inquilinos: Número total de inquilinos existentes (excluido el inquilino principal).
-
Jobs: Número total de jobs dentro de los inquilinos.
-
Nodos: Número total de nodos dentro de los inquilinos (incluido el inquilino principal). Los nodos incluyen transportadores asignados, transportadores añadidos/desplegados independientemente dentro del inquilino, y VMA y PMA.
-
Repositorios: Número total de repositorios de inquilinos (incluido el inquilino maestro). Los repositorios incluyen tanto los asignados como los añadidos/creados de forma independiente.
-
Elementos del inventario: Número total del inventario de inquilinos (incluido el inquilino principal). El inventario incluye tanto las existencias asignadas como las añadidas de forma independiente.
-
Actividades: Número total de actividades en ejecución dentro de los inquilinos (excluido el inquilino principal).
Notas
No se recogen datos sobre inquilinos discapacitados, inaccesibles y desconectados.
El número pequeño dentro del círculo rojo muestra el número total de alarmas y notificaciones relacionadas con la sección de datos correspondiente: nodos, repositorios o elementos del inventario de todos los inquilinos (incluido el inquilino principal).
Alarmas
El cuadro de diálogo Alarmas muestra todas las alarmas y notificaciones relativas a los inquilinos existentes.
Aquí puede explorar o buscar un problema concreto en el campo Buscar.
Opcionalmente, haga clic en el botón Filtrar para mostrar los problemas en función de sus características. Están disponibles los siguientes filtros:
-
Inquilino: Seleccione esta opción para filtrar las alarmas por Nombre de inquilino. Se admiten múltiples selecciones.
-
Categoría: Haga clic para filtrar seleccionando las siguientes opciones dentro del desplegable:
-
Job
-
Inventario
-
Nodo
-
Repositorio
-
Cintas
-
Supervisión
-
Usuarios y roles &
-
Actualizaciones automáticas
-
Licencias
-
-
Tipo: Seleccione esta opción para filtrar las alarmas y notificaciones por tipo. Existen los siguientes tipos:
-
Advertencia
-
Error
-
Descartable
-
No admisible
-
-
Fecha: Haga clic para filtrar por fecha.
Una vez configuradas las opciones de filtrado, haga clic en Aplicar para iniciar el filtrado.
Pulse el botón Cancelar o X para cerrar el cuadro de diálogo sin aplicar ningún cambio.
Cuadro de inquilinos
La tabla Inquilinos ofrece a los MSP una visión general de todos los inquilinos locales y remotos:
-
Nombre: El icono(activo
 o desactivado
o desactivado ) y el nombre de un inquilino. Al hacer clic en el Nombre del inquilino, se abre el panel de control Visión general del inquilino correspondiente.
) y el nombre de un inquilino. Al hacer clic en el Nombre del inquilino, se abre el panel de control Visión general del inquilino correspondiente.Nota
No se puede hacer clic en los inquilinos inhabilitados, inaccesibles y desconectados.
-
Estado: El estado de un inquilino:
-
Añadiendo: Se ha añadido un inquilino remoto a la consola para MSP, pero aún no se ha completado la primera recopilación de datos.
-
En buen estado: El inquilino es funcional.
-
Advertencia: El inquilino sólo tiene notificaciones.
-
Error: El inquilino tiene alarmas.
-
Inaccesible: El inquilino no es funcional.
-
Desconectado: El inquilino remoto está desconectado del MSP. No se puede acceder a un inquilino desconectado.
-
Discapacitado: El inquilino está desactivado. Los inquilinos inhabilitados siguen almacenando todos los datos, pero no pueden iniciar sesión ni realizar ninguna actividad.
Nota
Si un inquilino tiene varios estados, las prioridades de visualización de estos estados son: Desactivado > Inaccesible/Desconectado > En buen estado/Advertencia/Error.
-
-
Job: El estado de los jobs de un inquilino. Al hacer clic en el indicador de estado, se abre el panel de control Visión general del job del inquilino correspondiente. No se puede hacer clic en los inquilinos añadidos, inhabilitados, inaccesibles y desconectados.
-
Nodos: El estado de los nodos del inquilino. Al hacer clic en el indicador de estado, se abre la pestaña Nodos del inquilino correspondiente. No se puede hacer clic en los inquilinos añadidos, inhabilitados, inaccesibles y desconectados.
-
Repositorios: El estado de los repositorios de un inquilino. Al hacer clic en el indicador de estado se abre la pestaña Repositorios del inquilino correspondiente . No se puede hacer clic en los inquilinos añadidos, inhabilitados, inaccesibles y desconectados.
-
Inventario: El estado del inventario del inquilino. Al hacer clic en el indicador de estado, se abre la pestaña Inventario del inquilino correspondiente . No se puede hacer clic en los inquilinos añadidos, inhabilitados, inaccesibles y desconectados.
-
Almacenamiento utilizado (asignado): La cantidad de almacenamiento asignado por el inquilino Maestro que ha sido utilizado por el inquilino. Para Añadir inquilinos, Todavía no se muestran datos.
-
Almacenamiento utilizado (propio del inquilino): La cantidad de almacenamiento propio que ha utilizado el inquilino. Para Añadir inquilinos, Todavía no se muestran datos.
-
Almacenamiento disponible (asignado): La cantidad de almacenamiento asignado por el inquilino Maestro que está disponible para el inquilino. Para Añadir inquilinos, Todavía no se muestran datos.
-
Almacenamiento disponible (propio del inquilino): La cantidad de almacenamiento propio del inquilino que está disponible actualmente. Para Añadir inquilinos, Todavía no se muestran datos.
Nota
Si los repositorios están ubicados en el mismo disco/compartido/etc., la métrica del espacio libre puede ser incorrecta.
-
Etiqueta: Las etiquetas del inquilino.
-
Tipo: El tipo de conexión del inquilino: Local o Remota.
Agenda
El widget Agenda permite a los MSP ver información sobre todas las actividades en ejecución y programadas de los inquilinos (excepto para los inquilinos Discapacitados, Inaccesibles y Desconectados ).
Al hacer clic en el Nombre del inquilino, la Fecha, la Hora o el Nombre de la actividad, se abre el panel Calendario del inquilino correspondiente.
El widget Agenda le permite buscar el Nombre del inquilino en la semana que se muestra actualmente.
Eventos
El widget Eventos ofrece una visión general de todos los eventos de Error y Advertencia para todos los inquilinos (excepto para los inquilinos Inhabilitados, Inaccesibles y Desconectados ) y proporciona información sobre cada evento en las siguientes columnas:
-
Inquilinos: Muestra información sobre todos los inquilinos y sus eventos. Al hacer clic en el Nombre del inquilino, se abre la página de Eventos del inquilino correspondiente.
-
Nombre del evento: Muestra el icono y el mensaje del evento.
-
Categoría: Muestra una de las siguientes categorías de eventos inquilinos:
-
Job
-
Inventario
-
Nodo
-
Repositorio
-
Cintas
-
Supervisión
-
Usuarios y roles &
-
Actualizaciones automáticas
-
Licencias
-
-
Iniciado por: Muestra el nombre del inquilino que ha iniciado el evento.
-
Fecha: Muestra la fecha y hora del evento.
Puede explorar o buscar un evento concreto en el campo Buscar. La búsqueda sólo puede realizarse en la columna Inquilino.
Puede ordenar los eventos haciendo clic en el nombre correspondiente de la columna.
Para acceder a las opciones de Filtrar, haga clic en el icono Filtrar de la esquina superior derecha. En el cuadro de diálogo que se abre, puede seleccionar uno o varios criterios de filtrado.
Están disponibles las siguientes opciones de filtrado (se admiten selecciones múltiples):
-
Iniciado por: Permite filtrar por nombre de inquilino.
-
Tipo de eventos: Permite filtrar por las siguientes opciones:
-
Información
-
Error
-
Advertencia
-
Depuración
-
-
Fecha: Haga clic para seleccionar el intervalo de fechas.
Opcionalmente, puede mostrar/ocultar columnas o modificar el número de elementos por página en la tabla de configuración de la tabla de eventos. En la esquina inferior derecha, haga clic en el icono de controles. En el cuadro de diálogo que se abre, marque/desmarque las casillas de verificación y haga clic en Aplicar.
Haga clic en Restablecer ajustes para restablecer los ajustes de configuración predeterminados.
Pulse el botón Cancelar o X para cerrar el cuadro de diálogo sin aplicar ningún cambio.