Añadir Máquinas físicas al inventario
NAKIVO Backup & Replication permite utilizar el agente existente al añadir equipos físicos Windows o Linux al inventario de NAKIVO Backup & Replication. Para que esta opción esté disponible, es necesario instalar o actualizar el agente en el equipo físico.
Manual de instalación del agente físico
Para instalar o actualizar un agente físico, haga lo siguiente:
Para Windows:
-
Copie el archivo C:\gram Archivos\N AKIVO Back up & Replication\packages\t ransporter-physical-windows .zip en la máquina que aloja NAKIVO Backup & Replication y extráigalo en la carpeta C:\gram Archivos\NAKIVO Backup & Replication\t ransporter de la máquina física. Cree la carpeta si no existe.
-
Copie VC redists(vcredist_v90_x64.exe, vcredist_v120_x64.exe, vcredist_v170_x64.exe) en la carpeta"C:\Program Archivos\NAKIVO Backup & Replication\t ransporter" de la máquina física.
-
Descargar el archivo de instalación aquí y extraer a C:\ Archivos de programa\NAKIVO Backup & Replication\t ransporter carpeta en la máquina física. Tenga en cuenta que el archivo installer.zip puede actualizarse periódicamente, por lo que es posible que tenga que volver a descargarlo con cada versión del producto.
-
Ejecute el comando: bhsvc .exe -b [claveContraseña] para generar el archivo bhsvc.id con la clave precompartida. Tenga en cuenta que puede sustituir [claveContraseña] por la contraseña que desee.
-
Ruta completa: C:\Programa Archivos\NAKIVO Backup & Replication\transporter\bhsvc.exe -b
-
Ejecute el archivo install.bat como administrador.
Notas
-
Asegúrese de comprobar los permisos en caso de que el usuario no sea el administrador.
-
UAC debe estar desactivado en el PC.
-
-
Añade el agente como servicio instalado.
Para Linux:
-
Asegúrese de que dispone de los permisos necesarios. Tenga en cuenta que la creación del archivo pam.d es necesaria para los sistemas operativos RHEL, CentOS y SLES, pero no es necesaria para el sistema operativo Ubuntu.
-
Copie transporter-physical-linux-installer.sh en el servidor (/tmp) situado en la carpeta packages de la carpeta de instalación de NAKIVO Backup & en la carpeta /tmp del equipo físico de destino.
-
Ejecute el siguiente comando para la instalación/actualización silenciosa del agente.
sudo bash /tmp/transporter-physical-linux-installer.sh -s 9446 -i /opt/nakivo/transporter -p [keyPassword] --pam-conf --eula-accept
-
Crea y edita el archivo bhsvc. Haz lo siguiente:
-
Inicie el editor vi y cree un nuevo archivo bhsvc utilizando el siguiente comando:
vi /etc/pam.d/bhsvc
-
Edita el contenido del archivo bhsvc para que contenga lo siguiente:
auth requisitos pam_unix.so nullok
auth requisitos pam_nologin.so
cuenta requisitos pam_unix.so
sesión requisitos pam_selinux.so cerrar
sesión requisitos pam_loginuid.so
-
Guarda el archivo bhsvc y cierra el editor vi:
-
Pulse la tecla Esc para cambiar el editor vi al modo Normal.
-
Introduzca el símbolo ":" para pasar al modo Línea de comandos.
-
Crea y edita el archivo bhsvc. Haz lo siguiente:
-
Inicie el editor vi y cree un nuevo archivo bhsvc utilizando el siguiente comando:
vi /etc/pam.d/bhsvc
-
Edita el contenido del archivo bhsvc para que contenga lo siguiente:
auth requisitos pam_unix.so nullok
auth requisitos pam_nologin.so
cuenta requisitos pam_unix.so
sesión requisitos pam_selinux.so cerrar
sesión requisitos pam_loginuid.so
-
Guarda el archivo bhsvc y cierra el editor vi:
-
Pulse la tecla Esc para cambiar el editor vi al modo Normal.
-
Introduzca el símbolo ":" para pasar al modo Línea de comandos.
-
En el modo de línea de comandos, introduzca el símbolo "x" y pulse Intro.
-
-
Proporcione los permisos necesarios para el archivo bhsvc con el siguiente comando:
chmod 644 /etc/pam.d/bhsvc"
-
-
Asegúrese de excluir "--pam-conf" para los sistemas operativos tipo Ubuntu.
-
Añade el agente como servicio instalado. Si se producen errores al añadir el agente o Transportador como servicio instalado, es posible que tenga que reducir la seguridad para Linux, incluyendo lo siguiente:
-
Adición de nuevas reglas de cortafuegos para el puerto 9446 y los puertos de transferencia de datos.
-
Editar sudoers.
-
Desactivación de SELinux.
-
Añadir una máquina física
Para añadir un equipo físico Windows o Linux a NAKIVO Backup & Replication, siga los pasos que se indican a continuación:
-
Asegúrese de que una máquina física es una versión compatible y se cumplen todos los requisitos previos antes de continuar. Para más detalles, consulte Plataformas compatibles.
-
Haga clic en Ajustes en el panel izquierdo del producto.
-
Vaya a la página Inventario y haga clic en Añadir nuevo.
-
En la página Plataforma del asistente, seleccione Física y haga clic en Siguiente para continuar.
-
En la página Opciones del asistente, rellene los siguientes campos.
-
Para máquinas físicas Windows:
-
Nombre para mostrar: especifique un nombre para la máquina física. Este nombre se mostrará en el inventario.
-
Tipo: Muestra el tipo de máquina que se añade al inventario.
-
Nombre(s) de host o IP(s): Especifique el nombre de host o la dirección IP de la máquina física que desea añadir al inventario. Para añadir varias máquinas físicas a la vez, utilice comas para separar los nombres de host o las direcciones IP, o utilice un guión para un intervalo de direcciones IP.
- Utilizar agente existente: Si se selecciona esta opción, el producto utilizará el agente de máquina física existente para descubrir la máquina.
-
Nombre de usuario: Proporcione un nombre de usuario para la máquina física.
-
Contraseña: Proporcione una contraseña para la máquina física.
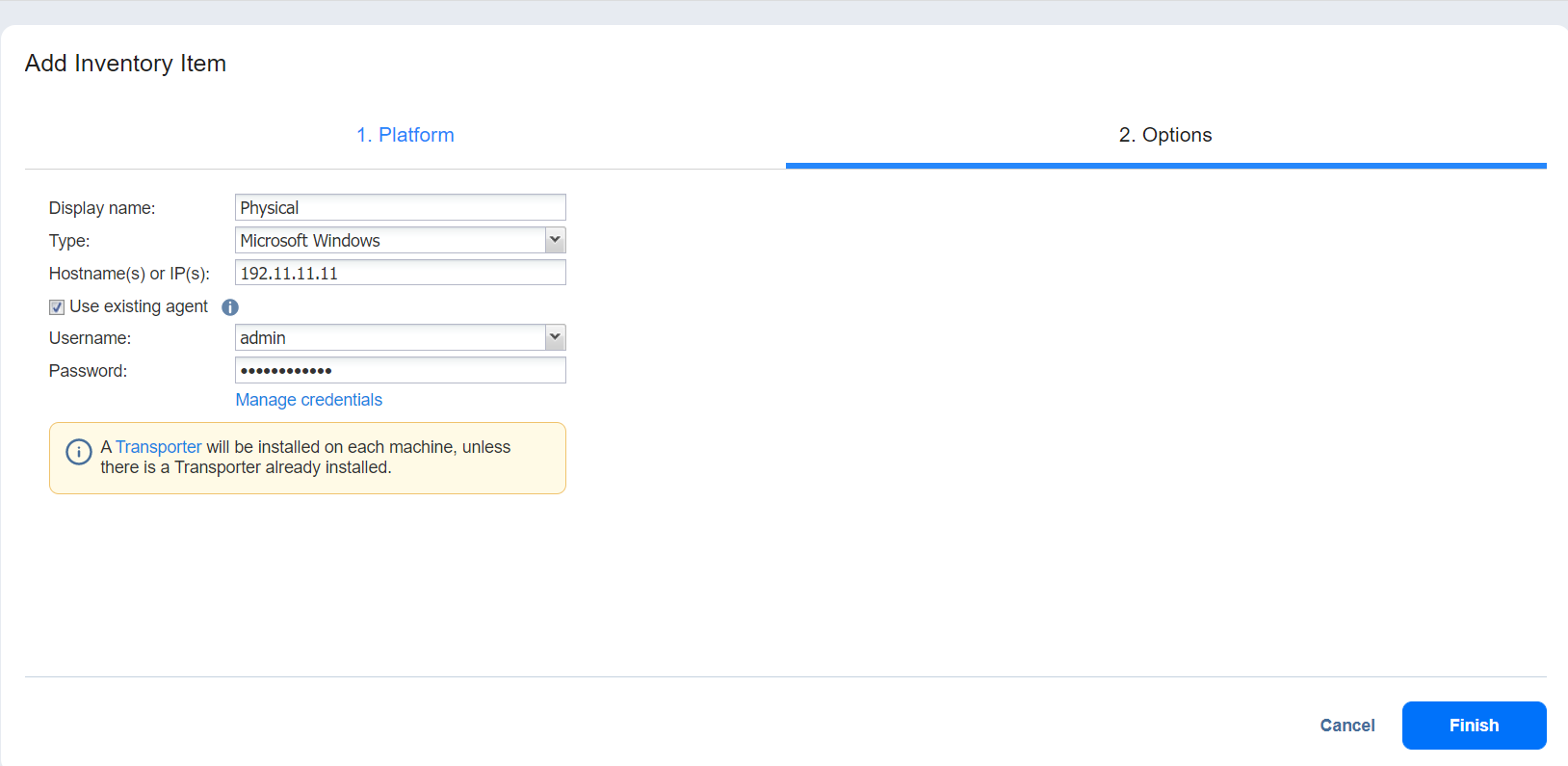
-
-
-
Para máquinas físicas Linux:
-
Nombre para mostrar: especifique un nombre para la máquina física. Este nombre se mostrará en el inventario.
-
Tipo: Muestra el tipo de máquina que se añade al inventario.
-
Nombre(s) de host o IP(s): Especifique el nombre de host o la dirección IP de la máquina física que desea añadir al inventario. Para añadir varias máquinas físicas a la vez, utilice comas para separar los nombres de host o las direcciones IP, o utilice un guión para un intervalo de direcciones IP.
-
Utilizar agente existente: Si se selecciona esta opción, el producto utilizará el agente de máquina física existente para descubrir la máquina.
Notas
-
Para que esta opción esté disponible, debe instalar manualmente el agente físico.
-
El agente instalado manualmente no se actualiza automáticamente durante la actualización automática del producto.
-
La opción Usar agente existente está desactivada en caso de que se seleccione el tipo de credenciales Clave privada.
-
-
Puerto SSH: Especifique el número de puerto SSH para proporcionar acceso a la máquina física. El número de puerto SSH por defecto es 22.
-
Tipo de credenciales: Seleccione el tipo de credenciales utilizadas para acceder a la máquina física.
-
Contraseña
-
Nombre de usuario: Proporcione un nombre de usuario para la máquina física.
-
Contraseña: Proporcione una contraseña para la máquina física.
-
-
Clave privada
-
Credenciales: Seleccione las credenciales guardadas basadas en claves privadas. Consulte Gestionar credenciales para obtener más detalles.
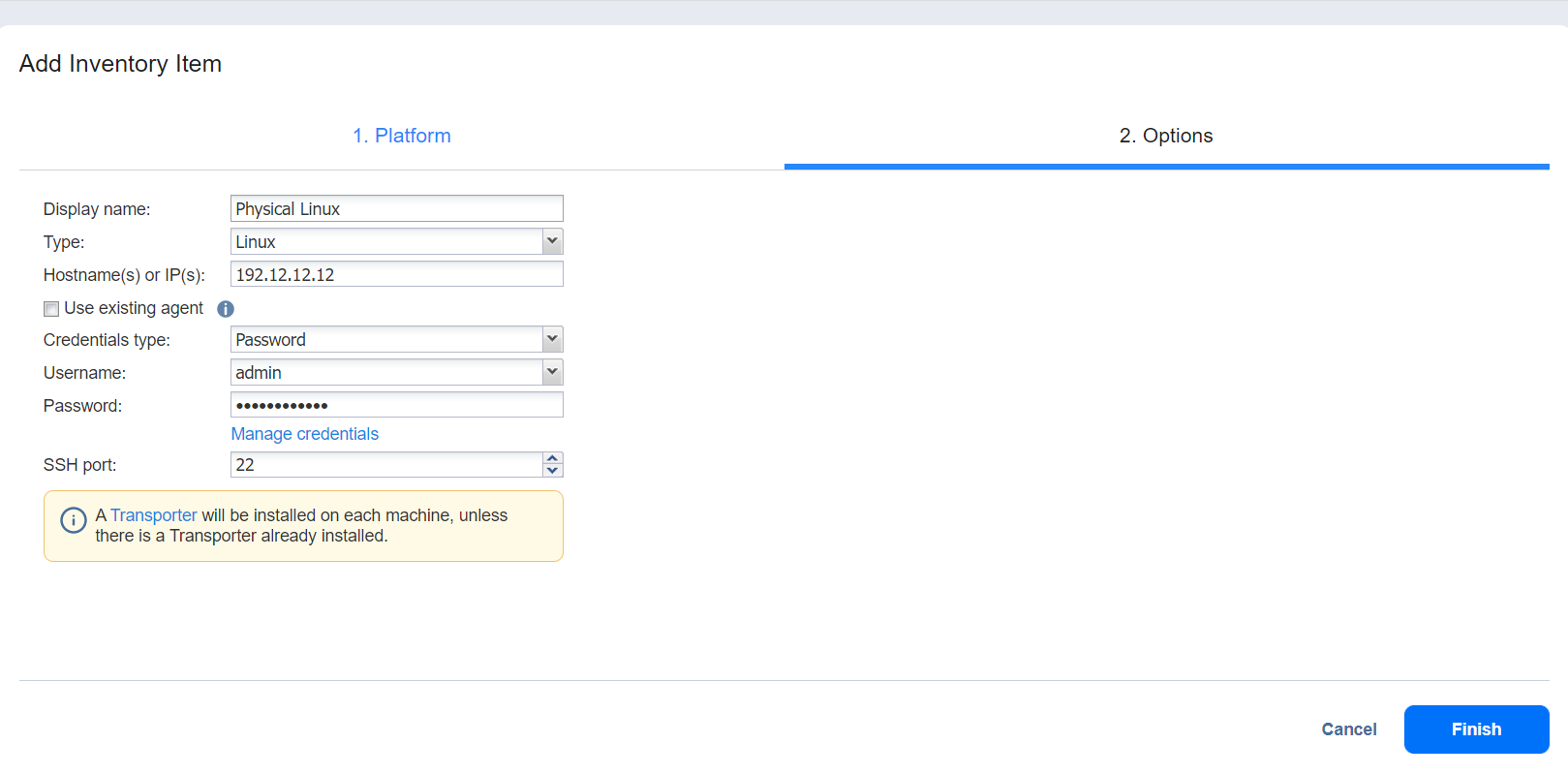
Nota
No podrá cambiar el tipo de credenciales clave a través de la opción Gestionar credenciales.
-
-
-
6. Haga clic en Finalizar. La máquina física añadida correctamente se muestra en la lista de inventario.
-
-