Añadir Máquinas físicas al inventario
NAKIVO Backup & Replication permite utilizar un agente de máquina física o un transportador ya instalado en un equipo físico Windows o Linux para añadir ese equipo al inventario de NAKIVO Backup & Replication. Para que esta opción esté disponible, debe instalar o actualizar el agente en el equipo físico que desea añadir.
Instalación manual del agente físico
Para instalar o actualizar un agente físico, haga lo siguiente:
Para Windows:
-
Vaya a Ajustes > Nodos y haga clic en el botón Descargar.
-
Seleccione Paquete de agente de máquina física para Windows para descargar el paquete para el sistema operativo Windows.
- Extraiga el paquete a la carpeta C:\Program Archivos\NAKIVO Backup & Replication\t ransporter de NAKIVO Backup & Replication en el equipo físico. Si la carpeta no existe, créela.
-
Extraiga el archivo transporter-physical-windows.7z en la carpeta C:\Program Archivos\NAKIVO Backup & Replication\t ransporter .
-
Ejecute el comando: bhsvc.exe -b [claveContraseña] para generar el archivo bhsvc.id con una clave precompartida.
Notas
-
Puede sustituir [claveContraseña] por su contraseña.
-
Ruta completa: C:\Program Archivos\NAKIVO Backup & Replication\transporter\bhsvc.exe -b
-
-
Ejecute el archivo install.bat como administrador.
-
Añade el agente como servicio instalado.
Notas
-
Compruebe los permisos para asegurarse de que el usuario es el administrador.
-
UAC debe estar desactivado en el PC.
-
Para Linux:
Nota
Asegúrese de que dispone de los permisos necesarios. Tenga en cuenta que la creación del archivo pam.d es necesaria para los sistemas operativos RHEL, CentOS y SLES, pero no es necesaria para el sistema operativo Ubuntu.
-
Vaya a Ajustes > Nodos y haga clic en el botón Descargar.
-
Seleccione Agente de máquina física para Linux para descargar el instalador para el sistema operativo Linux.
-
Copie el instalador en la carpeta tmp del equipo físico de destino.
-
Ejecute el siguiente comando para la instalación/actualización silenciosa del agente:
sudo bash /tmp/transporter-physical-linux-installer.sh -s 9446 -i /opt/nakivo/transporter -p [keyPassword] --pam-conf --eula-accept
-
Ejecute el siguiente comando para conceder permisos a la carpeta scripts:
chmod 777 /opt/nakivo/transporter/scripts
-
Crea y edita el archivo bhsvc. Haz lo siguiente:
-
Inicie el editor vi y cree un nuevo archivo bhsvc utilizando el siguiente comando:
vi /etc/pam.d/bhsvc
-
Edite el contenido del archivo bhsvc para que contenga lo siguiente:
auth requisitos pam_unix.so nullok
auth requisitos pam_nologin.so
cuenta requisitos pam_unix.so
sesión requisitos pam_selinux.so cerrar
sesión requisitos pam_loginuid.so
-
Guarda el archivo bhsvc y cierra el editor vi:
-
Pulse la tecla Esc para cambiar el editor vi al modo Normal.
-
Introduzca el símbolo ":" para pasar al modo Línea de comandos.
-
En el modo de línea de comandos, introduzca el símbolo "x" y pulse Intro.
-
-
Proporcione los permisos necesarios para el archivo bhsvc con el siguiente comando:
chmod 644 /etc/pam.d/bhsvc
Asegúrese de excluir "--pam-conf" para los sistemas operativos tipo Ubuntu.
-
-
Añade el agente como servicio instalado. Si se producen errores al añadir el agente o Transportador como servicio instalado, es posible que tenga que reducir la seguridad para Linux:
-
Adición de nuevas reglas de cortafuegos para el puerto 9446 y los puertos de transferencia de datos
-
Editar sudoers
-
Desactivación de SELinux
-
Añadir una máquina física
Para añadir un equipo físico Windows o Linux a NAKIVO Backup & Replication, siga los pasos que se indican a continuación:
-
Asegúrese de que la máquina física tiene un sistema operativo compatible y de que se cumplen todos los requisitos previos antes de continuar. Para más detalles, consulte Plataformas compatibles.
-
Haga clic en Ajustes en el panel izquierdo del producto.
-
Vaya a la página Inventario y haga clic en +.
-
En la página Plataforma del asistente, seleccione Física y haga clic en Siguiente para continuar.
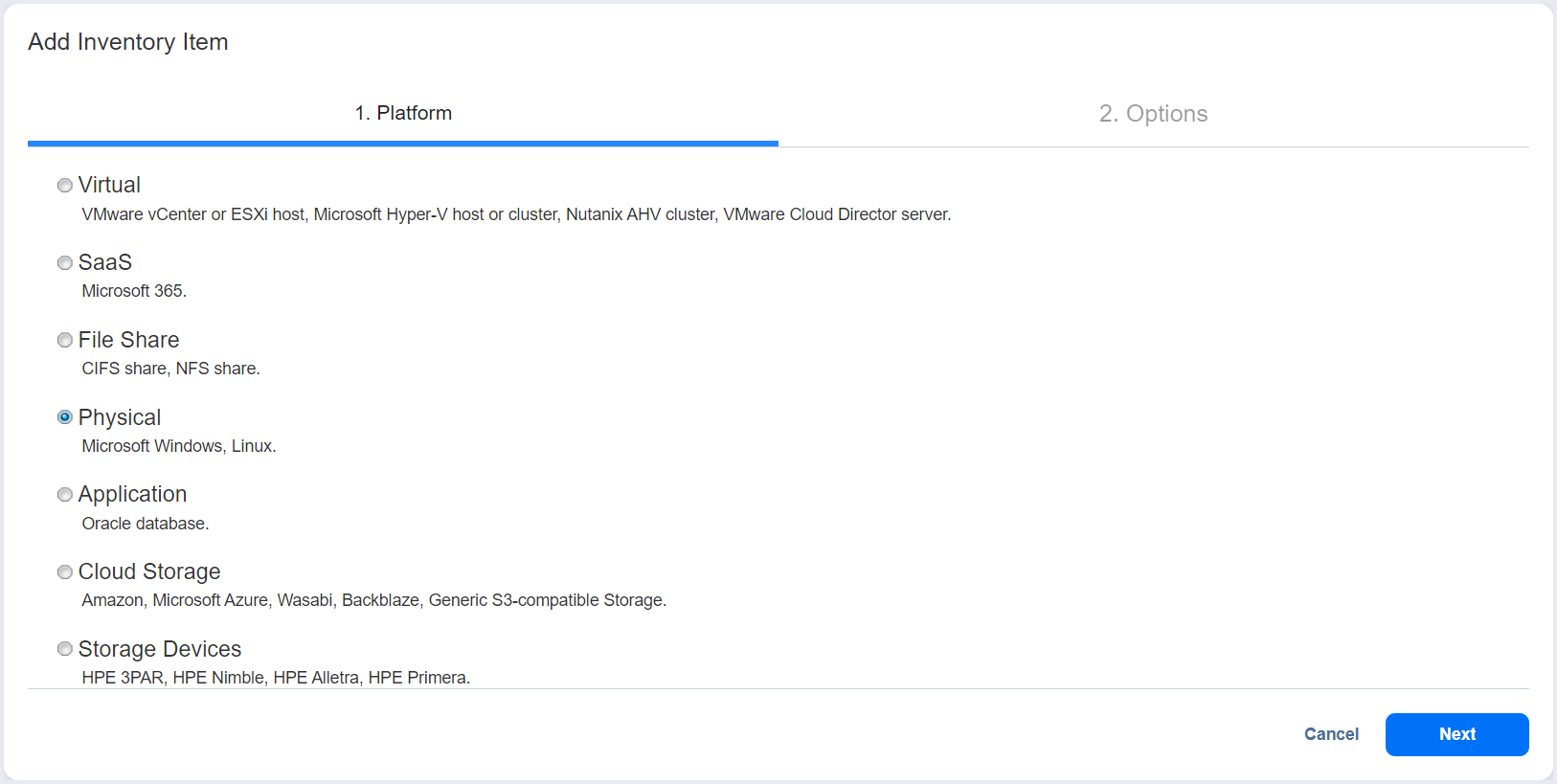
-
En la página Opciones del asistente, rellene los siguientes campos:
Para máquinas físicas Windows:
-
Nombre para mostrar: especifique un nombre para la máquina física. Este Nombre se mostrará en el Inventario.
-
Tipo: Especifique el tipo de máquina que añade al inventario.
-
Nombre(s) de host o IP(s): Especifique el nombre de host o la dirección IP de la máquina física que desea añadir al inventario. Para añadir varias máquinas físicas a la vez, utilice comas para separar los nombres de host o las direcciones IP, o utilice un guión para un intervalo de direcciones IP.
- Usar agente existente: Cuando se selecciona esta opción, el producto utiliza el agente de máquina física existente para descubrir la máquina.
-
Nombre de usuario: Proporcione un nombre de usuario para la máquina física.
-
Contraseña: Proporcione una contraseña para la máquina física.
Nota
Esta opción está desactivada si está activada la conexión directa.
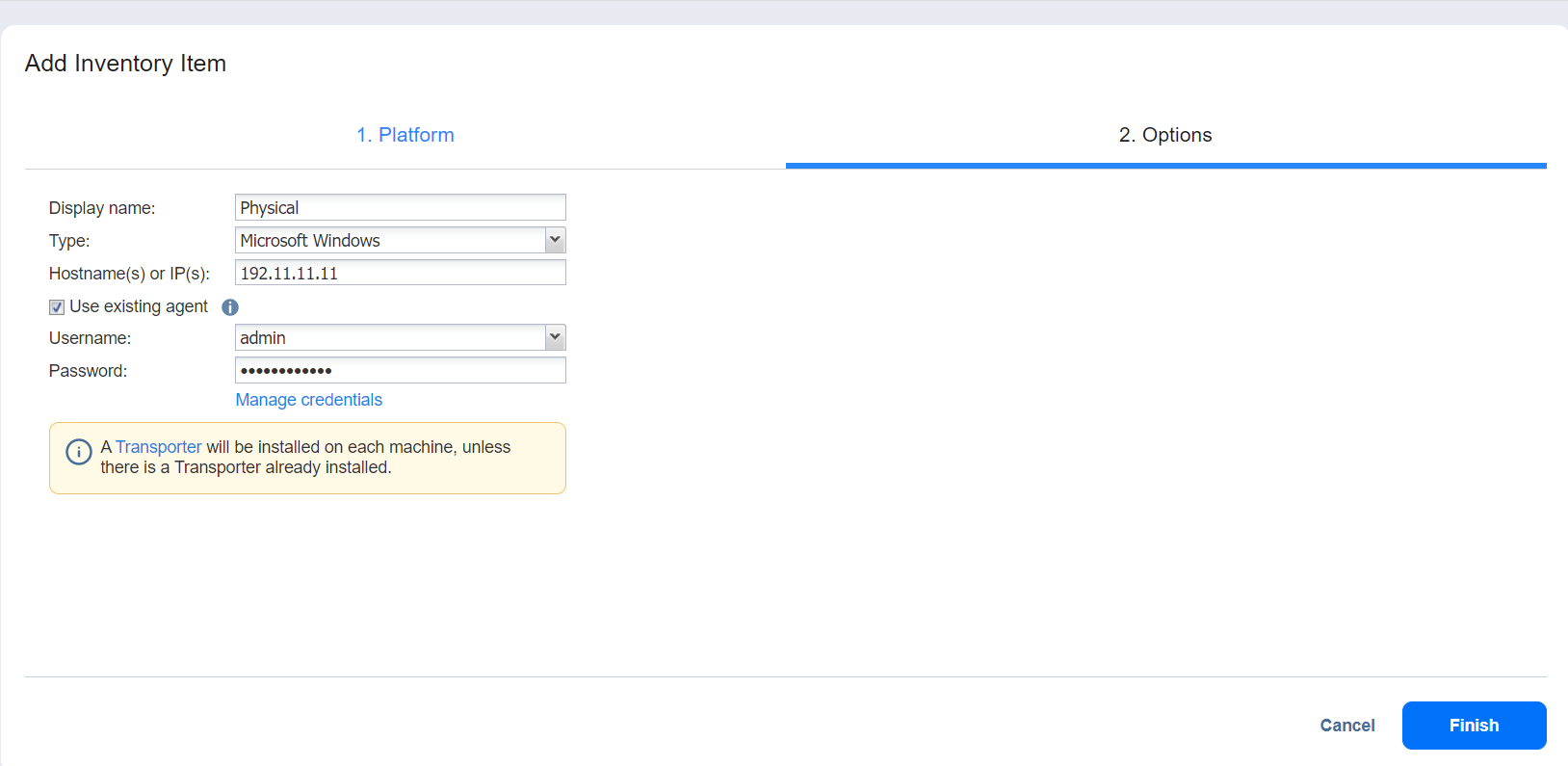
-
Para máquinas físicas Linux:
Nota
Si la máquina Linux tiene Oracle instalado y el bashrc contiene ". oraenv" línea, NAKIVO Backup & Replication puede no ser capaz de descubrir esta máquina.
-
Nombre para mostrar: especifique un nombre para la máquina física. Este Nombre se mostrará en el Inventario.
-
Tipo: Especifique el tipo de máquina que añade al inventario.
-
Nombre(s) de host o IP(s): Especifique el nombre de host o la dirección IP de la máquina física que desea añadir al inventario. Para añadir varias máquinas físicas a la vez, utilice comas para separar los nombres de host o las direcciones IP, o utilice un guión para un intervalo de direcciones IP.
-
Usar agente existente: Cuando se selecciona esta opción, el producto utiliza el agente de máquina física existente para descubrir la máquina.
Notas
-
Para que esta opción esté disponible, debe instalar manualmente el agente físico.
-
El agente instalado manualmente no se actualiza automáticamente durante la actualización automática del producto.
-
La opción Utilizar agente existente está desactivada cuando se selecciona el tipo de credenciales Clave privada.
-
Esta opción está desactivada si está activada la conexión directa.
-
-
Puerto SSH: Especifique el número de puerto SSH para proporcionar acceso a la máquina física. El número de puerto SSH por defecto es 22.
-
Tipo de credenciales: Seleccione el tipo de credenciales utilizadas para acceder a la máquina física.
-
Contraseña
-
Nombre de usuario: Proporcione un nombre de usuario para la máquina física.
-
Contraseña: Proporcione una contraseña para la máquina física.
-
-
Clave privada Seleccione las credenciales guardadas basadas en clave privada. Para más detalles, consulte Gestionar credenciales.
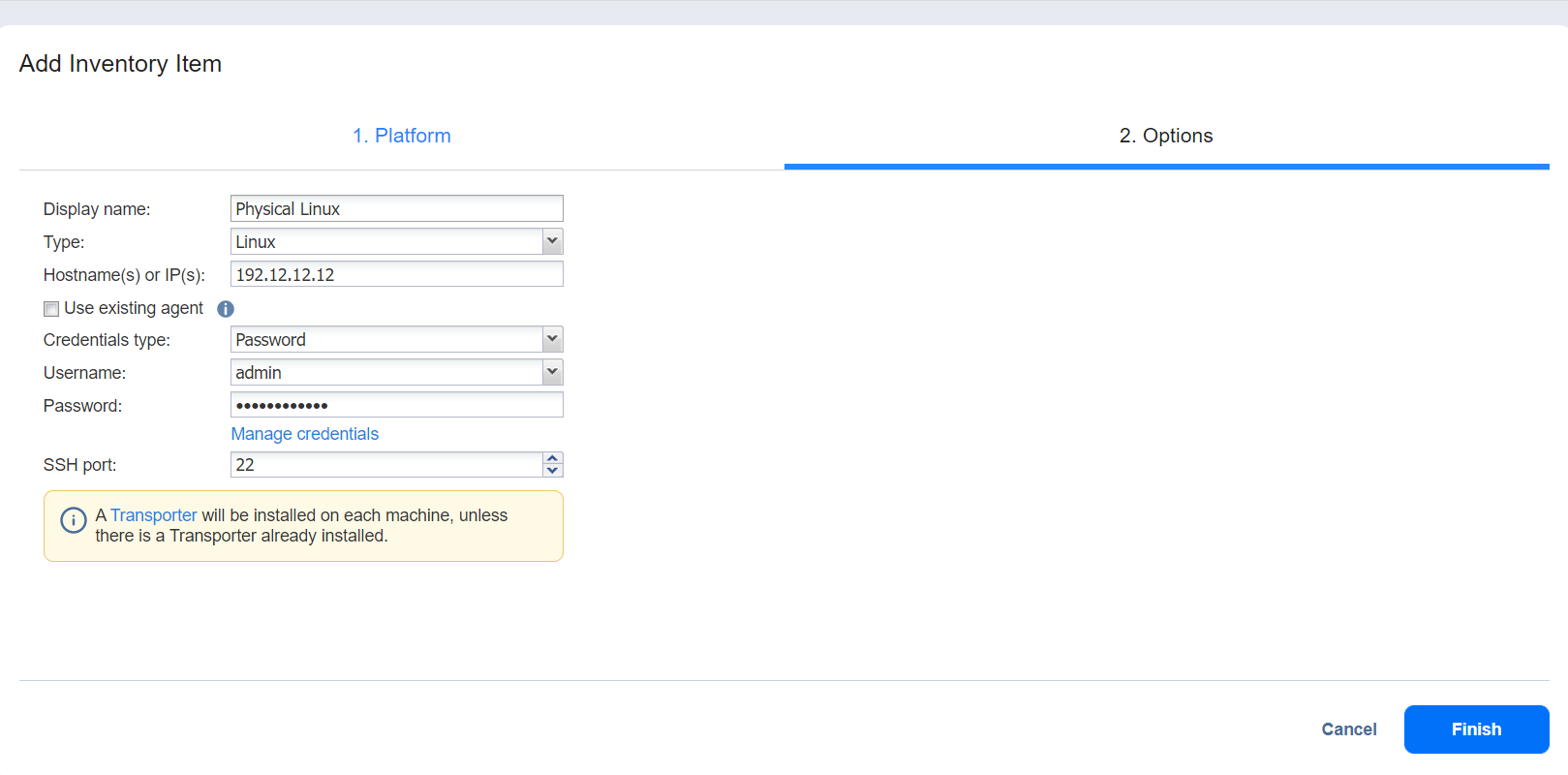
Nota
No podrá cambiar el tipo de credenciales clave a través de la opción Gestionar credenciales.
-
-
Opcionalmente, puede activar la opción Usar conexión directa para este elemento para descubrir una máquina física situada en un entorno remoto utilizando las funciones de conexión directa. Para ello:
-
Selecciona Usar conexión directa.
Nota
Esta opción está desactivada cuando la opción Utilizar agente existente está activada.
-
En la lista desplegable Transportador asignado, seleccione el transportador que se instaló en el entorno remoto con Direct Connect activado. Tenga en cuenta que este Transportador debe descubrirse en la instalación multiinquilino de NAKIVO Backup & Replication.
Nota
Esta opción sólo está disponible cuando hay un Transportador con conexión directa activada en el lado de un inquilino. Para más detalles, consulte Añadir Nodos Existentes.
-
6. Haga clic en Finalizar. La máquina física añadida correctamente se muestra en la lista de inventario.
Notas
Si el host de la máquina física tiene un agente de máquina física ya instalado o un Transportador, ese agente/Transportador se utiliza para descubrir y gestionar la máquina física.
Los agentes de máquina física pueden gestionar dispositivos de cinta.
Los agentes de máquina física se pueden actualizar a Transportadores Universales que se pueden utilizar para detectar y hacer backup de máquina virtual de Hyper-Vs, bases de datos de Oracle y servidores físicos ubicados en el mismo host.
Marque las siguientes opciones para activar las funciones adicionales del transportador universal y haga clic en Continuar cuando haya terminado:
Gestión de repositorios
Compatibilidad con VMware vSphere
Las capacidades del transportador pueden modificarse en cualquier punto del Editar Nodos .