Utilizar la búsqueda global
Utilizando el panel de búsqueda global , busque elementos dentro de todo el inventario de NAKIVO Backup & Replication, Transportadores, Repositorios de backups, jobs, backups y replicas.
Nota
Cuando el modo multiinquilino está activado, la búsqueda global funcionará dentro de un inquilino específico. Para más información sobre multi-tenancy en NAKIVO Backup & Replication, consulte los siguientes recursos:
Abrir la búsqueda global
Para abrir la búsqueda global, haga clic en el icono Buscar de la barra de herramientas principal de la aplicación. El panel de búsqueda global se abre con la pestaña Infraestructura seleccionada por defecto.
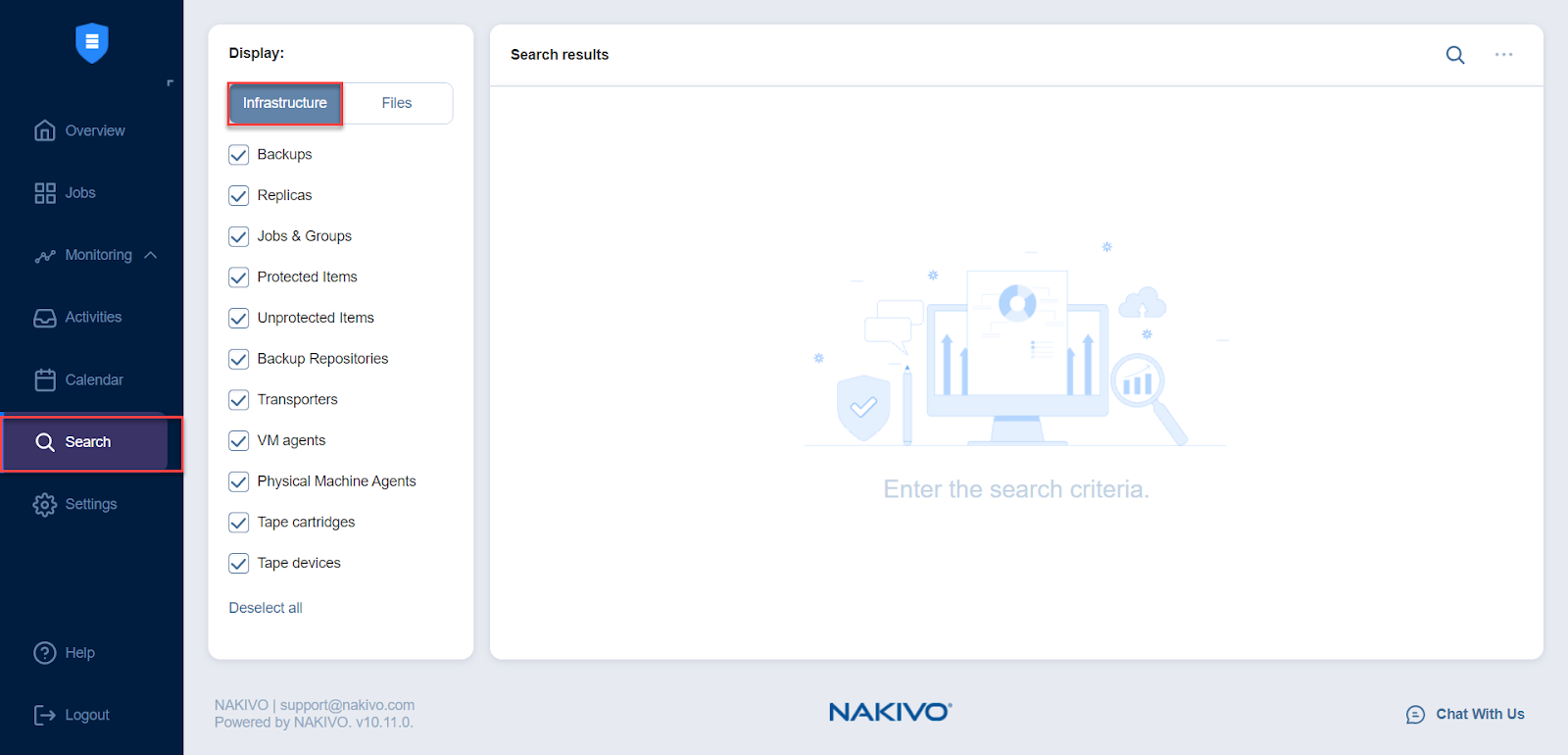
Ejecutar la búsqueda global
Haga clic en el botón Buscar e introduzca su string de búsqueda en el cuadro de búsqueda. Los resultados de la búsqueda se devuelven inmediatamente en forma de lista.
Por defecto, los resultados de la búsqueda no están filtrados. Esto significa que la búsqueda se aplica a todas las categorías de objetos NAKIVO Backup & Replication activadas por defecto.
Nota
Para afinar los resultados de la búsqueda, puede utilizar los siguientes comodines:
"?" que representa un único carácter.
"*" que representa cero o más caracteres.
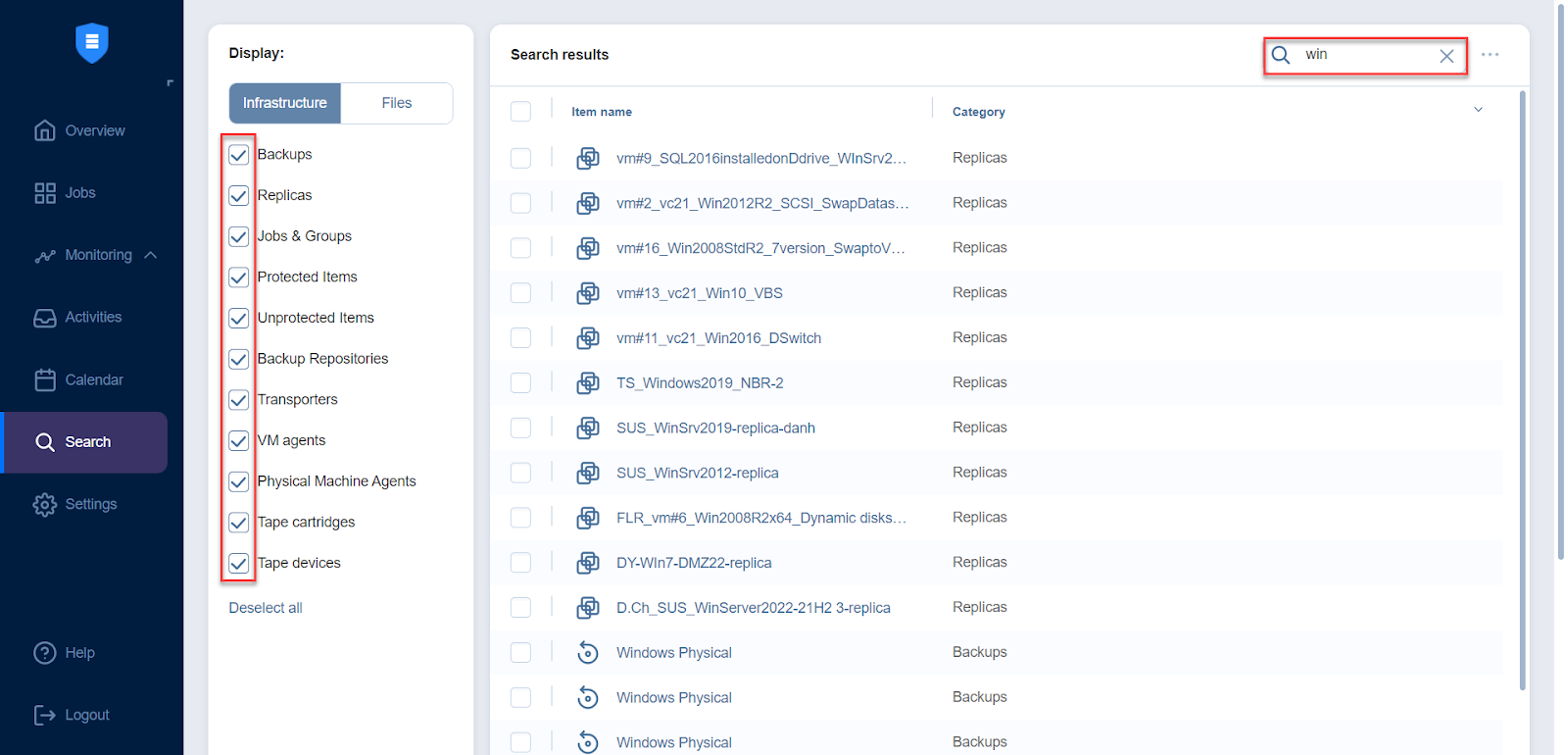
Tenga en cuenta lo siguiente:
-
La búsqueda no distingue entre mayúsculas y minúsculas.
-
Los resultados de la búsqueda se buscan por categorías.
Filtrar los resultados de la búsqueda
Para limitar los resultados de la búsqueda, puede anular la selección de algunas de las categorías que aparecen en la pestaña Infraestructura:
-
Backups
-
Réplicas
-
Jobs & Grupos
-
Elementos protegidos
-
Elementos no protegidos
-
Repositorios de backups
-
Transportadores
-
Agentes de máquina virtual
-
Agentes de máquina física
-
Cartuchos de cinta
-
Dispositivos de cinta
Los resultados de la búsqueda filtrados se muestran inmediatamente como lista de resultados de la búsqueda.
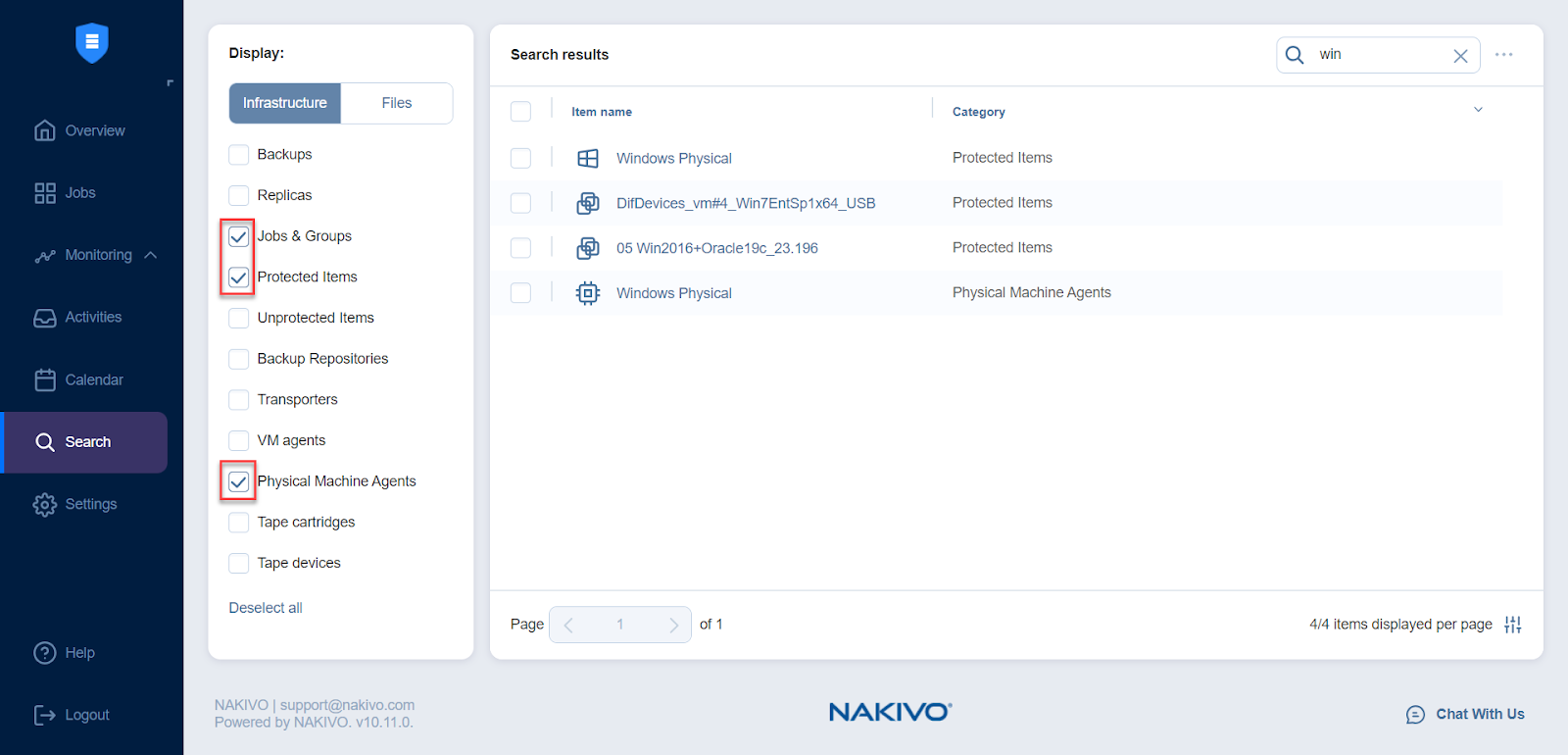
Para volver a los ajustes de filtrado por defecto, primero haga clic en Deseleccionar todo y luego en Seleccionar todo debajo de la lista de categorías.
Aplicar acciones masivas
Con la búsqueda global de NAKIVO Backup & Replication, puede aplicar una acción masiva a los objetosque pertenezcan a la misma categoría y sean del mismo tipo.
Proceda del siguiente modo para aplicar una acción masiva:
-
En la lista de resultados de la búsqueda, seleccione objetos similares.
-
El botón Acción masiva se activa en la esquina superior derecha del cuadro de diálogo. Haga clic en Acción masiva.
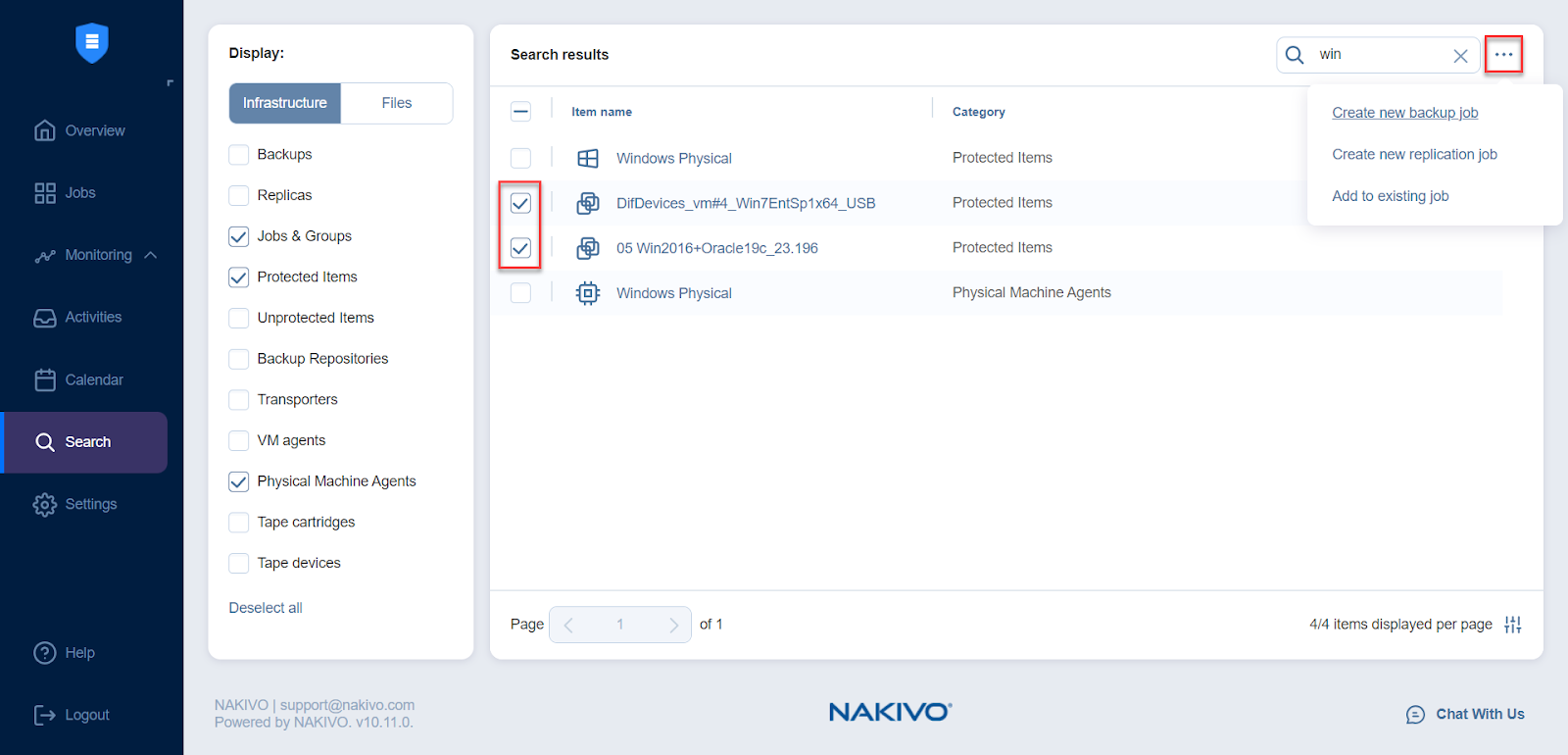
-
Se abre un cuadro de diálogo con la lista de acciones aplicables a los elementos seleccionados. Para realizar la acción necesaria, haga clic en el elemento correspondiente de la lista de acciones.
Nota
Las acciones masivas no son aplicables a los objetos disímiles de NAKIVO Backup & Replication.
Búsqueda en archivos indexados
Para buscar un archivo o una carpeta, pase a la pestaña Archivos. Haga clic en el botón Buscar e introduzca su string de búsqueda en el cuadro de búsqueda.
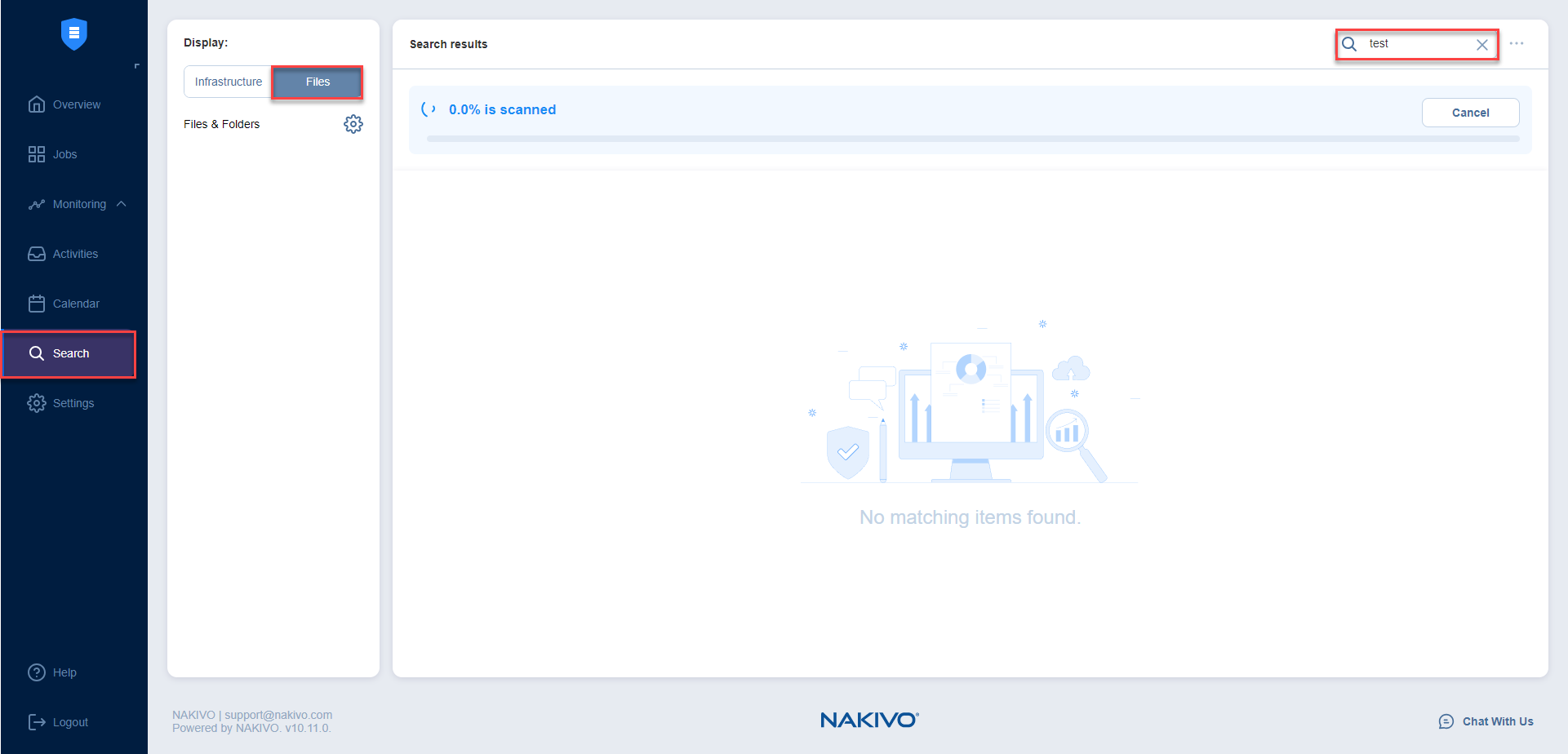
El panel de resultados de la búsqueda muestra una barra de progreso (sólo se muestra cuando la exploración está activada) y los resultados de la búsqueda.
Nota
Debe activar la indexación del sistema de archivos para los trabajos de backup de VMware vSphere y Microsoft Hyper-V para permitir la búsqueda de archivos y carpetas específicos dentro de un backup de la máquina virtual.
También puede acotar los resultados de la búsqueda en la pestaña Archivos. Para ello, haga clic en el icono de engranaje situado junto a Archivos & Carpetas para abrir la ventana emergente Seleccionar la ubicación.
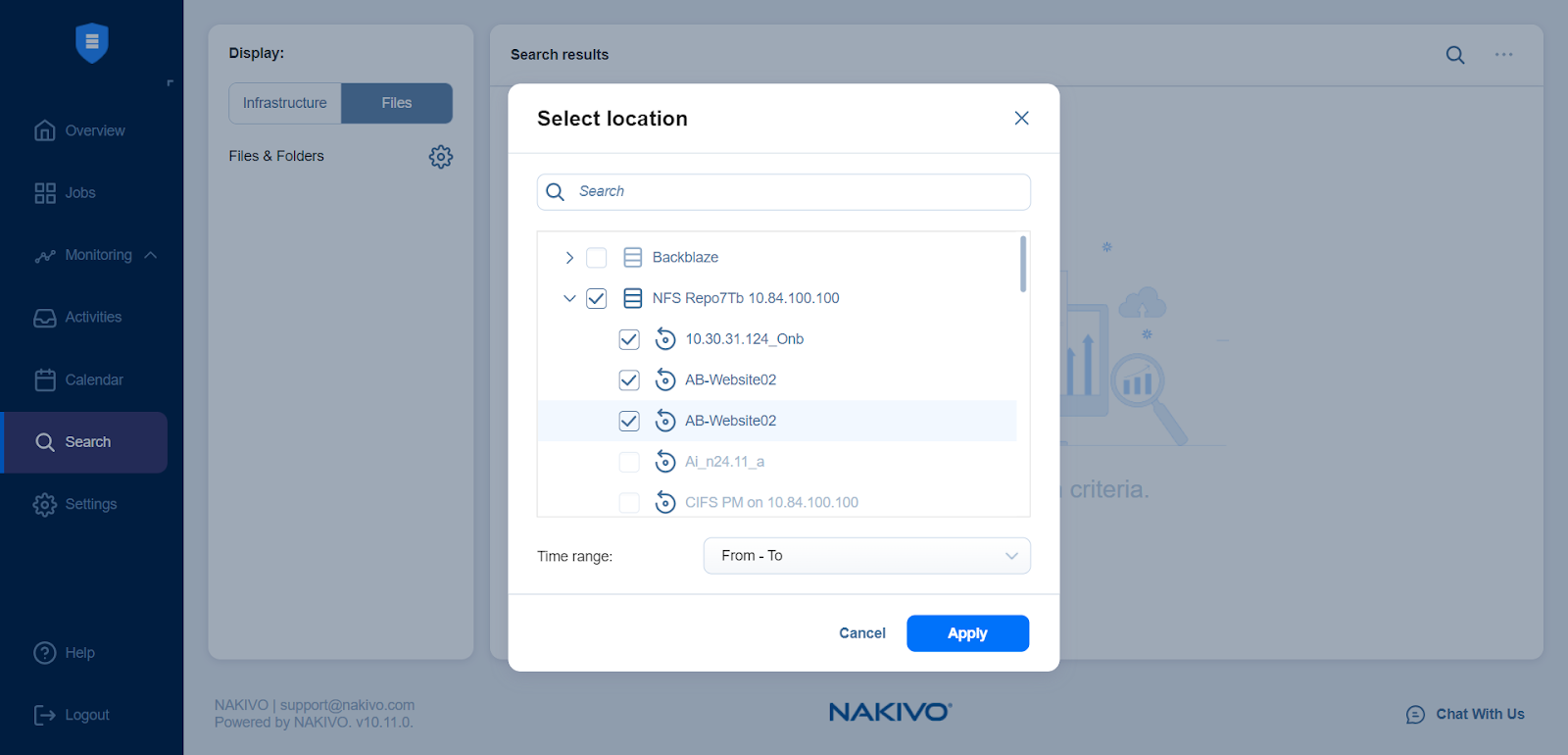
Abra el desplegable del selector de fechas y establezca el intervalo de búsqueda necesario navegando por los paneles De y A.
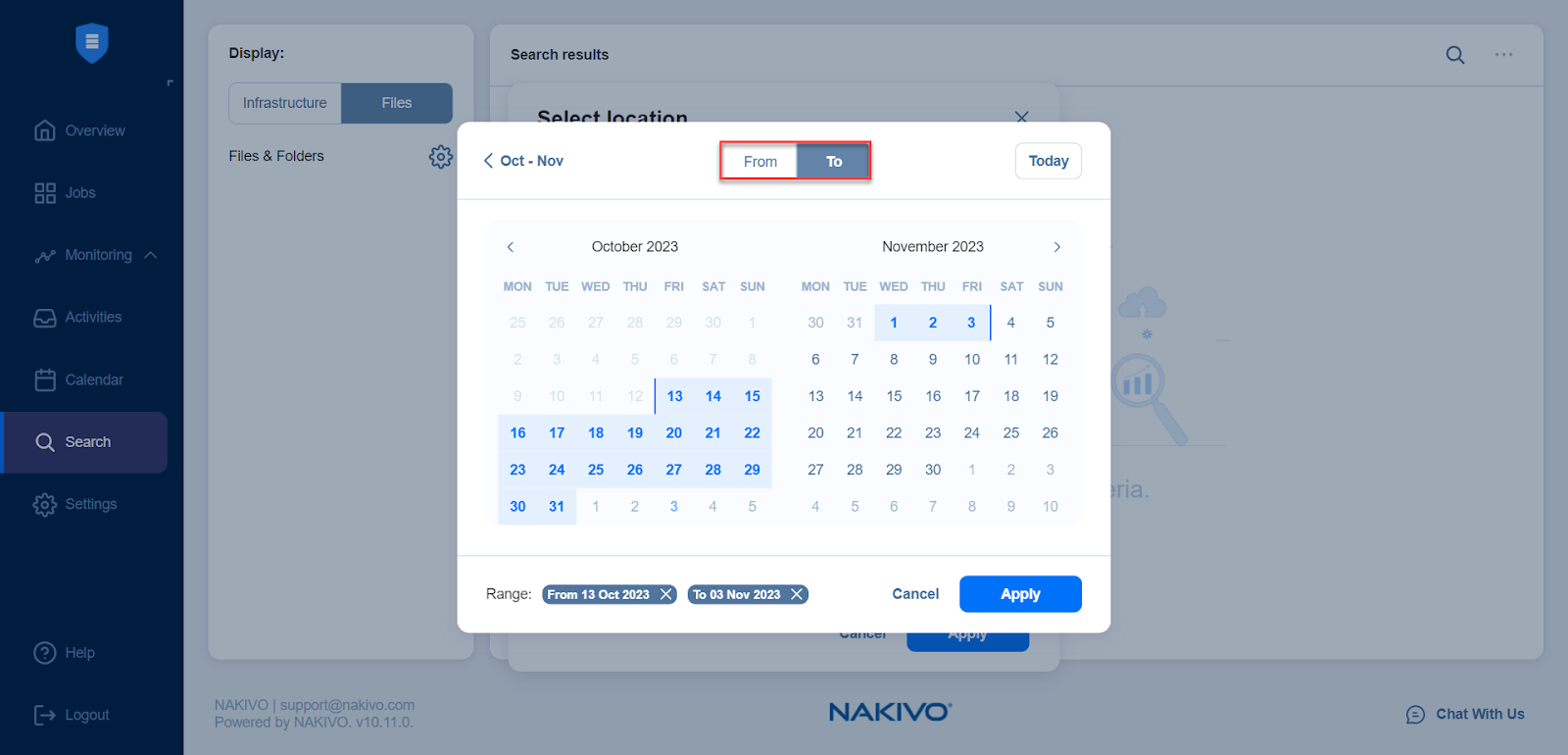
Haga clic en Aplicar para filtrar los resultados de la búsqueda.
El índice de los siguientes elementos incluidos en el job de backups se comprime y registra en el almacenamiento de archivos del Director para ser devuelto como resultados de la búsqueda global:
-
Nombre de los archivos
-
Extensión de los archivos
-
Ruta del archivo
-
Punto de recuperación vinculado
-
Etiqueta de disco a nivel de sistema operativo
-
Sistemas operativos Windows: el nombre del disco es la letra de la unidad de disco del volumen (por ejemplo, C, D, E, F, etc.)
-
Sistemas operativos Linux: el nombre del disco es un nombre del dispositivo de bloque del disco (por ejemplo: /dev/sda1, /dev/sdb2, etc.).
-
Ver información del objeto
Para ver información sobre un objeto específico disponible en el resultado de la búsqueda, seleccione el objeto.
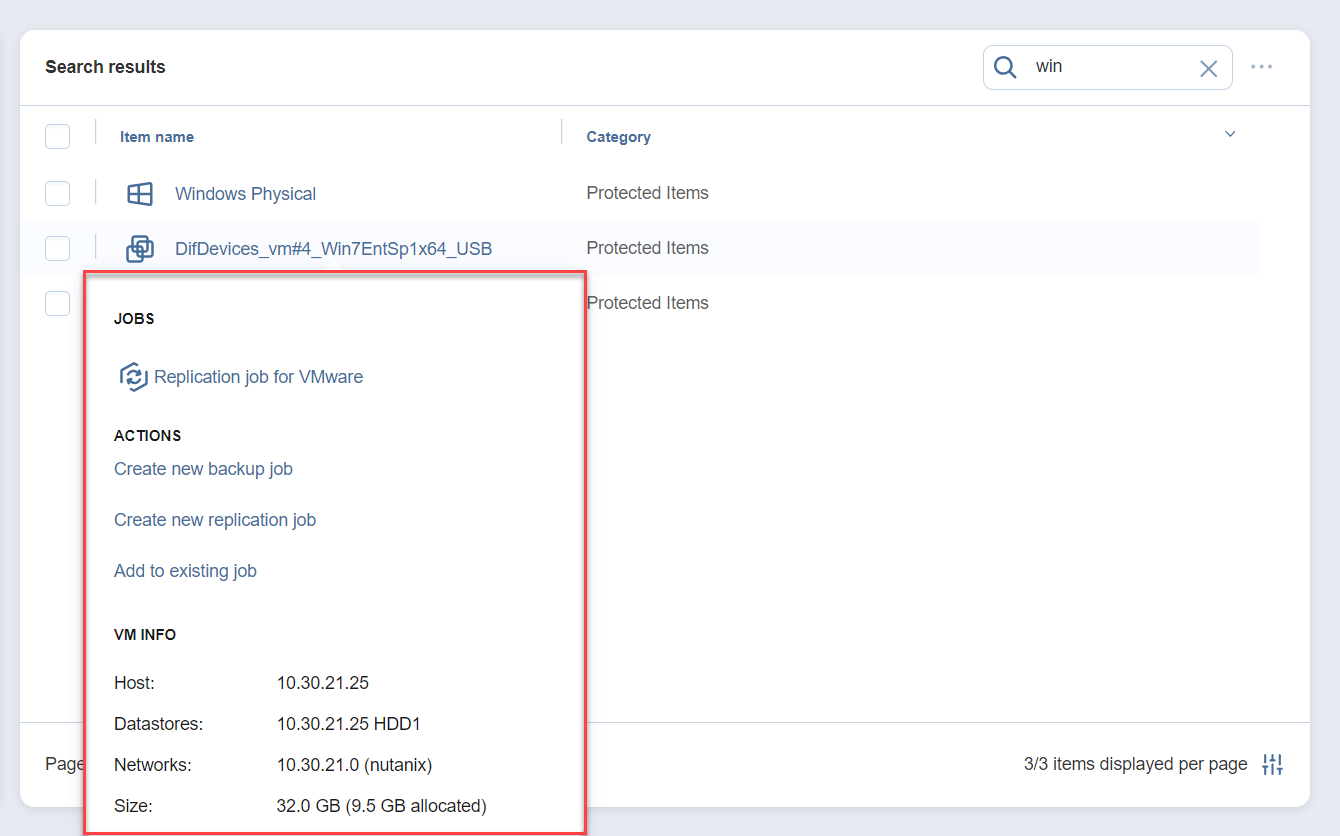
Se abre un cuadro de diálogo que muestra información sobre el objeto, junto con la lista de acciones típicas aplicables al objeto.
Ver información del GRUPO
Para ver información sobre un grupo específico disponible en el resultado de la búsqueda, seleccione el grupo.
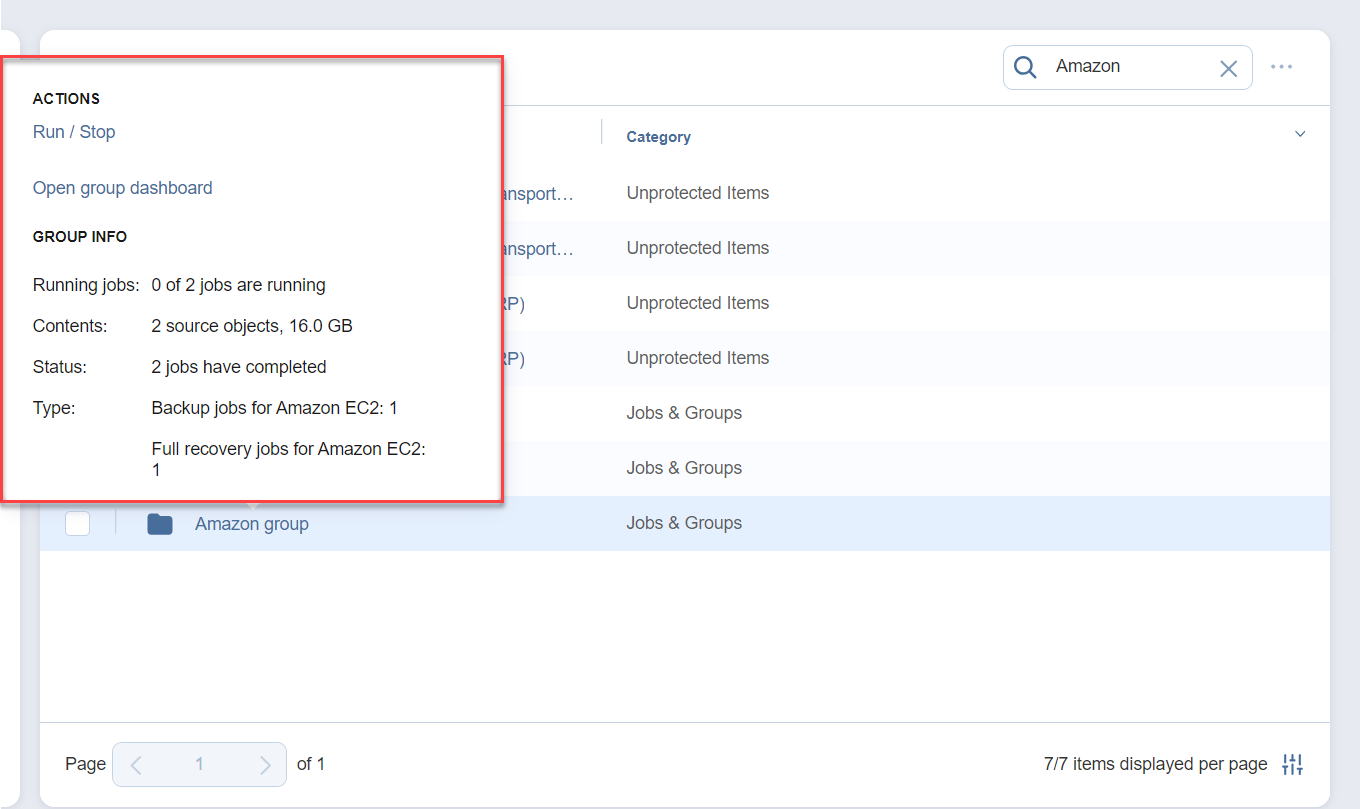
Se abre un cuadro de diálogo que muestra información sobre el grupo, junto con la lista de acciones típicas aplicables al mismo.