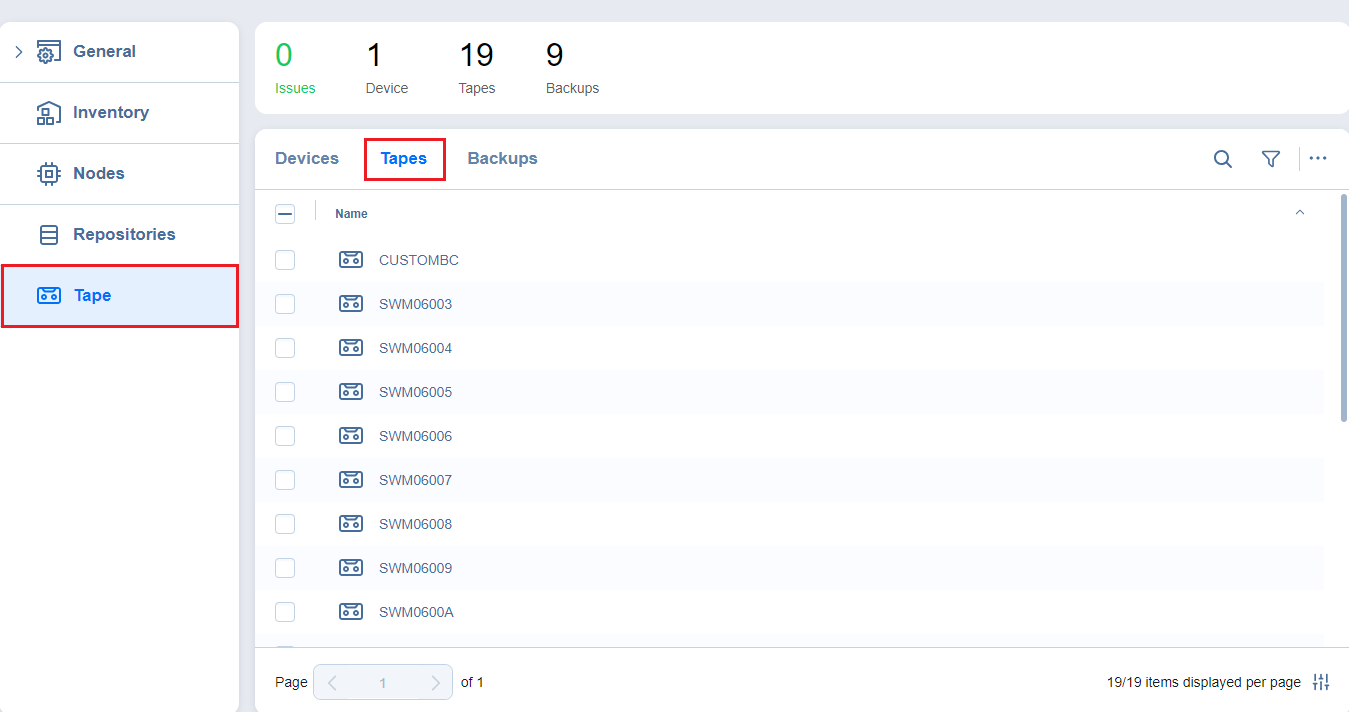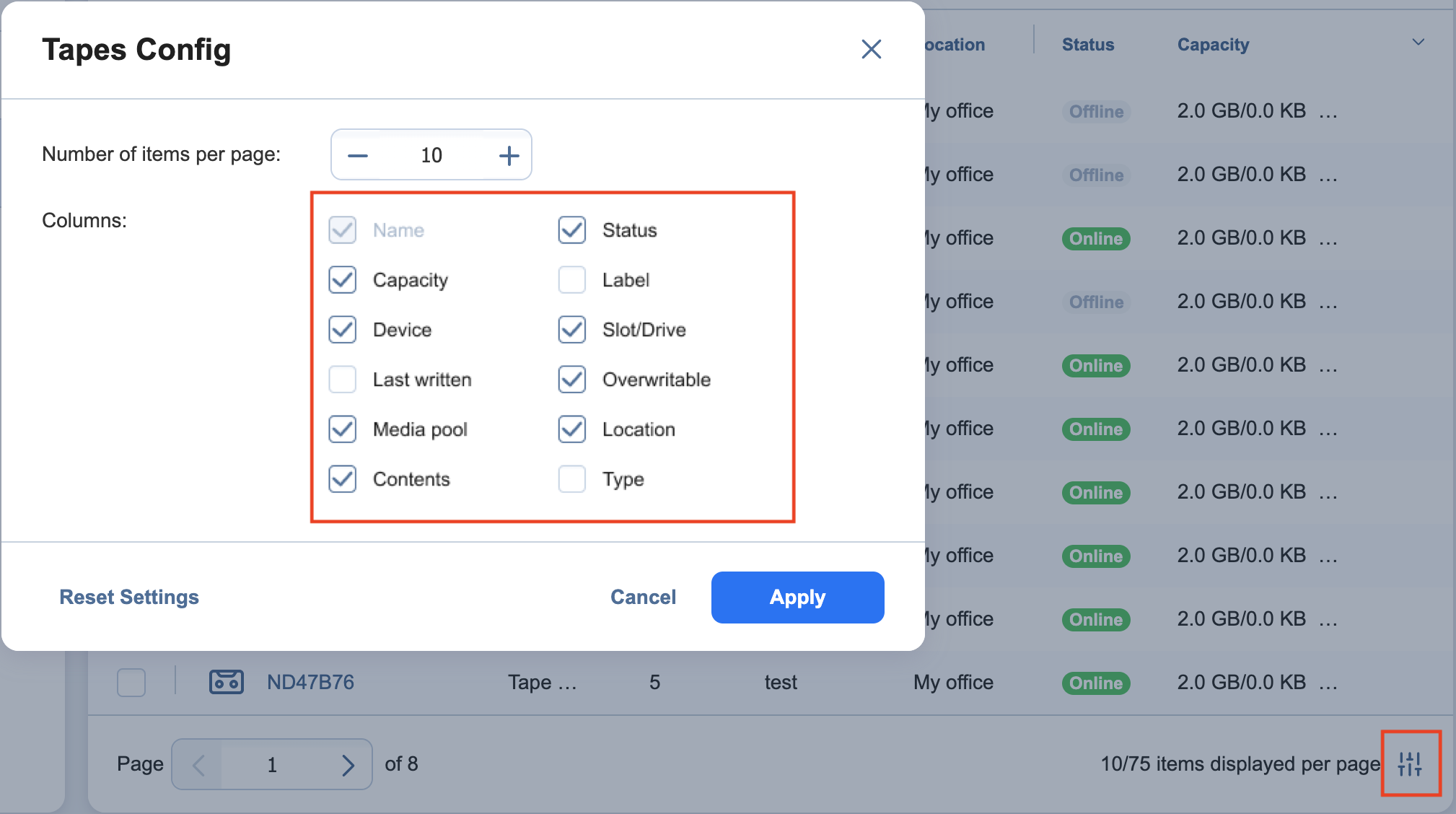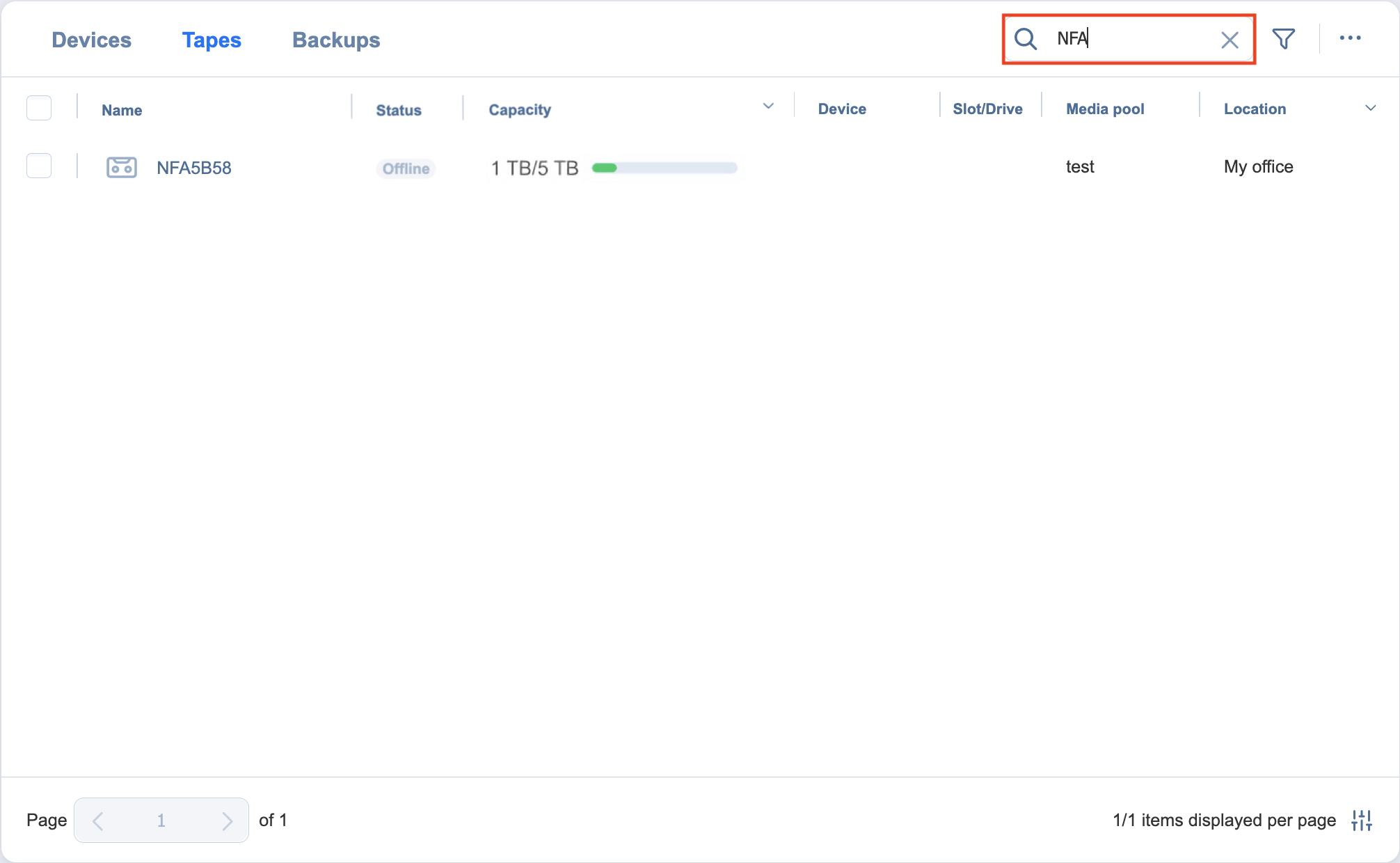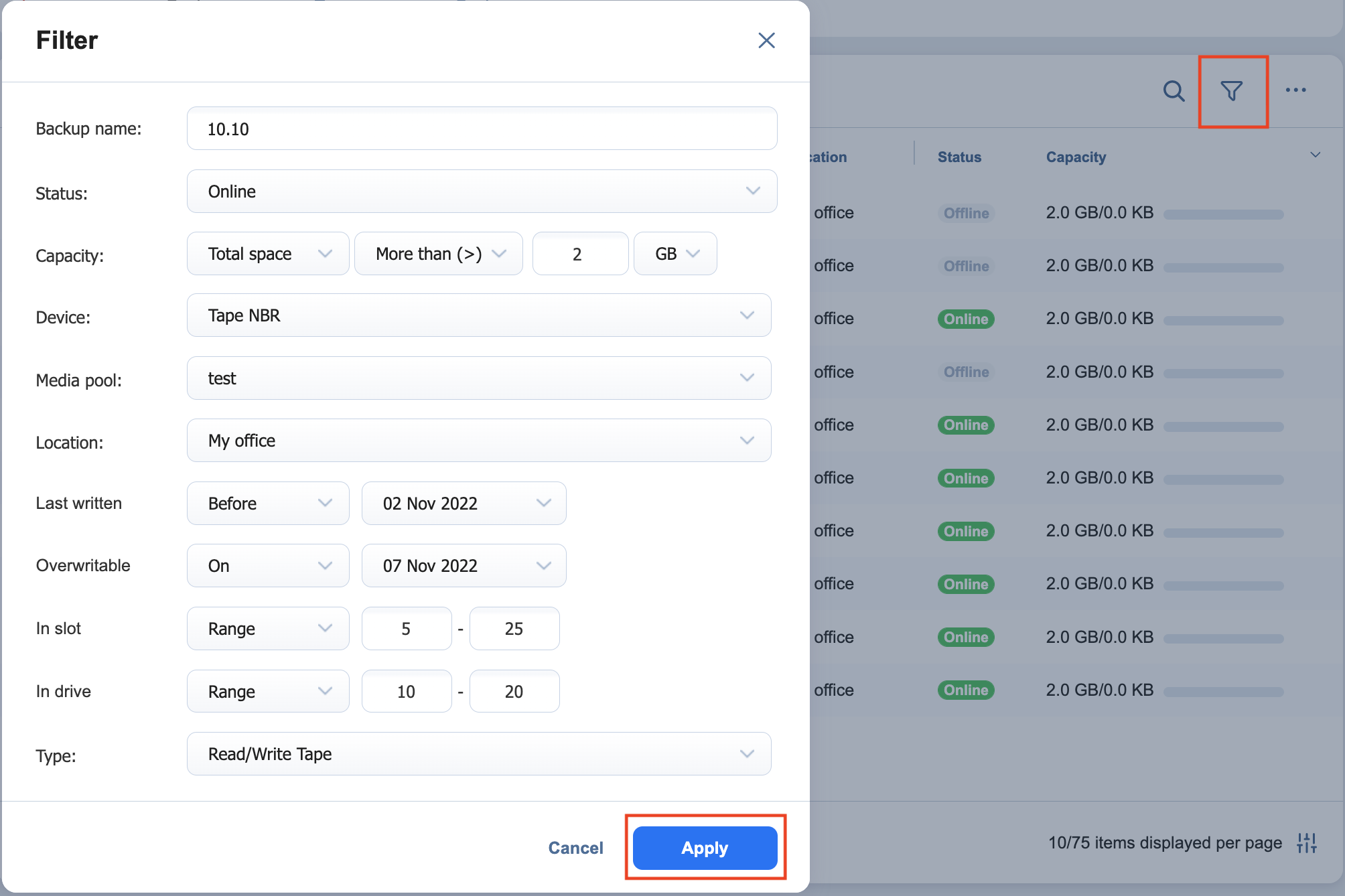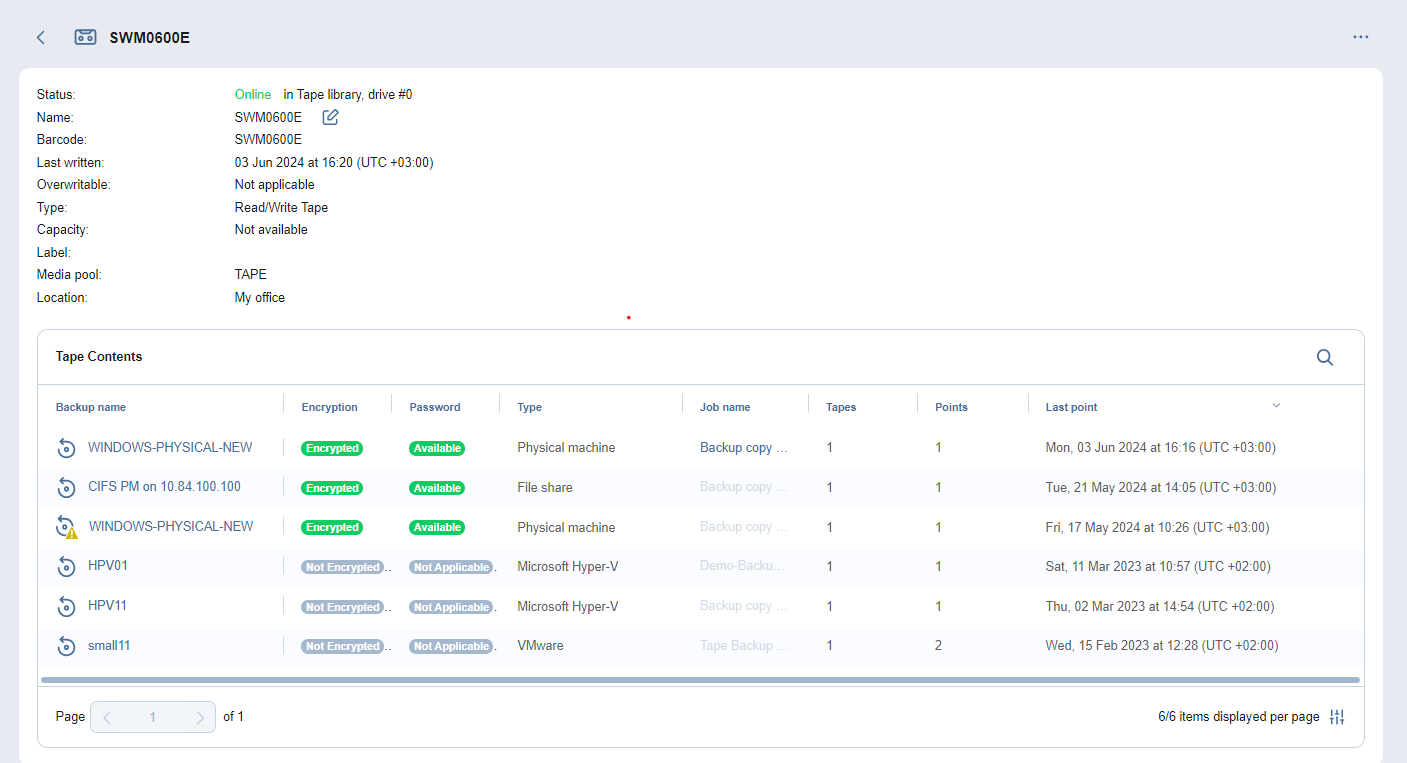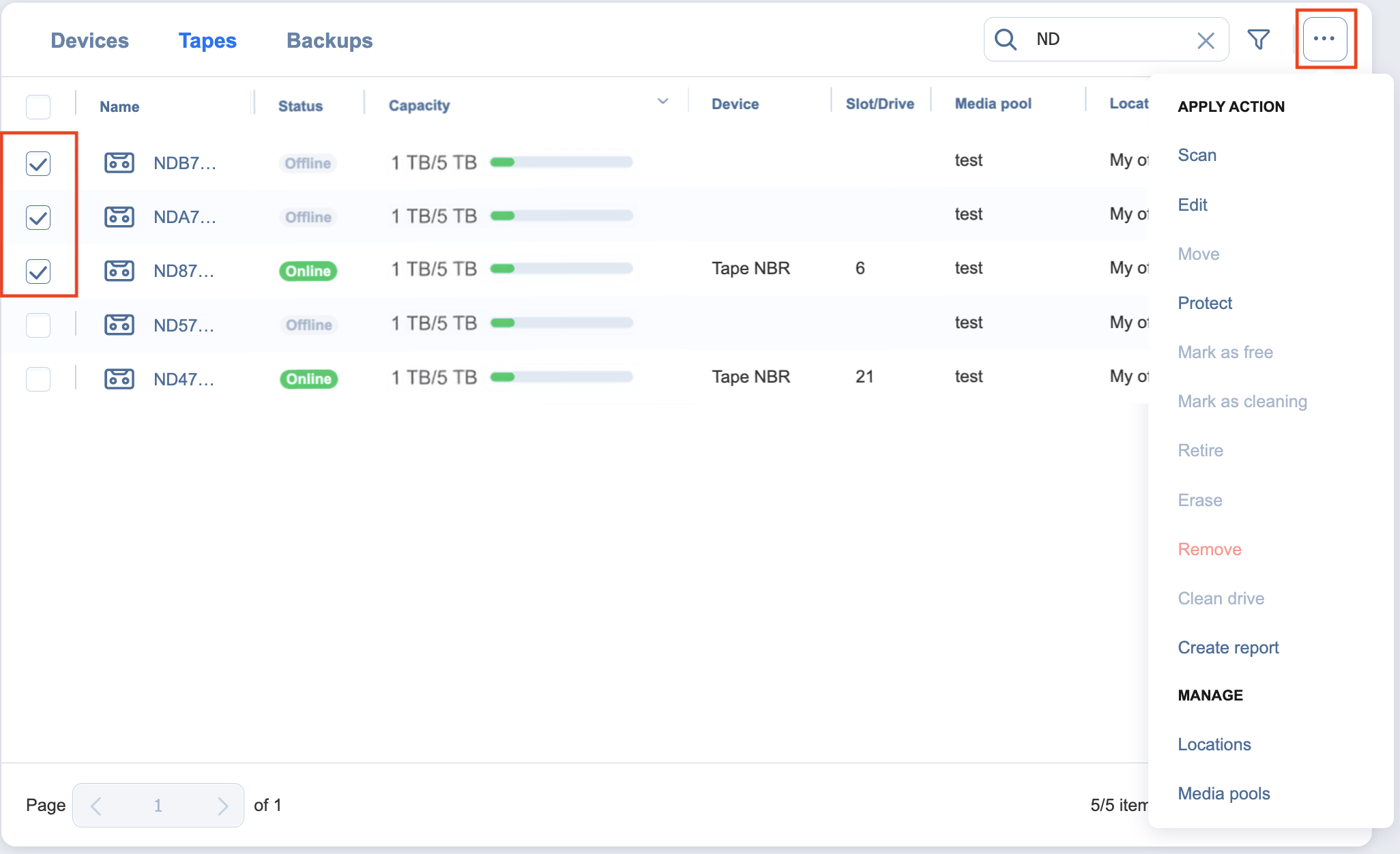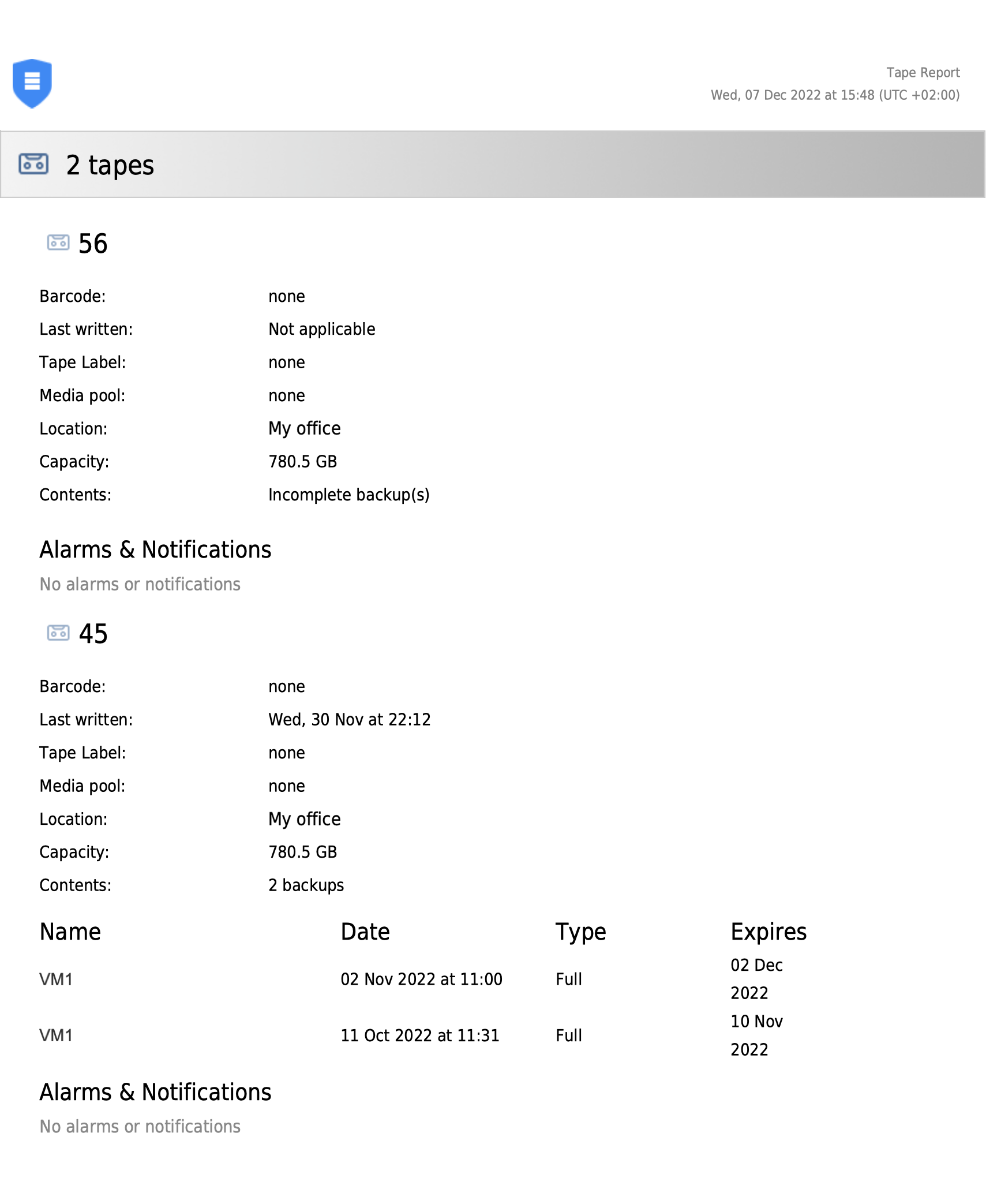Gestionar cartuchos de cinta
La vista Cintas permite ver y gestionar todos los cartuchos de cinta registrados en el sistema. En esta sección se tratan los siguientes temas:
Ver Cintas
Para navegar al menú Cintas, vaya a Ajustes >Cintas y haga clic en la pestaña Cintas.
El menú Cintas le proporciona la siguiente información sobre los cartuchos de cinta de la tabla:
-
Nombre: Muestra el nombre del cartucho de cinta. Al hacer clic en el nombre, se abre la página de gestión de los cartuchos de cinta. Para más información, consulte la página de gestión de cartuchos de cinta.
-
Etiqueta: Muestra la etiqueta asignada al cartucho de cinta ("ninguna" para cartuchos de cinta sin etiquetas).
-
Estado: Muestra el estado actual del cartucho de cinta: Escaneando / En línea / Leyendo / Escribiendo / Borrando / Advertencia / Error / Fuera de línea.
-
Dispositivo: Muestra el nombre del dispositivo de cintas que contiene el cartucho de cintas.
-
Ranura/unidad: Muestra el número de ranura/unidad del cartucho de cintas.
-
Último escrito: Muestra la fecha de la última grabación en el cartucho de cinta.
-
Sobrescribible: Muestra la fecha en la que caducarán todos los puntos de recuperación de este cartucho de cinta.
-
Grupo de medios: Muestra el nombre del grupo de medios al que pertenece el cartucho de cinta.
-
Ubicación: Muestra el nombre de la ubicación del dispositivo al que pertenece el cartucho de cinta.
-
Contenido: Indica el contenido del cartucho de cinta (por ejemplo, número de backups en el cartucho de cinta).
-
Capacidad: Muestra la cantidad de espacio libre en relación con la capacidad total de la cinta. Al pasar el ratón por encima de esta fila también se muestra la cantidad de espacio utilizado. En caso de que no se pueda recuperar la capacidad, en su lugar aparecerá No disponible.
Nota
Si la compresión de hardware está activada al escribir datos en un cartucho de cinta, es posible que NAKIVO Backup & Replication muestre el doble de espacio total, libre y utilizado.
-
-
Tipo: Muestra el tipo de cartucho de cinta:
-
Cinta de lectura/escritura
-
Cinta protegida contra escritura
-
Cinta de limpieza
-
La disponibilidad de las columnas en la tabla puede gestionarse haciendo clic en el pequeño botón de configuración situado en la parte inferior derecha de la tabla y marcando/desmarcando las casillas situadas junto a los nombres de las columnas.
Búsqueda de cartuchos de cinta
Puede buscar un cartucho de cinta específico introduciendo su nombre (o parte de su nombre) en el cuadro de búsqueda. La tabla cambiará dinámicamente para mostrar los resultados de la búsqueda que coincidan con su consulta.
Al hacer clic en el botón Borrar del campo de búsqueda, se borrará la consulta y la tabla mostrará todos los cartuchos de cinta.
Cartuchos de cinta para filtrar
Ver Cintas también proporciona sofisticadas opciones de filtrado que se pueden aplicar para buscar determinados cartuchos de cinta. Para acceder a las opciones de filtrado, haga clic en el botón Filtrar situado junto al cuadro Buscar. En la ventana Filtrar, seleccione uno o varios criterios de filtrado que se aplicarán con la sentencia AND.
Puede aplicar los siguientes criterios de filtrado:
-
Nombre del backup: Se mostrarán los cartuchos de cinta que contienen los backups con el nombre proporcionado.
-
Estado: Se mostrarán los cartuchos de cinta en uno de los siguientes estados:
-
Fuera de línea
-
En línea
-
Analizando...
-
Borrando...
-
Limpiando...
-
Leyendo...
-
Escribiendo...
-
Moviendo...
-
Advertencia
-
Error
-
-
Capacidad: Filtrar por capacidad configurando las siguientes opciones:
-
Seleccione una de las siguientes opciones: Espacio total, Espacio libre o Espacio utilizado.
-
Seleccione una de las opciones Más que (>), Menos que (<) o Igual a (=).
-
Introduzca un valor correspondiente a la capacidad deseada en GB o TB.
-
Seleccione GB o TB.
-
-
Dispositivo: Sólo se mostrarán los cartuchos de cinta del tipo de dispositivo especificado.
-
Grupo de medios: Sólo se mostrarán los cartuchos de cinta del grupo de medios especificado.
-
Ubicación: Sólo se mostrarán los cartuchos de cinta de la ubicación del dispositivo especificado.
-
Último escrito: Muestra los cartuchos de cinta en los que se han escrito los datos en/antes/después de una fecha especificada.
-
Sobrescribible: Muestra la fecha en la que se puede sobrescribir el cartucho de cinta (calculada utilizando la antigüedad y la retención de todos los puntos de recuperación de este cartucho de cinta).
-
En ranura: Muestra los cartuchos de cinta en una ranura o intervalo de ranuras especificado.
-
En unidad: Muestra los cartuchos de cinta en una unidad de cinta o intervalo de unidades de cinta especificados.
-
Tipo: Muestra los cartuchos de cinta según su tipo:
-
Cinta de lectura/escritura
-
Cinta protegida contra escritura
-
Cinta de limpieza
-
Nota
Las funciones Buscar y Filtrar sólo pueden aplicarse por separado; no es posible buscar por nombre un cartucho de cinta y seleccionar opciones de filtrado simultáneamente.
Página de Gestión de Cartuchos de Cinta
Al hacer clic en el Nombre de un cartucho de cinta, se abre la página de gestión de cartuchos de cinta, en la que puede aplicar determinadas acciones al cartucho u obtener información detallada sobre él.
La página de gestión de los cartuchos de cinta consta de los siguientes bloques funcionales:
-
Botón Gestionar
-
Información detallada sobre los cartuchos de cinta
-
Tabla de contenidos de las cintas
Gestionar opciones
El botón Gestionar de la elipsis permite realizar acciones concretas con el cartucho de cinta. Dependiendo del estado del cartucho de cinta, tipo, estado, etc., la disponibilidad del botón puede variar. El botón se puede desactivar si no se puede aplicar una determinada acción al cartucho de cinta. Al pasar el ratón por encima del botón desactivado, aparece una descripción del motivo por el que la acción no está disponible.
Algunas de las acciones pueden aplicarse a varias cintas a la vez. Para más información, consulte Gestión de cartuchos de cintas a granel.
Existen las siguientes acciones:
-
Escanear: Escanea el contenido del cartucho de cinta. El sistema reconoce el contenido:
-
Backups conocidos de NAKIVO Backup & Replication: Este tipo de contenido no requiere escaneado. Los backups contenidos en este cartucho de cinta se muestran en la tabla de contenidos del cartucho de cinta y pueden utilizarse para la restauración de la máquina virtual.
-
Backups desconocidos de NAKIVO Backup & Replication: El sistema reconoce el contenido como creado por NAKIVO Backup & Replication (es decir, en otra instancia del producto), pero no se puede utilizar para restauraciones de máquinas virtuales hasta que se analice.
-
Vacío: El cartucho de cinta no contiene datos y está listo para hacer backups.
-
Datos de terceros: El cartucho de cinta contiene algunos datos de terceros que no pueden ser reconocidos por NAKIVO Backup & Replication. Estos cartuchos de cinta no pueden utilizarse a menos que se borre su contenido.
-
Backups Incompletos: El cartucho de cinta contiene backups incompletos, resultado de un job de backups finalizado de forma inapropiada (por ejemplo, en el caso de que un job de copia de backup haya sido detenido por el usuario y la copia de backup no se haya finalizado). Los backups incompletos no pueden utilizarse para la recuperación.
-
No identificado: El contenido de un cartucho de cinta recién introducido es desconocido para el sistema y debe ser escaneado en primer lugar.
-
Cuando inserta nuevos cartuchos de cinta en el dispositivo de cinta, y estos cartuchos de cinta contienen backups creados utilizando otra instancia de NAKIVO Backup & Replication, la aplicación abre el cuadro de notificación Scan new tape cartridges? (¿Escanear nuevos cartuchos de cinta?), preguntándole si desea escanear los nuevos cartuchos de cinta. Al hacer clic en el enlace Escanear todo se inicia la acción de escaneado de todos los cartuchos de cinta recién detectados.
-
Editar: Al hacer clic en el botón Editar se abre el cuadro de diálogo Editar Cinta en el que puedes:
-
Crea o cambia una etiqueta para la cinta para facilitar su identificación
-
Asigna la cinta a un grupo de medios creado previamente.
-
Asignar la cinta a una ubicación creada previamente
Los detalles recién añadidos se muestran en el panel de opciones.
-
-
Mover: esta acción permite mover el cartucho de cinta a una ranura de unidad o unidad de cinta disponible. Las ranuras de unidad o las unidades de cinta ocupadas se desactivan en el menú.
-
Proteger: Aplicar esta acción al cartucho de cinta lo protege de la sobrescritura de datos. Esta acción sólo está disponible en los cartuchos de cinta que contienen puntos de recuperación. Dispone de recuperación a partir de cartuchos de cinta protegidos. Los cartuchos de cinta protegidos pueden revertirse haciendo clic en el botón Desproteger. Hacer clic en el botón Proteger o Desproteger requiere confirmación.
-
Marcar como libre: Marcar el cartucho de cinta como libre lo hace elegible para escribir backups en él. Marcar el cartucho de cinta como libre no borra los datos inmediatamente: la siguiente vez que el producto necesite un cartucho de cinta para escribir datos, puede coger este cartucho de cinta y hacer un borrado rápido antes de escribir nuevos datos en él. El botón no está disponible en caso de que el cartucho de cinta esté protegido o vacío. Marcar el cartucho de cinta como libre requiere confirmación. El cuadro de confirmación muestra información detallada sobre los datos que se van a eliminar. Esta acción no puede deshacerse.
-
Marcar como limpieza: Los cartuchos de cinta especializados diseñados para la limpieza de unidades de cinta deben marcarse como cintas de limpieza. Para los cartuchos de cinta que se han marcado como cintas de limpieza, esta opción se sustituye por el botón Marcar como datos. Si se selecciona Marcar como datos, un cartucho de cinta de limpieza se convierte en un cartucho de cinta de datos normal.
Importante
Actualmente, las cintas de limpieza insertadas en un dispositivo no son reconocidas automáticamente por el sistema como de limpieza. En cambio, el sistema identifica las cintas por contener datos de terceros. Es responsabilidad del usuario marcar la cinta como de limpieza una vez insertada en el dispositivo y detectada. De lo contrario, el cartucho realizará la limpieza de la unidad automáticamente cada vez que se actualice la biblioteca. -
Retirar: Los cartuchos de cinta marcados como retirados no se utilizarán para nuevos backups. Todavía está disponible la recuperación de cartuchos de cinta retirados. La acción no está disponible para los cartuchos de cinta marcados como libres o que no contienen puntos de recuperación. Esta acción requiere confirmación.
-
Borrar: El contenido de la cinta se puede borrar utilizando:
-
Borrado rápido: Los datos se marcan como eliminados sin borrarlos realmente. Estos datos aún pueden recuperarse si es necesario.
-
Borrado completo: Elimina los datos de la cinta para siempre.
Conservar los dos métodos puede llevar mucho tiempo.
Al pulsar el botón Borrar se abre el cuadro de diálogo ¿Borrar cinta seleccionada? que proporciona información detallada sobre los datos que se van a eliminar y permite elegir el método de borrado.
-
-
Limpiar unidad: Esta acción sólo está disponible para los cartuchos marcados como de limpieza. Seleccione una unidad en el menú desplegable y haga clic en Limpiar unidad para iniciar el ciclo de limpieza de la unidad y mover el cartucho de limpieza a la unidad seleccionada para su limpieza.
-
Eliminar: Al hacer clic en este botón se eliminará físicamente el cartucho de cinta del dispositivo de cinta. El botón sólo está disponible para los cartuchos de cinta sin conexión. La acción requiere su confirmación.
Panel de detalles
El panel de Detalles proporciona información completa sobre la cinta:
-
Estado: Muestra el estado del cartucho de cinta y el nombre del dispositivo de cinta actual y el número de ranura de la unidad/unidad de cinta. El cartucho de cinta puede encontrarse en uno de los siguientes estados: Escaneando, En línea, Leyendo, Escribiendo, Borrando, Advertencia, Moviendo, Error o Fuera de línea.
-
Nombre: Muestra el nombre del cartucho de cinta; puede modificarse haciendo clic en el botón Editar.
-
Código de barras: Muestra el código de barras del cartucho de cintas si está disponible.
-
Última escritura: Muestra la fecha de la última operación de escritura.
-
Sobrescribible: Muestra la fecha en la que caducan todos los puntos de recuperación de este cartucho de cinta.
-
Tipo: Muestra el tipo de cartucho de cinta: Cinta de lectura/escritura, Cinta WORM, Cinta con protección contra escritura o Cinta de limpieza.
-
Capacidad: Muestra la cantidad de espacio libre en relación con la capacidad total de la cinta. Al pasar el ratón por encima de esta fila también se muestra la cantidad de espacio utilizado. En caso de que no se pueda recuperar la capacidad, en su lugar aparecerá No disponible.
-
Etiqueta: Muestra la etiqueta del cartucho de cinta, si existe.
-
Grupo de medios: Muestra el Grupo de medios asignado, si existe.
-
Ubicación: Muestra la ubicación asignada, si la hay.
Tabla de contenidos de las cintas
La tabla de contenidos de la cinta proporciona información sobre los backups que residen en el cartucho de cinta y permite recuperar máquinas virtuales a partir de backups directamente desde la tabla. En caso de que el cartucho de cinta no contenga backups o aún no haya sido escaneado, la tabla muestra información genérica sobre el contenido del cartucho de cinta, como por ejemplo:
-
"Esta cinta contiene datos de terceros."
-
"Esta cinta no puede ser identificada. Escanea la cinta para detectar su contenido".
-
"Esta cinta está vacía."
-
"Esta cinta contiene backups. Ver la lista de backups en la cinta".
Si el cartucho de cinta contiene backups y ya ha sido escaneado, la tabla de contenidos de la cinta muestra los backups y proporciona la siguiente información:
-
Nombre del backup: Muestra el nombre del backup. Al hacer clic en el nombre del backups se abre la página Recuperación.
-
Tipo: Muestra el tipo de un backup: máquina virtual de VMware, máquina virtual de Hyper-V o instancia EC2.
-
Job: Nombre del último job conocido.
-
Cintas: Muestra el número de cartuchos de cinta en los que está almacenado este backups.
-
Puntos: Muestra el número de puntos de recuperación en el backups.
-
Último punto: Muestra la fecha del punto de recuperación más reciente del backup.
La tabla de Contenidos de cintas puede modificarse para mostrar la columna que necesite haciendo clic en el icono de flecha de la cabecera de la tabla y seleccionando las columnas necesarias.
Al hacer clic en la cabecera de la columna, se ordena el contenido de la misma.
Detalles del backup
Al hacer clic en el Nombre de un backup en la tabla Contenido de los cartuchos de cinta, se abre la página Detalles del backup, donde puede ver la información del backup y todos los puntos de recuperación disponibles para este backup. También puede iniciar el proceso de recuperación desde aquí.
La sección Backup Details proporciona la siguiente información sobre el backup:
-
Nombre: Nombre de la copia de seguridad.
-
Tipo: Muestra el tipo de backups: máquina virtual de VMware, máquina virtual de Hyper-V, instancia de EC2 o máquina física.
-
Cintas: Muestra el número de cartuchos de cinta en los que está almacenado este backups.
-
Puntos de recuperación: Muestra el número de puntos de recuperación dentro del backups.
-
Primer punto de recuperación: Muestra la fecha del último punto de recuperación del backup
-
Último punto de recuperación: Muestra la fecha del punto de recuperación más reciente del backup
-
Ubicación: Muestra la ubicación a la que se ha asignado el backup
-
Nombre del job: Muestra el nombre del job al que pertenece el backup
La tabla de puntos de recuperación enumera todos los puntos de recuperación disponibles para el backup actual y proporciona la siguiente información:
-
Fecha: indica la fecha de creación del punto de recuperación. Al hacer clic en este parámetro se inicia la recuperación para este punto de recuperación.
-
Tipo: Indica el tipo de backups: Completa o Incremental
-
Cinta: Indica el nombre del cartucho de cinta en el que está almacenado el backups.
-
Protegido hasta: Indica la fecha en la que expira el punto de recuperación
Al hacer clic en el botón Recuperar o en la fecha del punto de recuperación de la tabla, se abre el Asistente de recuperación desde cinta para el objeto de backup seleccionado. Para obtener más información sobre la recuperación desde un cartucho de cinta, consulte Inicio de la recuperación desde cintas.
Gestión de cartuchos de cintas a granel
Algunas acciones pueden aplicarse a varios cartuchos de cinta simultáneamente. En la pestaña Cintas, seleccione la casilla situada junto a los cartuchos de cinta a los que desea aplicar una acción y haga clic en el botón Gestionar. En el cuadro de diálogo que se abre, seleccione la acción que desea aplicar. Tenga en cuenta que la disponibilidad de las acciones depende de varios factores, por lo que es posible que no todas las acciones estén disponibles. Para las descripciones de las acciones, consulte la sección Gestionar opciones más arriba.
La acción Crear informe es exclusiva de la gestión de cartuchos de cinta a granel y se utiliza para generar informes sobre los cartuchos de cinta seleccionados. El informe se crea como un archivo PDF y se almacena localmente en su ordenador.