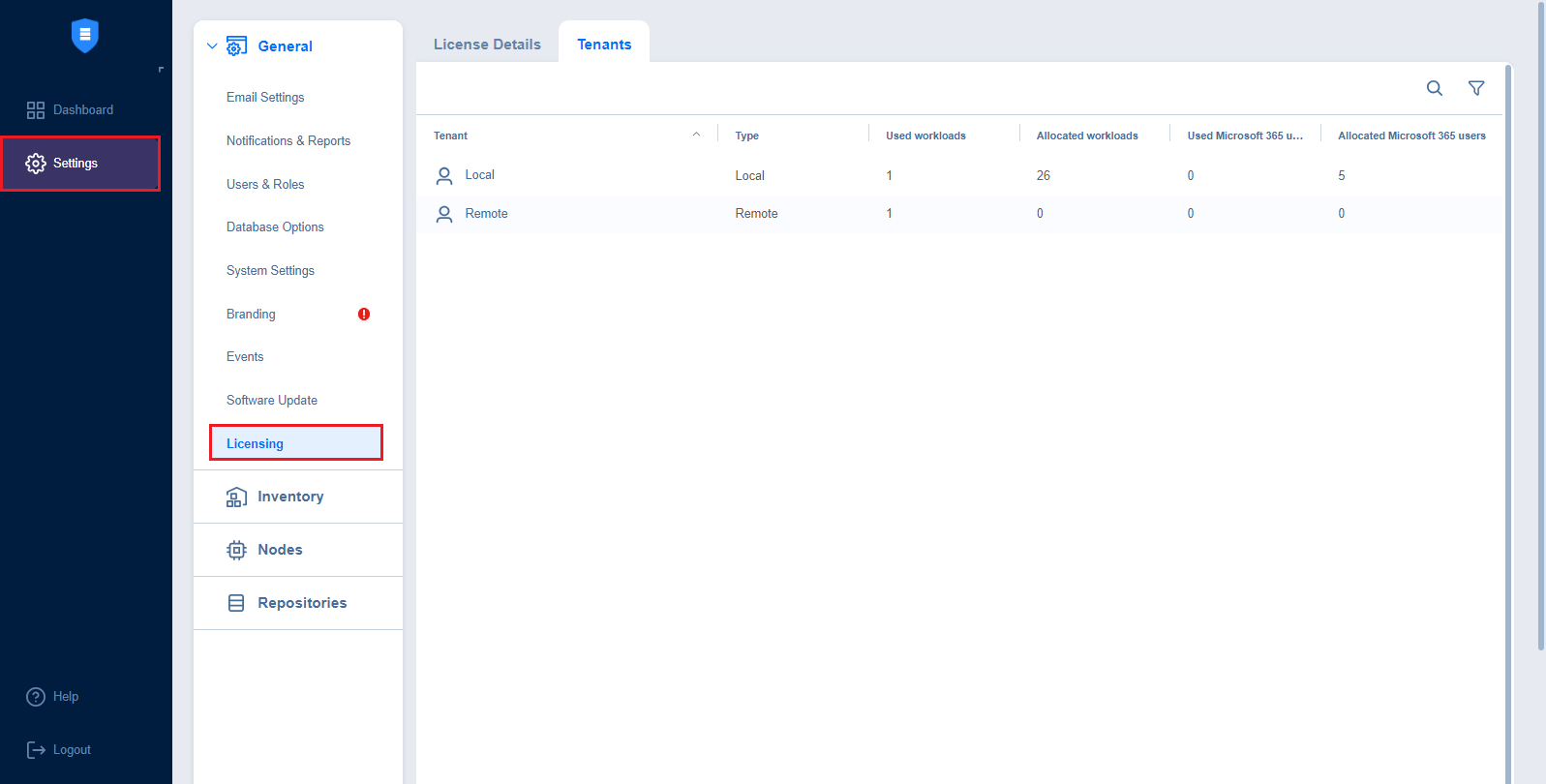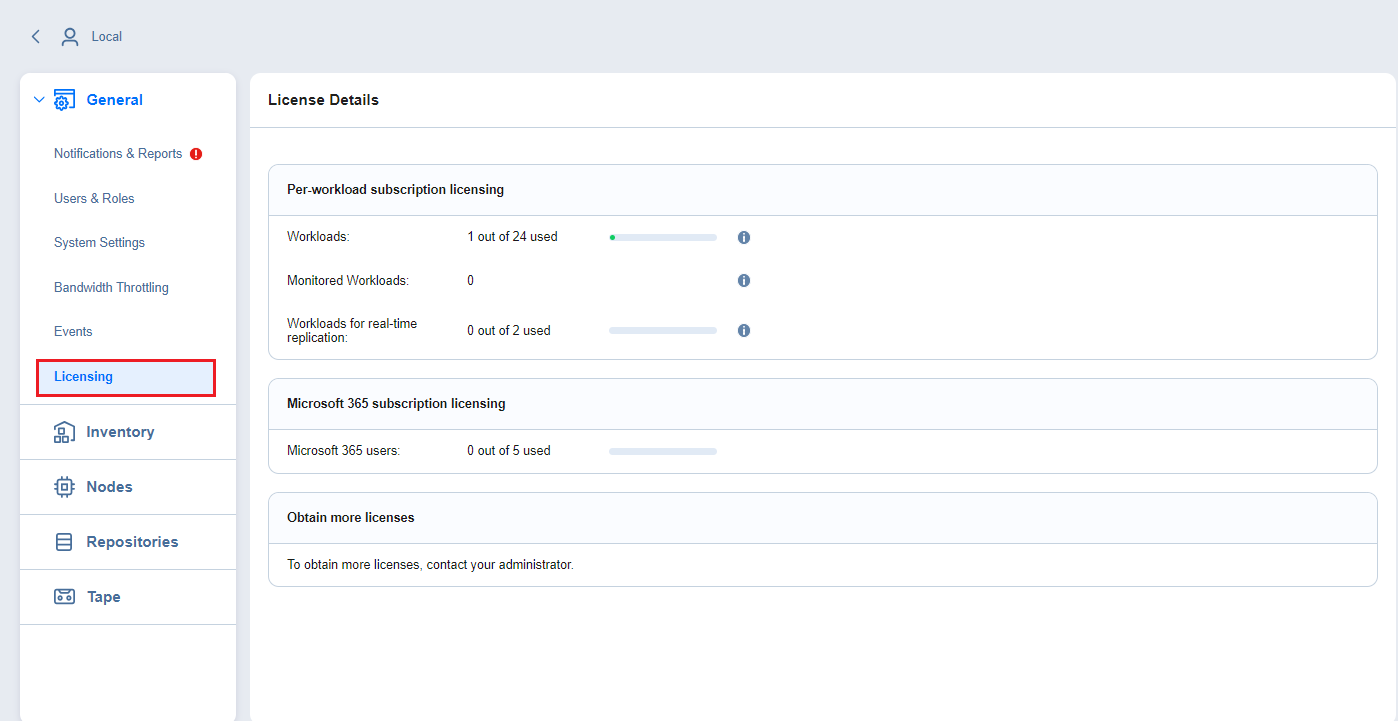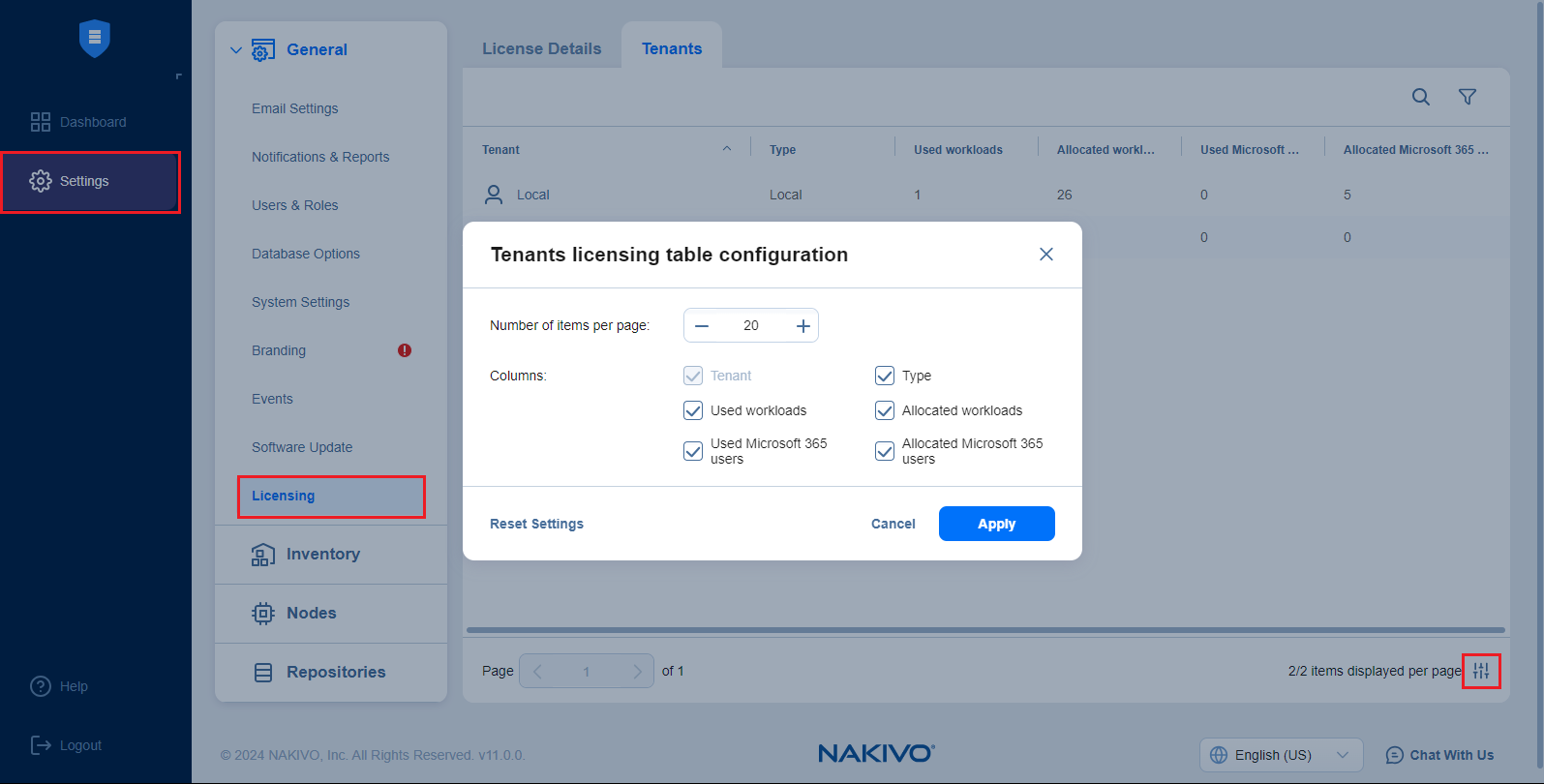Ver Detalles de la Licencias de Inquilino en modo multiinquilino
Importante
Esta pestaña sólo se muestra a los usuarios con una licencia MSP, una instancia Beta, una licencia Promo o una licencia de Prueba.
Para comprobar los detalles de la licencia de todos los inquilinos locales y remotos conectados a un proveedor de servicios gestionados (MSP) a través de la consola para MSP, siga estos pasos:
-
Vaya al menú principal de NAKIVO Backup & Replication y haga clic en Ajustes > General.
-
Vaya a la pestaña Licencias > Inquilinos.
Nota
Para visualizar la consola para MSP, debe tener instalado el modo multi-tenancy.
-
La pestaña abre la página con la tabla de Inquilinos que permite ver los datos de licencias de todos los inquilinos existentes.
La tabla tiene las siguientes Columnas:
-
Inquilino: Nombre del inquilino.
Notas:
-
Al hacer clic en el Nombre, se abre la pestaña Licencias del inquilino correspondiente.
-
Los inquilinos discapacitados, desconectados e inaccesibles están inhabilitados.
-
Al pasar el ratón por encima de un punto de datos de un inquilino (por ejemplo, nombre del inquilino, tipo, cargas de trabajo, etc.) se muestra el texto con la hora transcurrida desde la última actualización de los datos del inquilino.
-
-
Tipo: El tipo de conexión del inquilino: Local o Remota.
-
Cargas de trabajo utilizadas: El número de cargas de trabajo utilizadas de un inquilino.
Nota
Para los inquilinos con licencia perpetua, se muestra en su lugar el enlace Perpetua; al hacer clic en el enlace, se abre la ventana emergente Detalles de licencia del inquilino, que muestra el bloque Licencias perpetuas en la pestaña Licencias del inquilino correspondiente.
-
Cargas de trabajo asignadas:
-
Para inquilinos remotos, muestra el número de cargas de trabajo disponibles para el inquilino.
-
Para inquilinos locales, muestra el número de cargas de trabajo asignadas al inquilino.
Nota:
Para los inquilinos con licencia perpetua, se muestra en su lugar el enlace Perpetua. Al hacer clic en el enlace, se abre la ventana emergente Detalles de licencia del inquilino que muestra el bloque Licencias perpetuas en la pestaña Licencias del inquilino correspondiente.
-
-
Usuarios de Microsoft 365 utilizados: El número de Usuarios de Microsoft 365 utilizados por el inquilino.
-
Usuarios de Microsoft 365 asignados:
-
Para inquilinos locales, muestra el número de Usuarios de Microsoft 365 asignados al inquilino.
-
Para inquilinos remotos, muestra el número de Usuarios de Microsoft 365 disponibles para el inquilino.
-
Filtrar
Puede buscar o filtrar inquilinos desde la tabla Inquilinos.
Utilice el campo Buscar para explorar o buscar un inquilino concreto. La búsqueda sólo puede realizarse en la columna Nombre.
Para acceder a las opciones de Filtrar, haga clic en el icono Filtrar de la esquina superior derecha. En el cuadro de diálogo que se abre, puede seleccionar uno o varios criterios de filtrado. Están disponibles las siguientes opciones de filtrado:
-
Nombre del inquilino: Permite filtrar por el nombre del inquilino.
-
Tipo de inquilino: Permite filtrar por las siguientes opciones:
-
Cualquiera (por defecto): Tipos de inquilino Local y Remoto
-
Local
-
Remoto
-
-
Modelo de licencia: Permite filtrar por las siguientes opciones:
-
Cualquiera (por defecto): Si se selecciona, no se muestra ningún campo adicional.
-
Suscripción: Si se selecciona, se muestran los siguientes campos de entrada de intervalo:
-
Perpetuo: Si se selecciona, aparecen los siguientes campos de introducción de intervalos:
-
Zócalos de CPU utilizados
-
Limitar el número de máquinas virtuales protegidas
-
Máquinas virtuales utilizadas
-
Instancias de EC2 utilizadas
-
Servidores físicos utilizados
-
Estaciones de trabajo físicas utilizadas
-
Bases de datos de Oracle utilizadas
-
Tamaño de backups de recursos compartidos con dos opciones desplegables: TB (por defecto) y GB
-
Elementos supervisados
-
-
Nota
Todas las entradas de intervalo pueden aceptar valores numéricos de 0 a 9999.
Haga clic en Aplicar para cerrar el cuadro de diálogo y aplicar el filtrado.
Haga clic en Restablecer Filtrar para restablecer los campos predeterminados del cuadro de diálogo Filtrar.
Pulse el botón Cancelar o X para cerrar el cuadro de diálogo sin aplicar ningún cambio.
Opcionalmente, puede mostrar/ocultar columnas o modificar el número de elementos por página en la tabla de configuración de la tabla de licencias de inquilinos. En la esquina inferior derecha, haga clic en el icono de controles. En la ventana de diálogo que se abre, marque/desmarque las casillas de verificación y haga clic en Aplicar.
Haga clic en Restablecer ajustes para restablecer los ajustes de configuración predeterminados.
Pulse el botón Cancelar o X para cerrar el cuadro de diálogo sin aplicar ningún cambio.