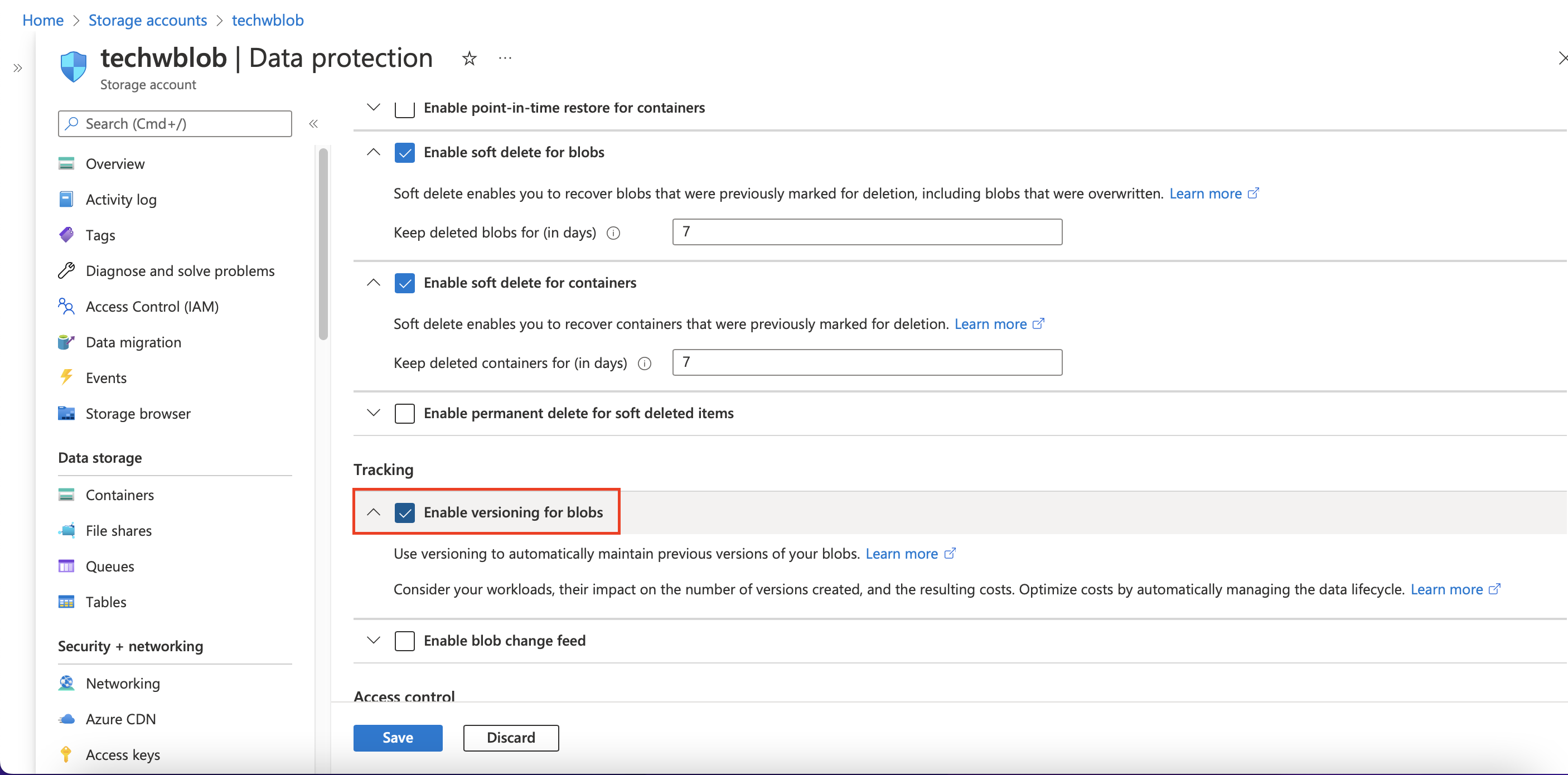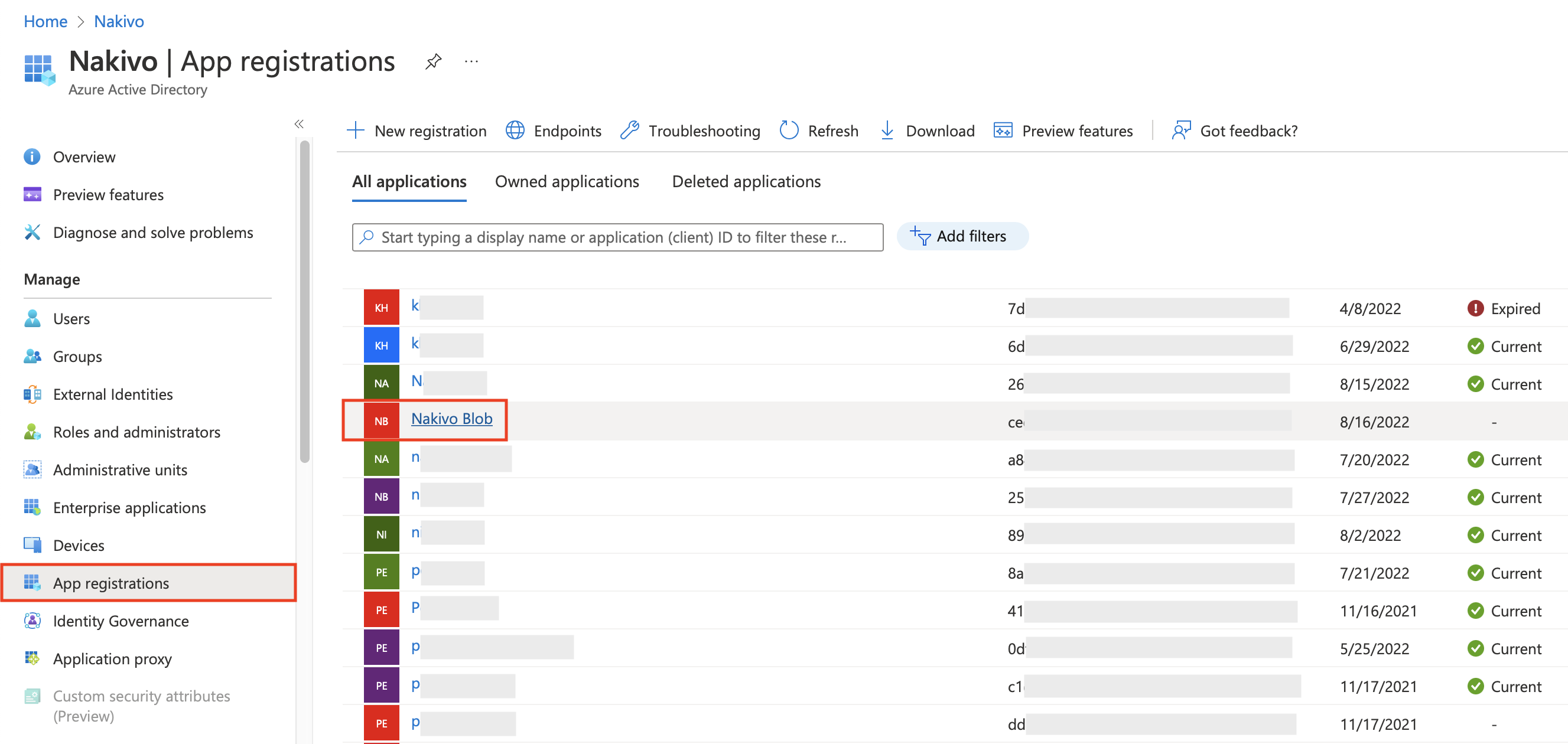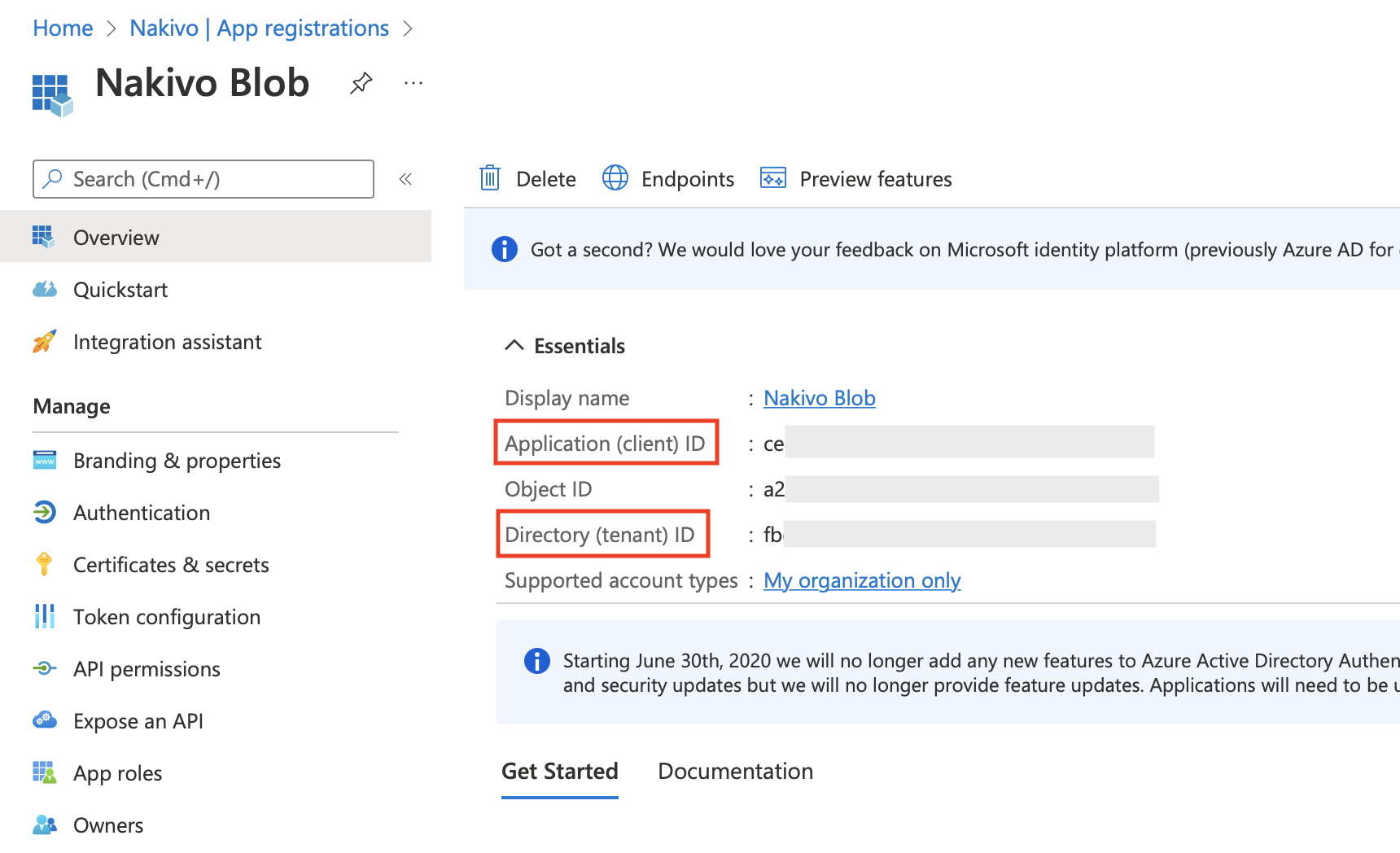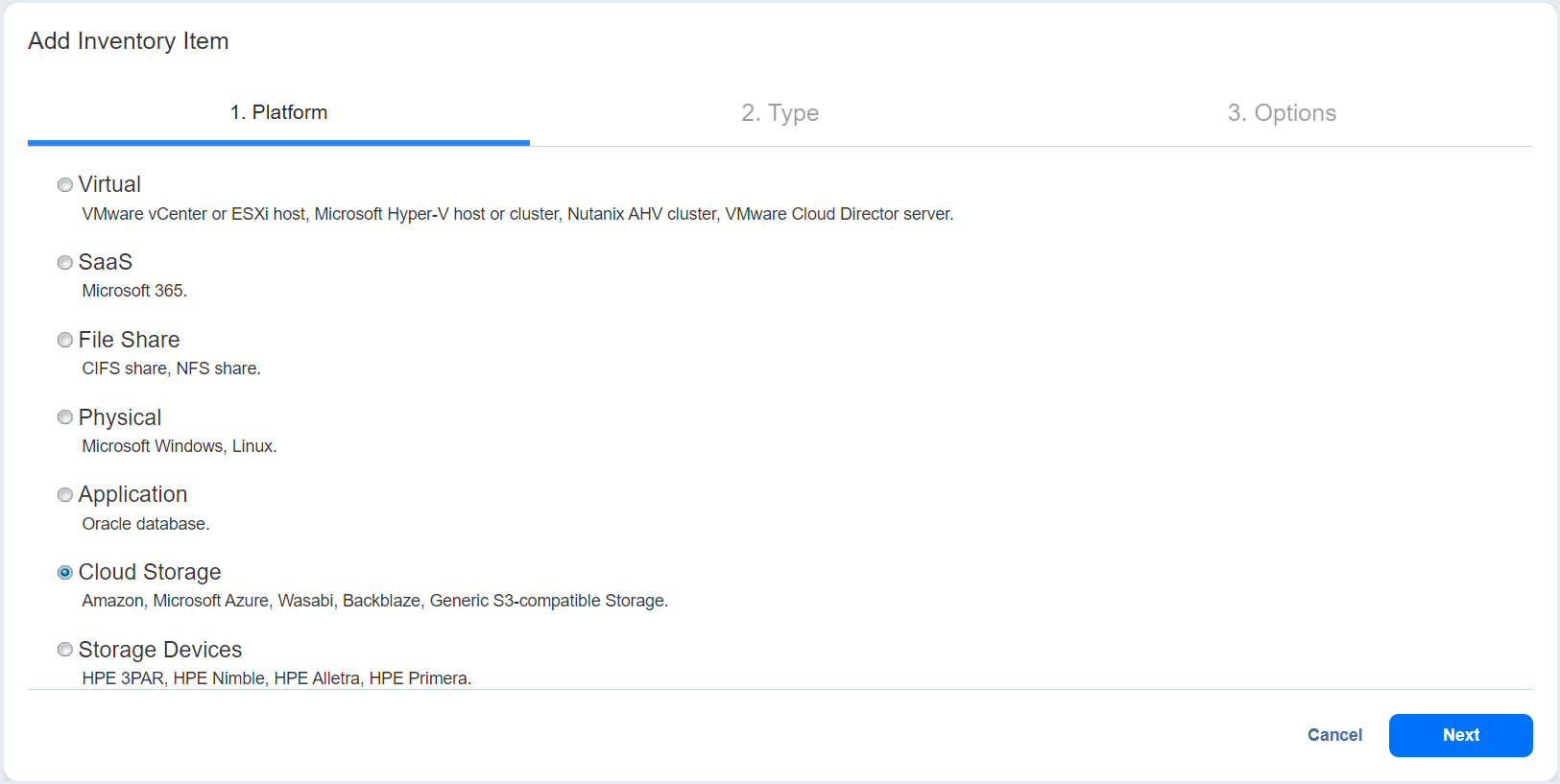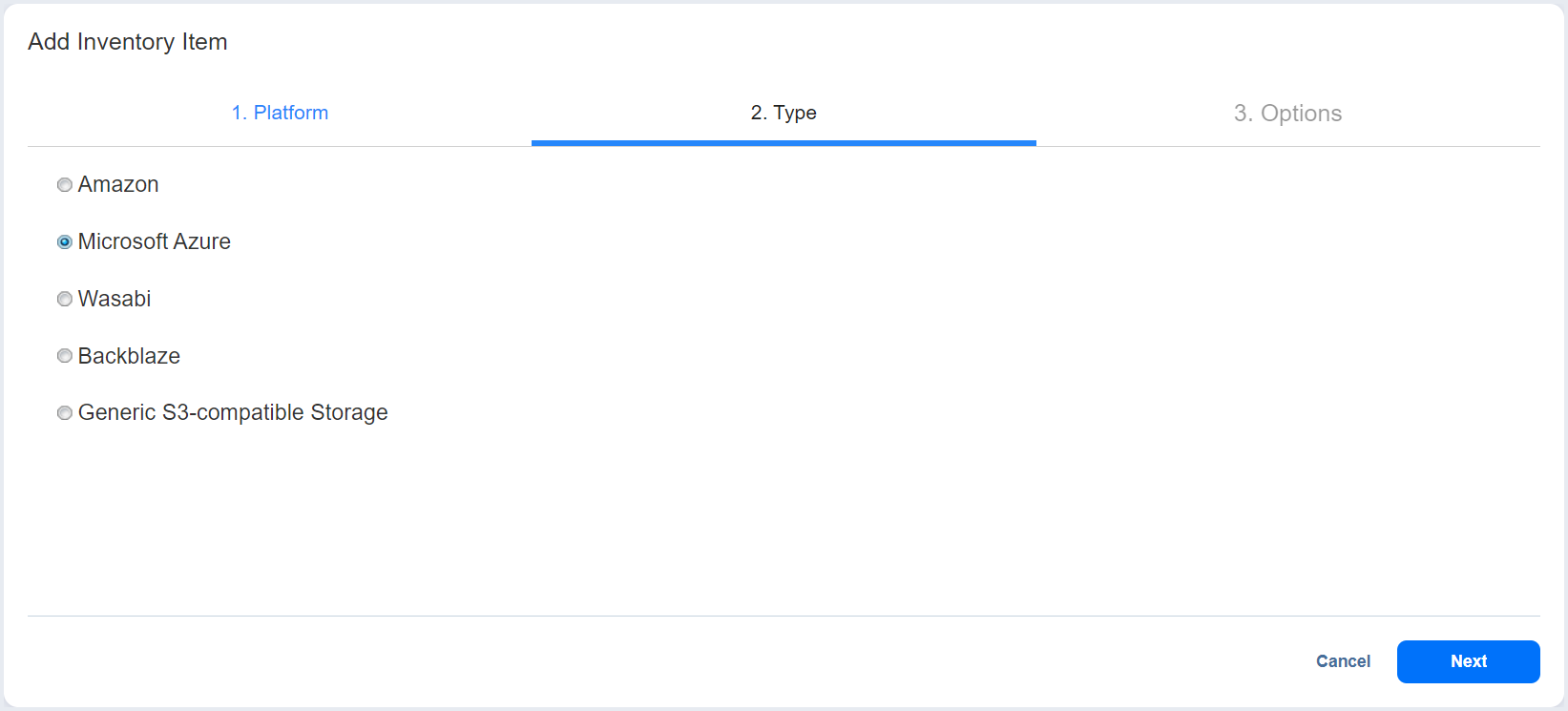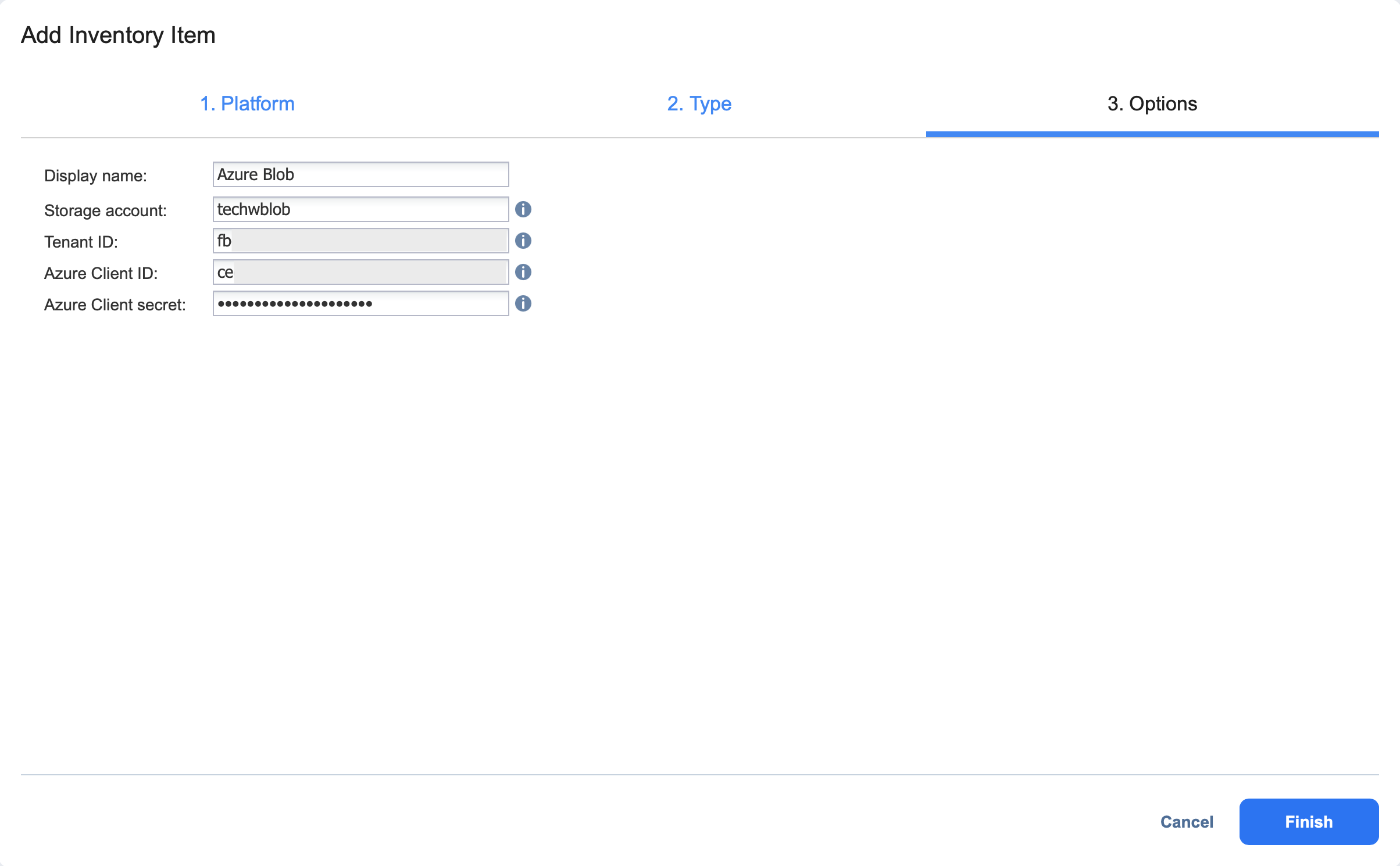Adición de cuentas de almacenamiento de Microsoft Azure
Configure y añada una cuenta de Microsoft Azure Storage a NAKIVO Backup & Replication como se describe en las secciones siguientes.
-
Configuración de una cuenta de almacenamiento de Microsoft Azure
-
Adición de la cuenta de almacenamiento de Microsoft Azure al inventario
Configuración de una cuenta de almacenamiento de Microsoft Azure
Para configurar una cuenta de Microsoft Azure Storage para que funcione con NAKIVO Backup & Replication, siga los pasos que se indican a continuación.
-
Abra el portal de Azure en portal.azure.com.
-
Inicie sesión en Microsoft Azure con las credenciales de su cuenta Microsoft.
-
Abra Azure Active Directory desde el panel de control de servicios.
-
Registre una nueva aplicación haciendo clic en Añadir > Registro de aplicaciones en el menú Descripción general o Registros de aplicaciones. Si ya dispone de una aplicación para utilizar con NAKIVO Backup & Replication, vaya al paso 6.
-
Introduzca un Nombre para su aplicación y establezca el nivel de acceso según sus requisitos. Cuando haya terminado, haga clic en Registrarse.
-
Siguiente, vuelva a la página de inicio de Azure y abra Cuentas de almacenamiento desde el panel de servicios.
-
Haga clic en Crear para crear una cuenta de almacenamiento Azure. Si ya dispone de una cuenta de almacenamiento, vaya al paso 9.
-
Seleccione el grupo de suscripción y de recursos apropiado de los respectivos menús desplegables. También puede crear un nuevo grupo de recursos haciendo clic en el botón Crear nuevo del menú desplegable Grupo de recursos. Nombre su cuenta de almacenamiento y configure los ajustes de Región, Rendimiento y Redundancia según sus preferencias.
-
En la pestaña Avanzado, se recomienda desactivar la opción Permitir el acceso anónimo en contenedores individuales.
-
Si desea activar Backup Immutability para esta cuenta de almacenamiento, vaya a la pestaña Protección de datos. En Seguimiento, busque y active el ajuste Activar control de versiones para blobs. En Control de acceso, busque y active el ajuste Activar compatibilidad con inmutabilidad a nivel de versión.
-
Opcionalmente, configure ajustes avanzados en las otras pestañas. Cuando haya terminado, haga clic en Revisar. Revise la configuración de la cuenta y haga clic en Crear si todo está en orden.
Nota
Después de hacer clic en Crear, la cuenta de almacenamiento pasará por una breve fase de instalación antes de aparecer en el menú Cuentas de almacenamiento. -
Localice su cuenta de almacenamiento en el menú Cuentas de almacenamiento y haga clic en ella para abrir los ajustes de la cuenta. Vaya a la pestaña Control de acceso (IAM) y haga clic en Añadir >Añadir asignación de rol.
-
Busque el rol Propietario de Datos de Blob de Almacenamiento y selecciónelo. Haga clic en Siguiente.
-
Haga clic en Seleccionar miembros y busque la aplicación registrada en los pasos anteriores utilizando la barra de búsqueda. Haga clic en el Nombre de la aplicación y, a continuación, en Seleccionar para confirmar. Haga clic en Revisar + asignar para añadir el rol.
-
Para añadir contenedores de almacenamiento a la cuenta de almacenamiento y configurar la inmutabilidad, vaya a la pestaña Contenedores y haga clic en + Contenedor.
Nota
NAKIVO Backup & Replication detecta automáticamente los contenedores creados después de añadir una cuenta de Microsoft Azure Storage al inventario. -
Nombre el contenedor y configure su nivel de acceso según sea necesario. Seleccione Activar compatibilidad con la inmutabilidad a nivel de versión en Ajustes avanzados si desea activar la inmutabilidad de backups para este contenedor.
Nota
Si su cuenta de almacenamiento no tiene habilitada la compatibilidad con la inmutabilidad a nivel de versión (como se describe en el paso 9), deberá habilitar esta opción por contenedor. Los contenedores existentes sin la opción Enable version-level immutability support activada no podrán hacer uso de Backup Immutability.
-
-
Si ha activado la compatibilidad con la inmutabilidad a nivel de versión en cualquiera de los pasos anteriores, asegúrese también de que el control de versiones para blobs está activado. Vuelva al menú Descripción general de la cuenta de almacenamiento y desplácese hacia abajo hasta encontrar Control de versiones en la pestaña Propiedades. Si el control de versiones está desactivado, haga clic en Desactivado.
-
Desplácese hacia abajo para encontrar Activar control de versiones para blobs en Seguimiento. Active esta función y haga clic en Guardar.
Obtención de credenciales de Microsoft Azure
Para obtener las credenciales necesarias para añadir una cuenta de Microsoft Azure Storage al inventario de NAKIVO Backup & Replication, siga los pasos que se indican a continuación.
-
Abra el portal de Azure en portal.azure.com.
-
Inicie sesión en Microsoft Azure con las credenciales de su cuenta Microsoft.
-
Seleccione Azure Active Directory en el panel de control o en el menú del portal.
-
En el menú de la izquierda, haga clic en Registros de aplicaciones y localice la aplicación registrada para su uso con NAKIVO Backup & Replication. Haga clic en su Nombre para abrir los ajustes de la aplicación.
-
Localice y anote el ID de cliente y el ID de inquilino cerca de la parte superior del menú Visión general.
-
Vaya a la pestaña Certificados &secrets. Si ya tiene un secreto de cliente para esta aplicación, sáltese esta parte. De lo contrario, genere un nuevo secreto de cliente para la aplicación haciendo clic en Nuevo secreto de cliente en la pestaña Secretos de cliente. Establezca una descripción y un periodo de caducidad para su secreto de cliente y haga clic en Añadir a continuación.
-
Busque el secreto de cliente que acaba de generar en la pestaña Secretos de cliente, en la columna Valor. Guarde el secreto de cliente en un lugar fiable, ya que tendrá que generar uno nuevo si lo pierde.
Adición de la cuenta de almacenamiento de Microsoft Azure al inventario
Para añadir una cuenta de Microsoft Azure Storage al inventario de NAKIVO Backup & Replication, siga los pasos que se indican a continuación.
-
Haga clic en Ajustes en el panel izquierdo.
-
Vaya a la pestaña Inventario y haga clic en +.
-
En la página Plataforma del asistente, seleccione Almacenamiento en la nube. Haga clic en Siguiente para continuar.
-
En la página Tipo, seleccione Microsoft Azure. Haga clic en Siguiente para continuar.
-
En la página Opciones, configure lo siguiente:
-
Nombre para mostrar: introduzca el nombre para mostrar del inventario que desee para la cuenta de Microsoft Azure Storage.
-
Cuenta de almacenamiento: Introduzca el nombre de la cuenta de almacenamiento creada en el portal de Azure.
Notas
-
Son compatibles los siguientes tipos de cuentas de almacenamiento de Microsoft Azure:
-
V2 de propósito general: almacenamiento de blob (blob de bloque, blob de página)
-
Premium Block blobs: almacenamiento de blobs (sólo blobs)
-
-
Las nuevas cuentas de propósito general V2 utilizan el tipo blob de bloque en lugar del tipo blob de página.
-
Las cuentas de almacenamiento Azure existentes añadidas en versiones anteriores pueden seguir utilizándose.
-
-
ID de inquilino: Introduzca el ID de inquilino de Azure creado al registrar su cuenta de Microsoft Azure en el portal de Azure.
-
ID de cliente de Azure: Introduzca el ID de cliente de Azure creado al registrar su cuenta de Microsoft Azure en el portal de Azure
-
Azure Client Secret: Introduzca el Azure Client Secret obtenido en el Azure Portal. Para obtener más información sobre la obtención de credenciales de Azure, consulte la sección Obtención de credenciales de Microsoft Azure anterior.
Nota
Para añadir una cuenta de Microsoft Azure Storage a NAKIVO Backup & Replication, la cuenta debe estar registrada en Azure Active Directory. Además, NAKIVO Backup & Replication debe tener asignado un rol apropiado dentro del control de acceso de Azure. Consulte la sección anterior Configuración de una cuenta de almacenamiento de Microsoft Azure para obtener más detalles.
-
-
Haga clic en Finalizar para añadir la cuenta al inventario.
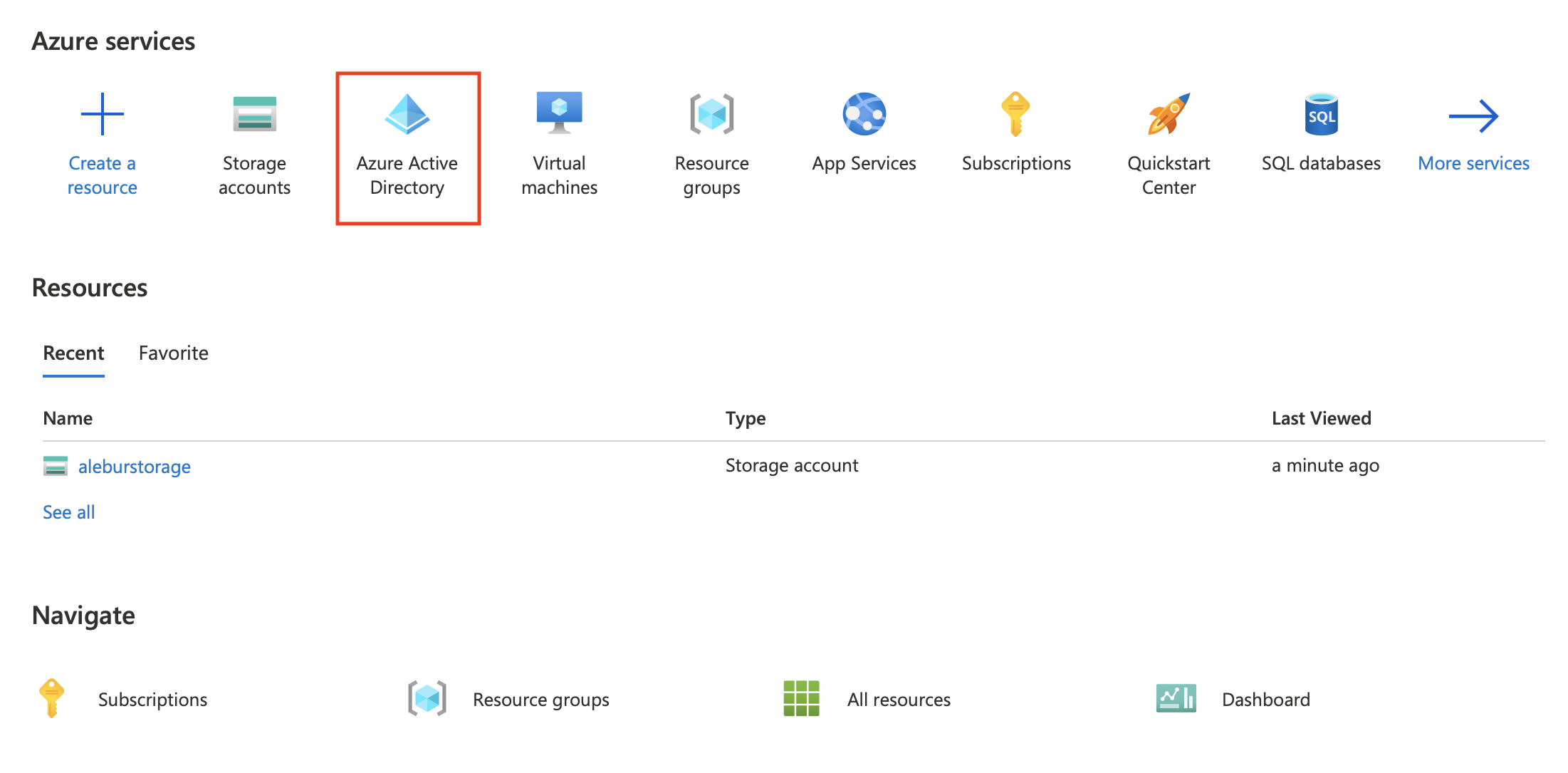
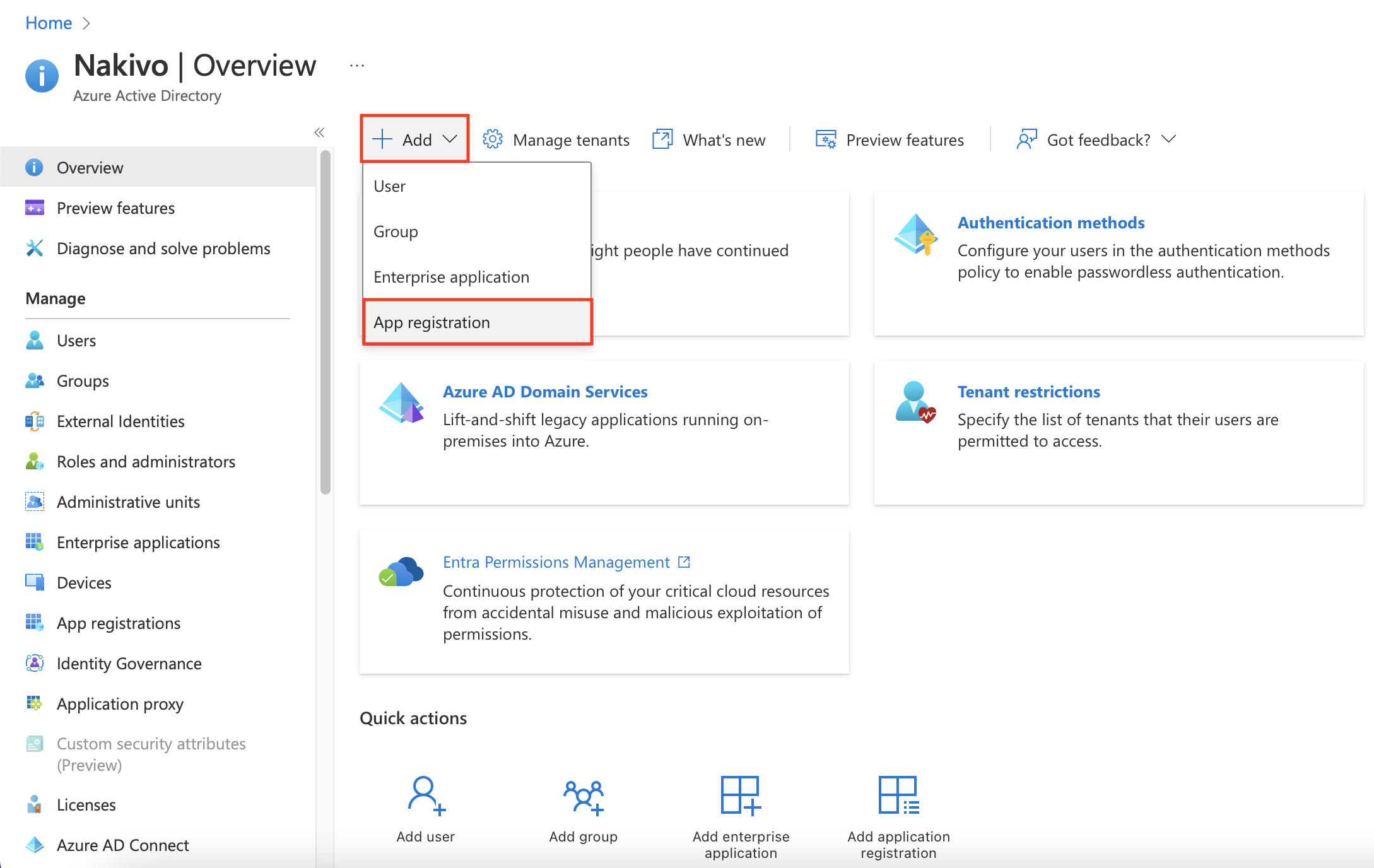

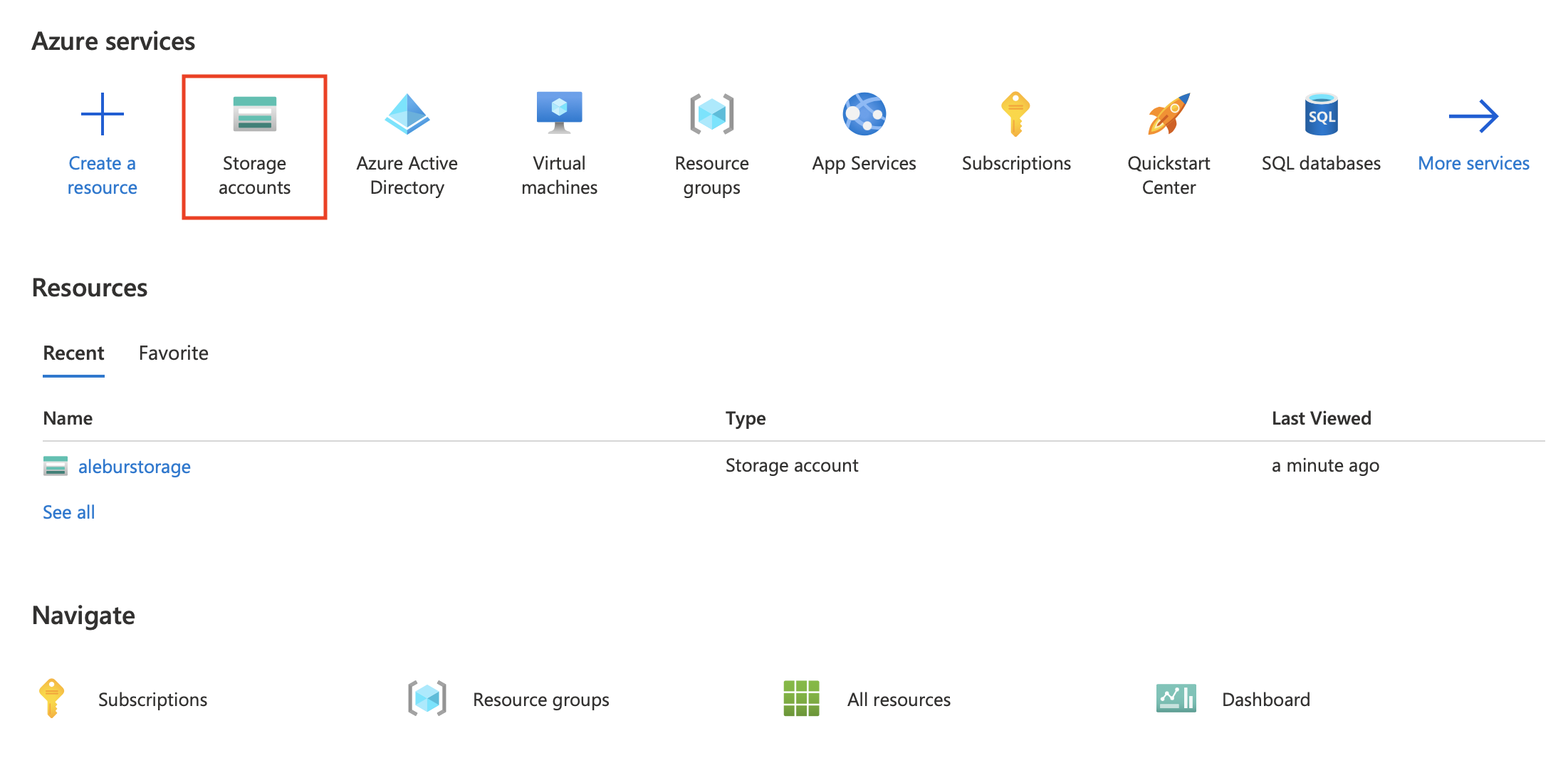
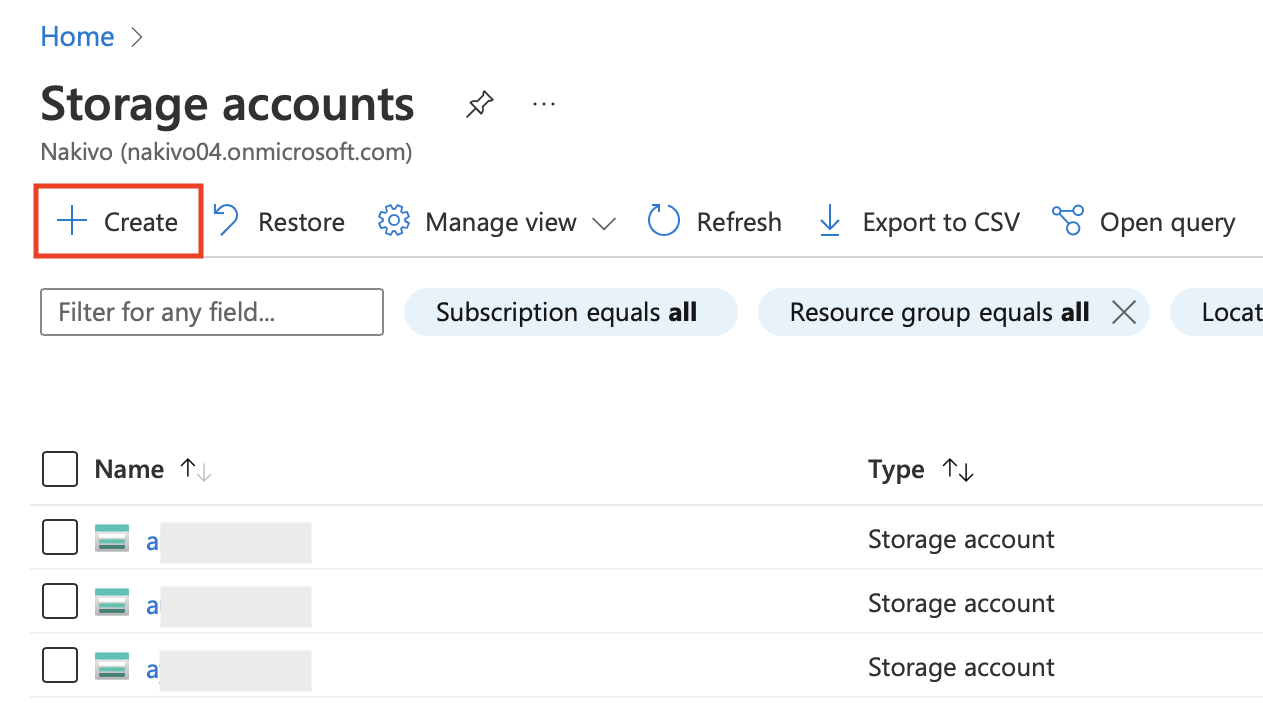
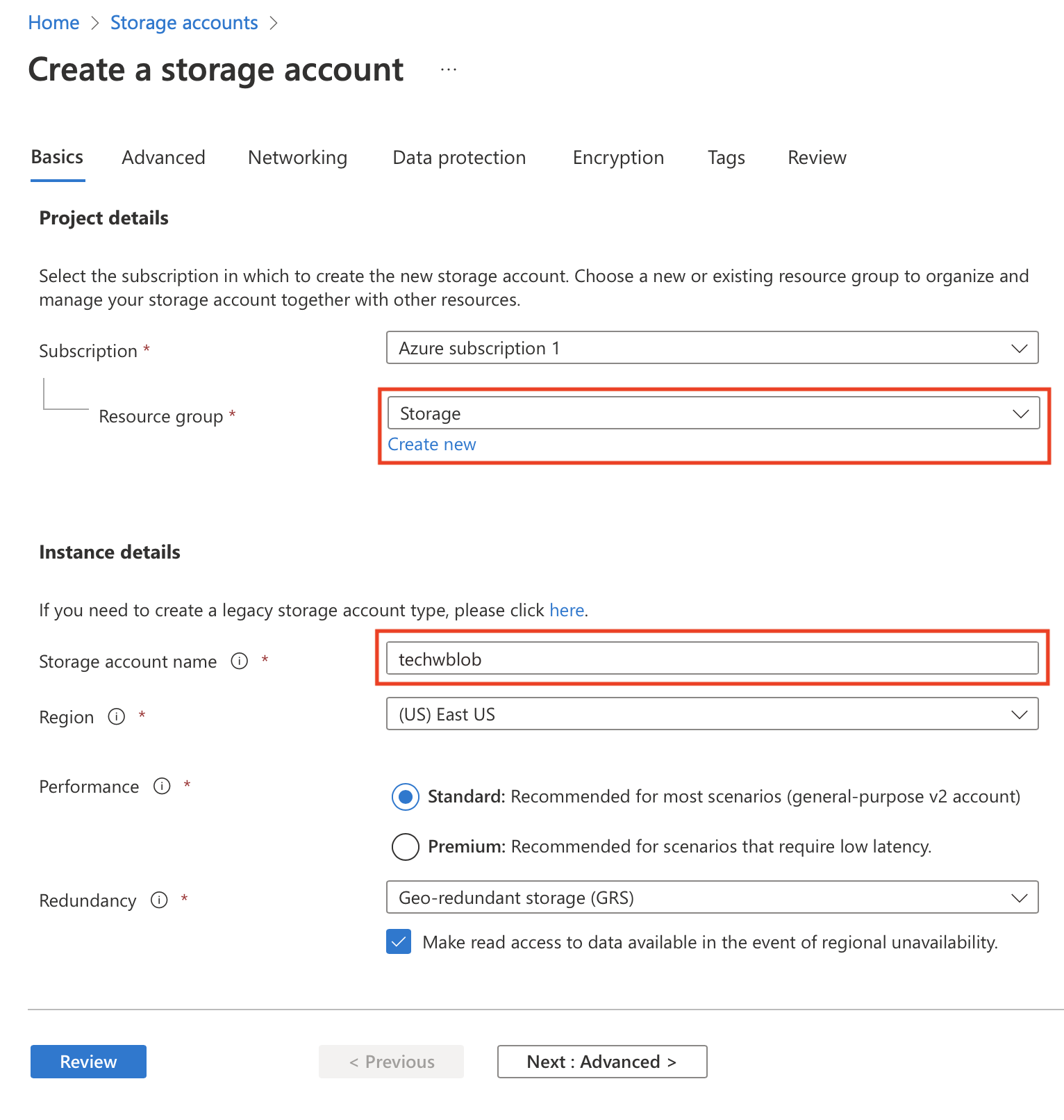
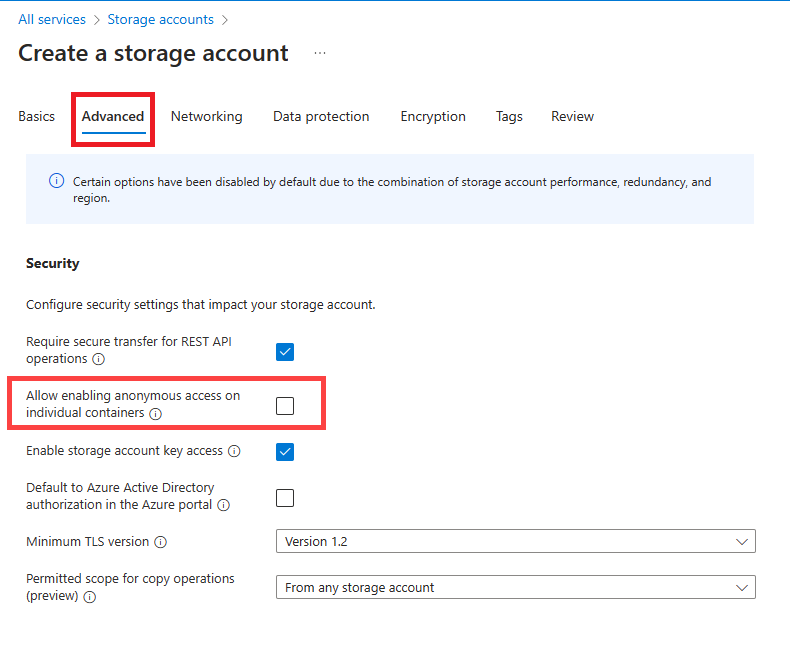
_thumb_0_0.png)
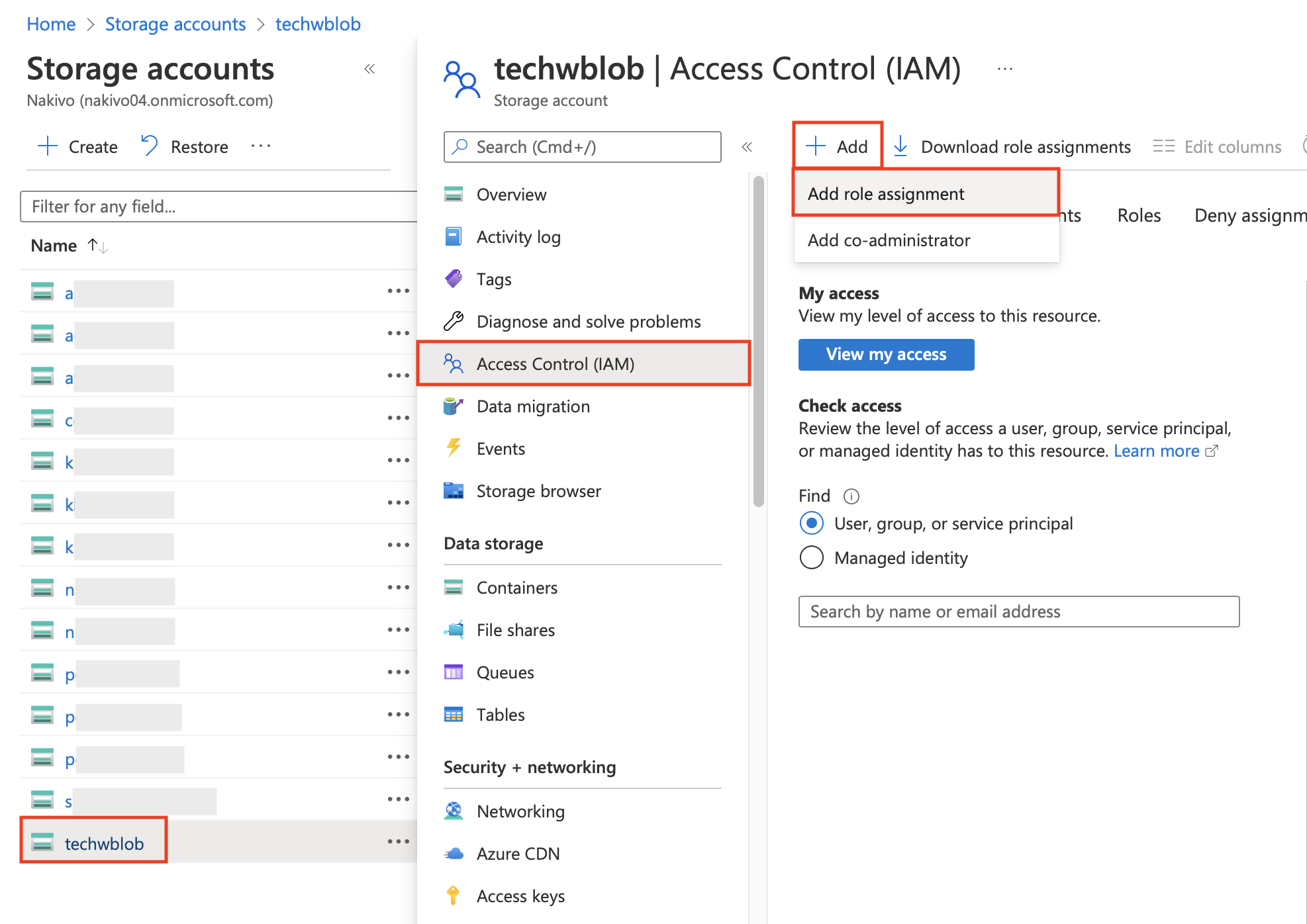
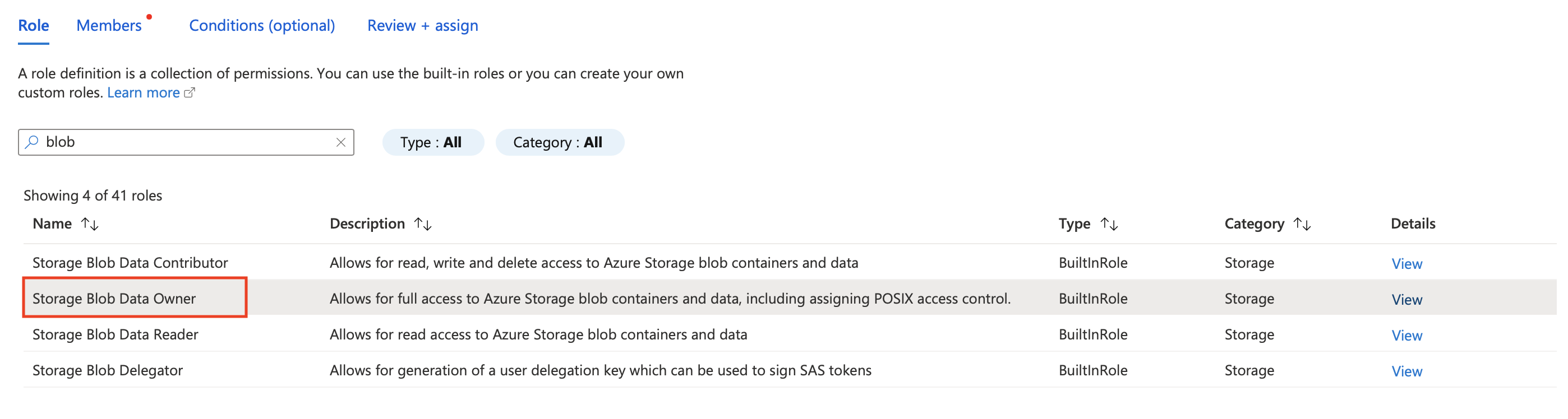
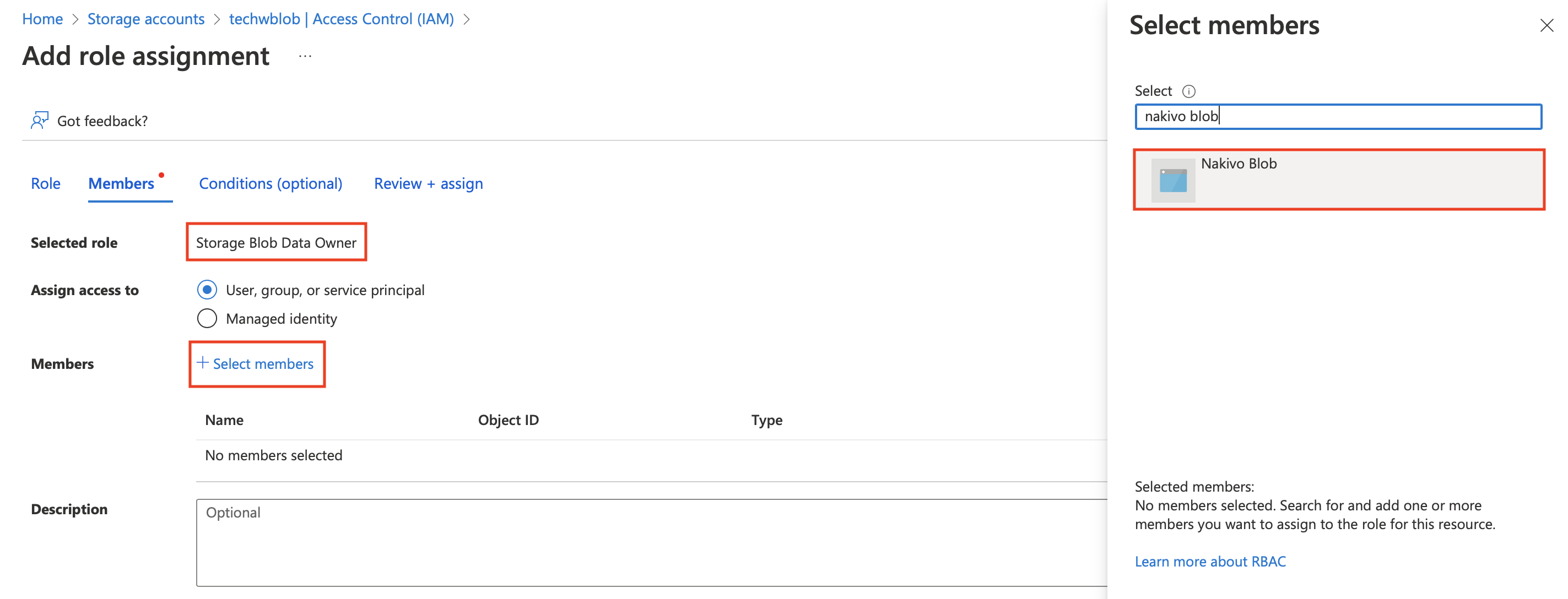
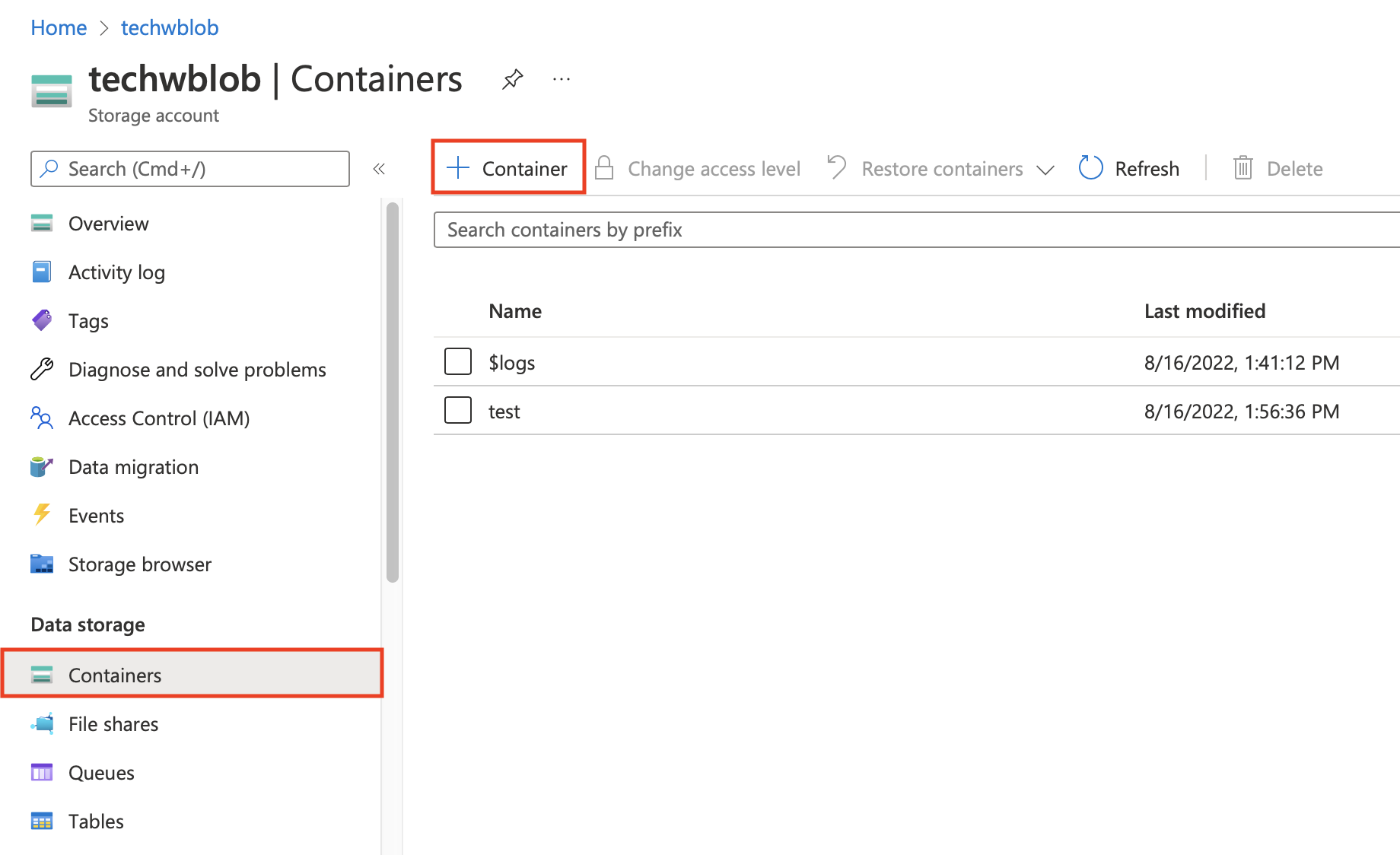
_thumb_0_0.png)