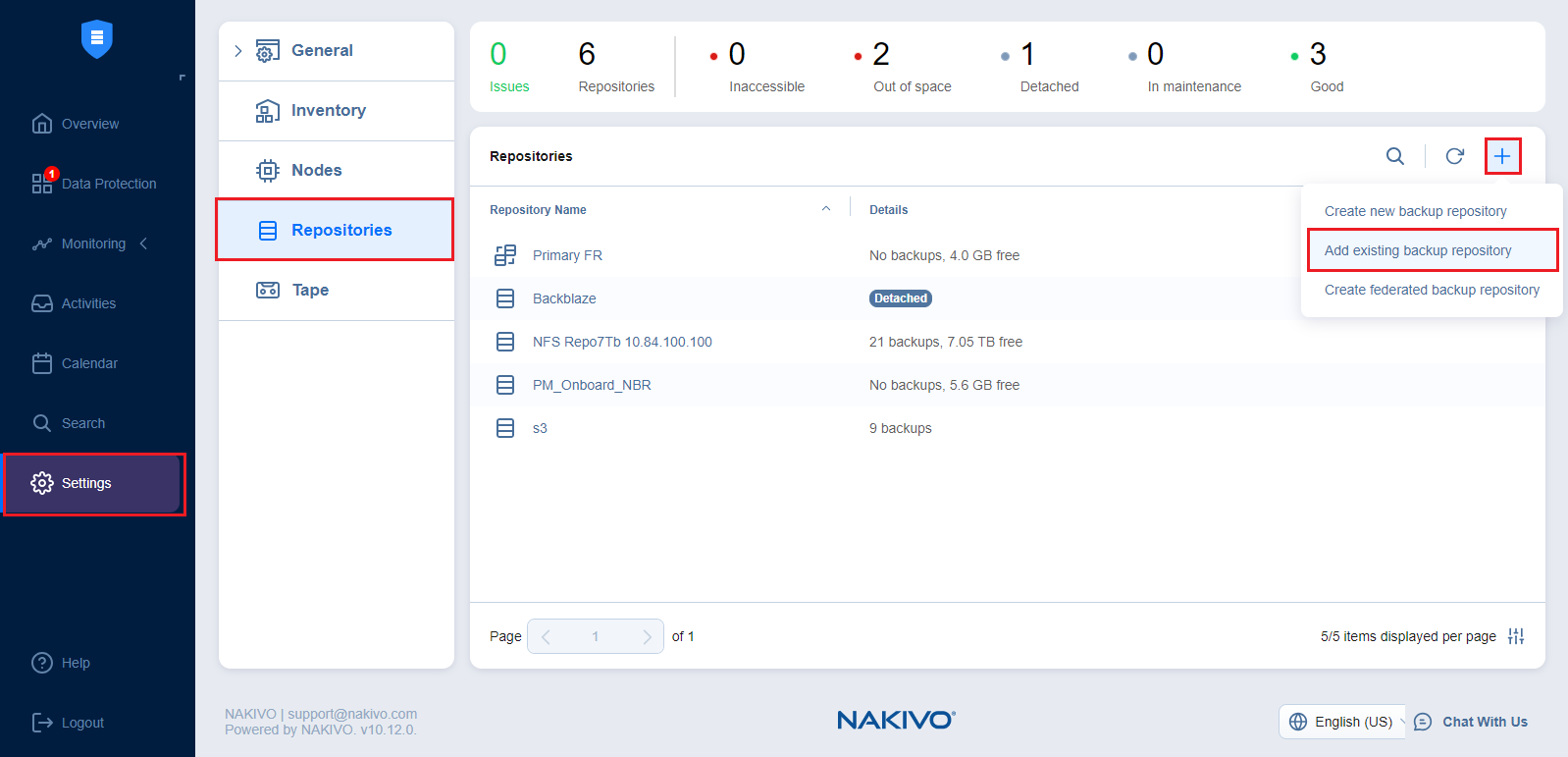Cómo añadir repositorios de backups existentes
NAKIVO Backup & Replication permite añadir un repositorio de backups existente a una nueva copia del producto.
Nota
Durante el proceso de importación, NAKIVO Backup & Replication busca la carpeta NakivoBackup en la ubicación especificada. Si su Repositorio de Backups se encuentra en E:\backup\NakivoBackup, debe especificar la siguiente ruta: E:\backup
Para importar un Repositorio de backups existente, haga lo siguiente:
-
En el menú principal, haz clic en Ajustes.
-
Vaya a la pestaña Repositorios y haga clic en +.
-
Haga clic en Añadir repositorio de backups existente en el cuadro de diálogo que se abre.
-
Se abre el asistente para añadir repositorios de backups existentes. En la página Tipo del asistente, seleccione
una de el siguiente Repositorio de backupstipos :-
Carpeta local
-
Recurso compartido CIFS
-
Recurso compartido NFS
-
Nube &Almacenamiento compatible con S3
-
De SaaS
-
Appliance de desduplicación
-
-
Al seleccionar Nube, se abre la página Proveedor. Seleccione el proveedor de almacenamiento en la nube de entre las siguientes opciones:
-
Amazon S3
-
Microsoft Azure
-
Wasabi
-
Backblaze
-
Amazon EC2
-
Almacenamiento genérico compatible con S3
-
-
Al seleccionar appliance de desduplicación, se abre la página de dispositivos. Seleccione el dispositivo de entre las siguientes opciones:
-
Dell EMC Data Domain Boost
-
HPE StoreOnce Catalyst
-
NEC HYDRAstor
-
-
En la página Nombre & Ubicación del asistente, rellene todos los campos necesarios tal y como se describe en el artículo para el tipo de Repositorio de backups correspondiente.
-
En la página Opciones del asistente,
dependiendo del tipo de repositorio, se pueden configurar las siguientes opciones:-
Contraseña de cifrado: Si el Repositorio de Backups está cifrado, escriba la contraseña de cifrado.
-
activar la autorreparación automática de repositorios: Deje esta opción seleccionada para activar automáticamente la autorreparación de repositorios en caso de que el producto detecte síntomas de problemas en la infraestructura de backups (como marcas de tiempo incorrectas en metadatos y archivos de datos). Puede anular la selección de esta opción y ejecutar la autocuración manualmente.
-
realizar una verificación completa de los datos según una programación: Cuando se selecciona esta opción, el producto ejecuta una verificación completa de los datos disponibles en el Repositorio de backups según la Programación especificada. El producto lee cada bloque de datos para asegurarse de que es idéntico al bloque de datos que se leyó en la máquina virtual de origen durante el proceso de backups. De esta forma, el producto verifica cada punto de recuperación en el repositorio de backups.
La verificación de backups es un proceso que requiere mucho tiempo y consume CPU del transportador asignado al repositorio de backups. Se recomienda programar la verificación de los backups en horas no laborables.
-
ejecutar la autorreparación de repositorios según una programación: Puede seleccionar esta casilla de verificación para ejecutar adicionalmente la autorreparación de repositorios según una programación. Puede configurar la Programación haciendo clic en el enlace de programación cuando la opción esté seleccionada. La Programación por defecto está configurada para ejecutarse cada día a las 11 AM.
-
Recuperar el espacio no utilizado programado: Puede seleccionar esta opción para ejecutar el proceso de recuperación de espacio del repositorio de backups según una Programación. Puede configurar la Programación haciendo clic en el enlace de programación cuando la opción esté seleccionada. La Programación por defecto está configurada para ejecutarse cada sábado a las 12 PM.
-
Forzar la sincronización explícita del sistema de archivos: Cuando se selecciona esta opción, se hace cumplir la sincronización explícita con el sistema de archivos durante todas las operaciones de backup a este repositorio. Este ajuste se considera más fiable, pero puede reducir el rendimiento en algunos dispositivos de almacenamiento.
-
Desconectar este repositorio según una programación: Seleccione esta opción si desea desconectar y volver a conectar el repositorio de backups según una Programación. Desconectar un repositorio de backups guarda sus datos y metadatos en un estado coherente y detiene la interacción del producto con el repositorio de backups (para que se pueda copiar o mover). Puede utilizar esta función, por ejemplo, para el enfoque de protección de datos de disco a disco a cinta (D2D2T): los backups se almacenan en un disco para una rápida recuperación operativa y se copian en una cinta (mientras el repositorio está desconectado) para archivarlos y almacenarlos a largo plazo.
-
Eliminar y volver a crear el repositorio al adjuntarlo: Cuando se selecciona esta opción, se borran todos los datos del Repositorio de backups antes de adjuntarlo al producto. Como resultado, los jobs que escriben en este Repositorio de backups crean backups completos de la máquina virtual. Puede utilizar esta opción, por ejemplo, para hacer backups completos diarios, semanales o mensuales de la máquina virtual y grabarlos en cintas o soportes extraíbles.
-
-
Haga clic en Finalizar. El Repositorio de backups se importa a la lista.