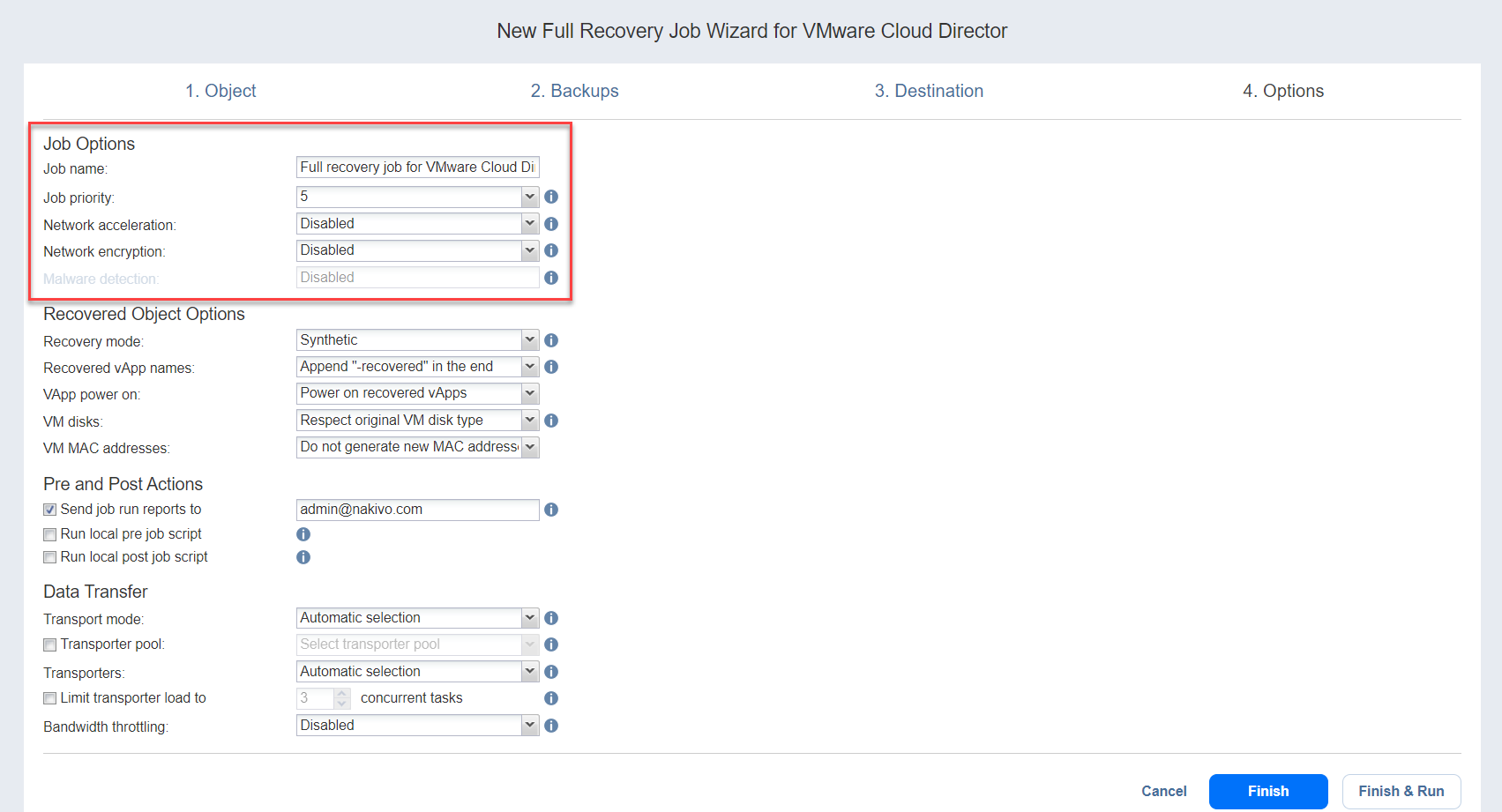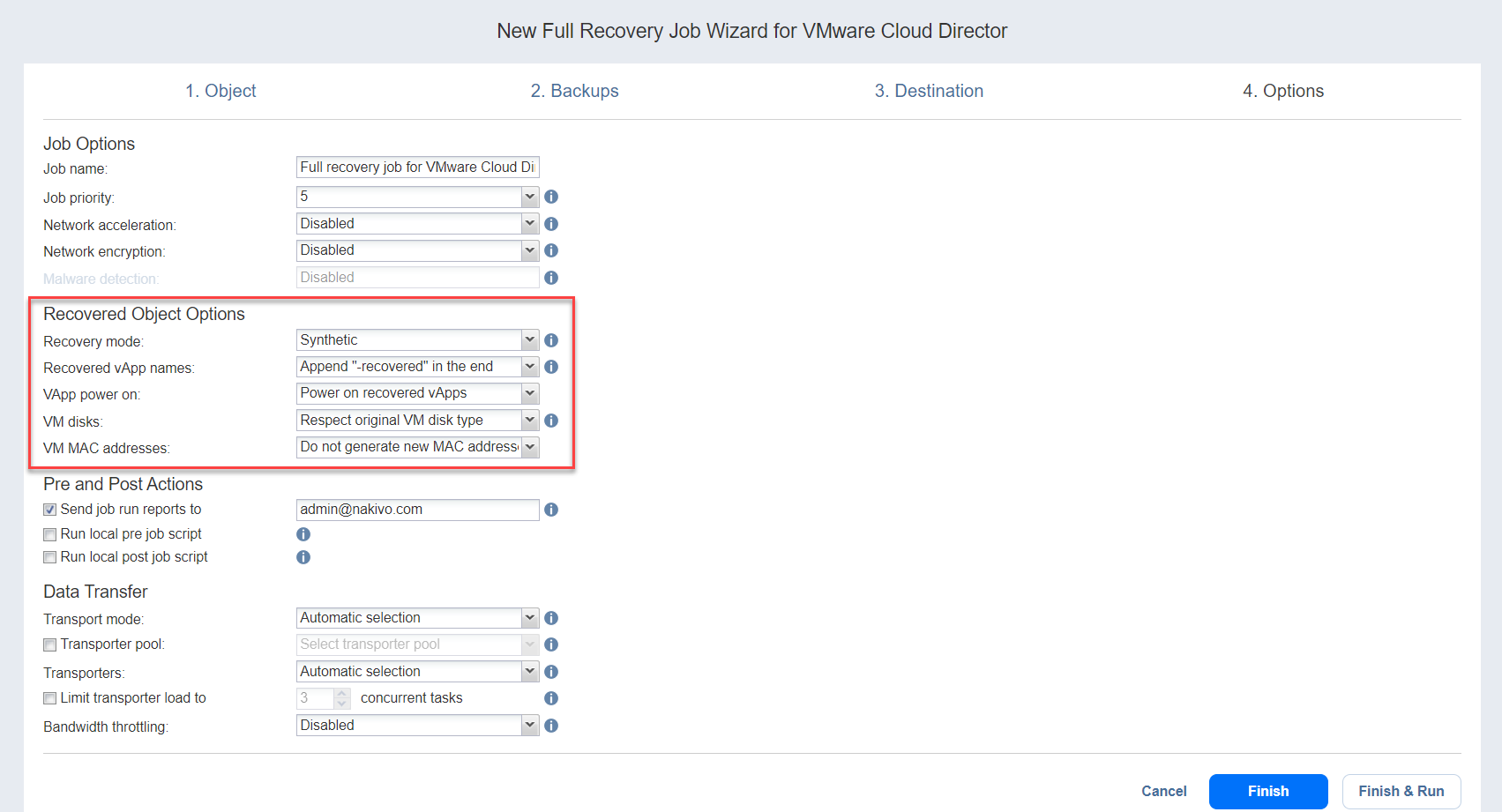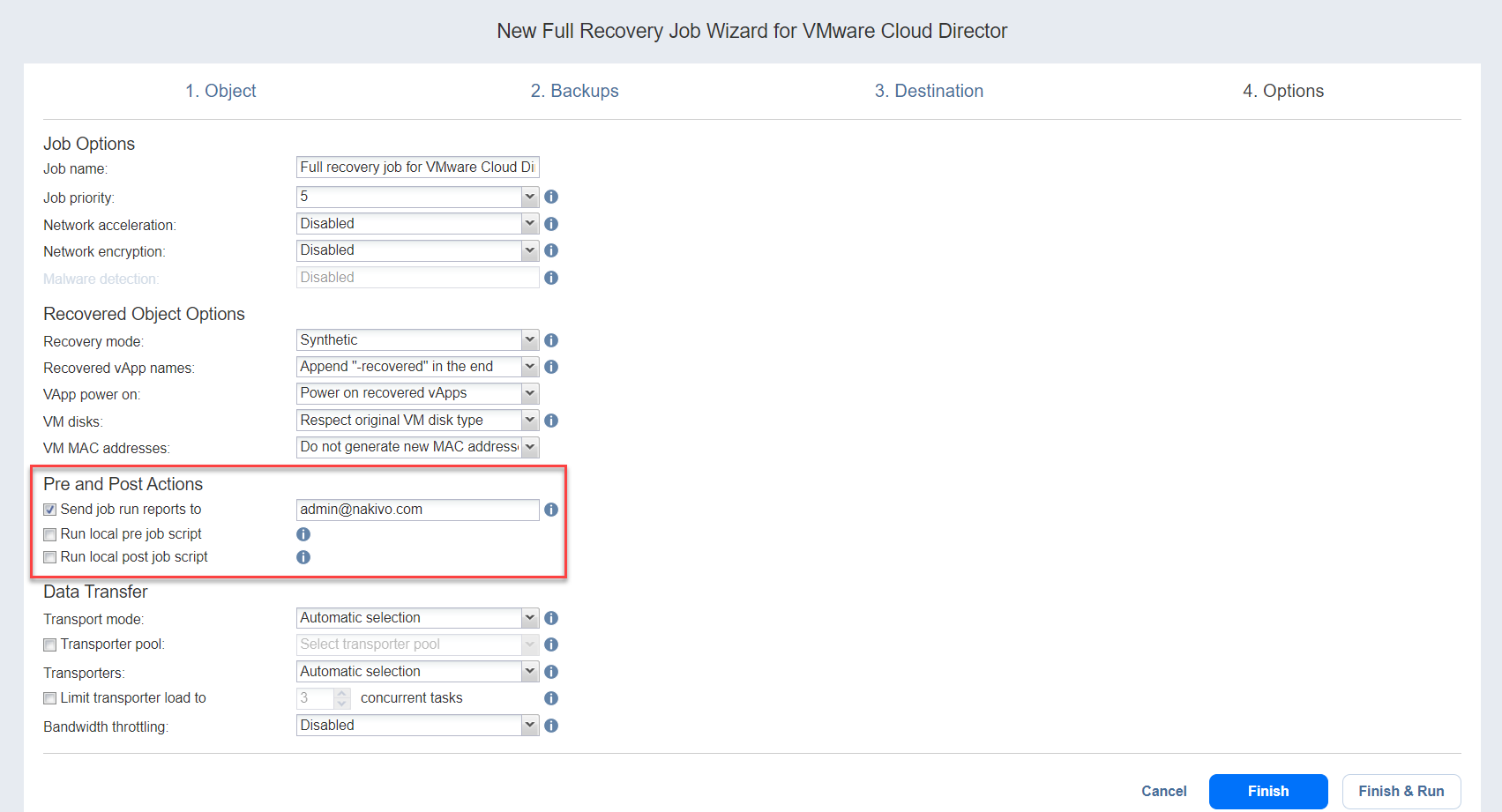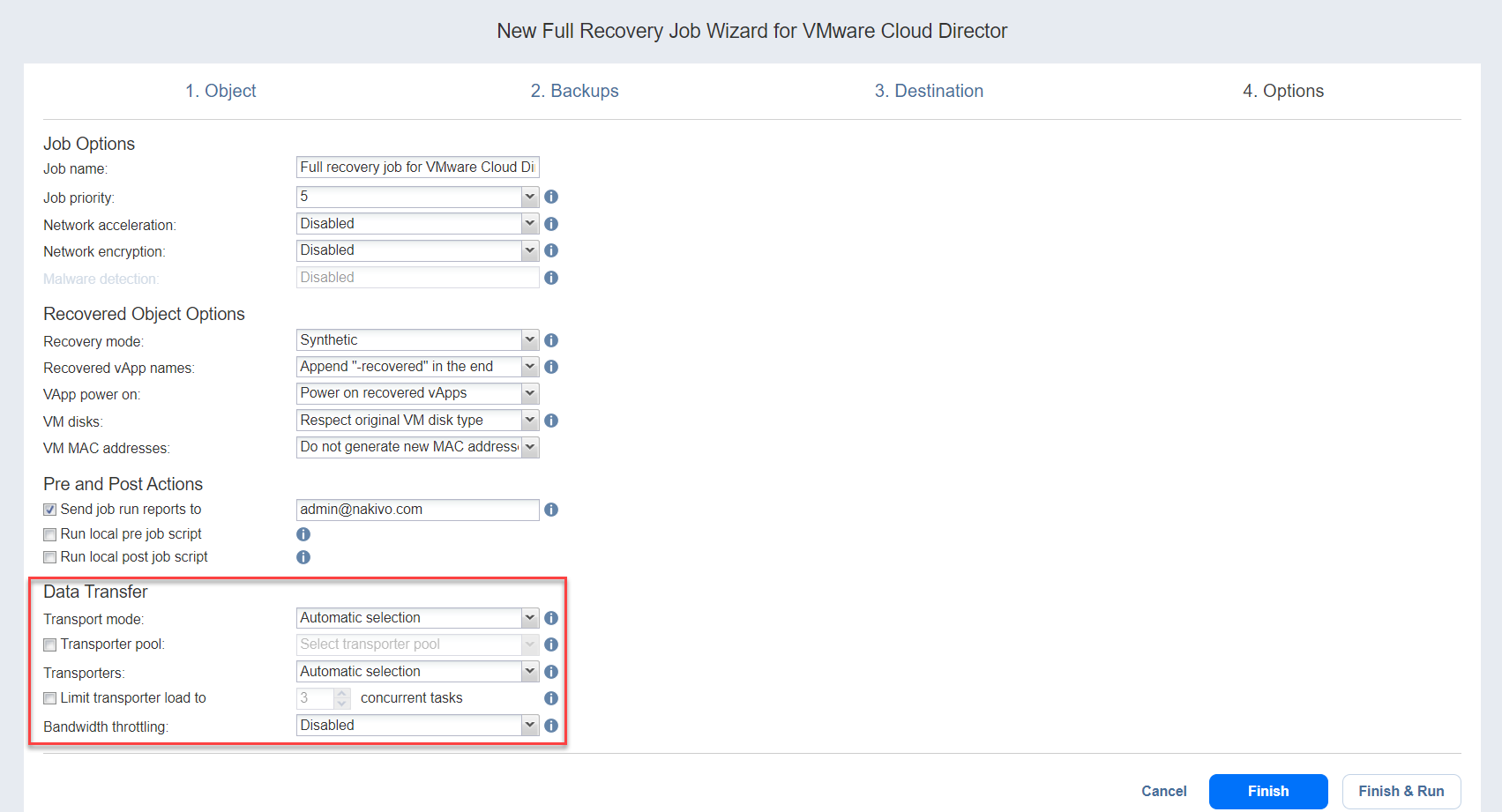Asistente para jobs de recuperación para VMware Cloud Director: Opciones
En la página Opciones del asistente, configure las opciones del job de recuperación. Proceda como se describe en estas secciones:
Opciones del job
Especifique las opciones generales como se indica a continuación:
-
Nombre del job: Especifique un nombre para el job de recuperación.
-
Prioridad del job: Seleccione un nivel de prioridad del job entre 1 y 5, siendo 1 la prioridad más alta. Los Transportadores dan prioridad a los Jobs con niveles de prioridad más altos durante el procesamiento de los jobs.
Nota
Esta opción sólo está disponible en las ediciones Enterprise, Enterprise Essentials, Enterprise Plus, MSP Enterprise y MSP Enterprise Plus. -
Aceleración de la red: Con la aceleración de la red activada, NAKIVO Backup & Replication utiliza técnicas de compresión y reducción del tráfico para acelerar la transferencia de datos. Active esta opción si tiene previsto recuperar objetos a través de enlaces WAN o LAN lentos.
-
Cifrado de la red: Con el cifrado de la red activado, los datos se protegen con cifrado AES 256 mientras viajan por la red. El cifrado de datos aumenta el tiempo necesario para hacer backups y la carga de CPU en las máquinas que ejecutan Transportadores. Seleccione esta opción cuando recupere a través de WAN sin una conexión VPN.
- Detección de malware Con esta opción activada, las copias de seguridad se analizan en busca de malware utilizando el software antivirus configurado en el servidor de análisis.
-
Opcionalmente, si ha seleccionado Activado para la opción Detección de malware, haga clic en el enlace de ajustes para configurar las siguientes opciones:
-
Analizar servidores: Seleccione un servidor de escaneado específico para el job o deje el ajuste Predeterminado. Si se selecciona Predeterminado, el Transportador se utiliza como servidor de escaneado y puede admitir un máximo de 2 tareas simultáneas de escaneado.
Notas
-
Para la opción Predeterminada, si el Transportador de Repositorios es el Transportador instalado, requiere la contraseña maestra para funcionar como servidor de escaneo.
-
Para más detalles sobre los requisitos de Analizar servidores, consulte los Requisitos de las funciones.
-
-
Tipo de escaneo: Elige entre el Escaneo profundo y el Escaneo rápido:
-
Escaneo profundo: Cuando se selecciona esta opción, el software antivirus escanea todo el backup y puede tardar más en completarse.
-
Análisis rápido: Cuando se selecciona esta opción, el software antivirus analiza sólo los discos del sistema operativo en el backup.
-
-
Si se detecta malware: Elige el comportamiento si se detecta malware:
-
Falla el job de recuperación: Con esta opción, el proceso de recuperación falla en caso de que el job sólo tenga una máquina virtual/vApp. Si el job tiene varias máquinas virtuales/vApps, las máquinas virtuales/vApps infectadas se omiten y el job continúa ejecutándose.
-
Continuar y recuperar en red aislada: Cuando se selecciona esta opción, el job de recuperación completa el proceso de escaneo y recupera las máquinas virtuales/vApps infectadas a una red aislada temporal.
-
-
Tiempo de espera del análisis: Especifique el tiempo de espera para el proceso de detección de malware. Si se supera el tiempo especificado, el job de recuperación falla.
-
Haz clic en Aplicar cuando hayas terminado.
-
Opciones de los objetos recuperados
Especifique las opciones de recuperación de la siguiente manera:
-
Modo de recuperación: Elige uno de los siguientes:
-
Sintético: Con este modo de recuperación, los objetos se recuperan eliminando las dependencias del entorno (como la afinidad con la CPU). Seleccione esta opción cuando recupere objetos en una nueva ubicación.
-
Producción: Con este modo de recuperación, las dependencias del entorno se conservan en los objetos recuperados. Asegúrese de que la ubicación en la que se recuperan los objetos no contiene los objetos originales, de lo contrario, pueden producirse conflictos de UUID y direcciones MAC.
-
-
Nombres de la máquina virtual/vApp recuperados: Elija uno de los siguientes:
-
Añada "-recovered" al final: Los nombres de la máquina virtual/vApp de origen se utilizan para los nombres de la máquina virtual/vApp recuperadas y se añade "-recoverd" después del nombre de las VM/vApp recuperadas.
-
Deje los nombres de la máquina virtual/vApp recuperados como están: Los nombres de la máquina virtual/vApp recuperados son idénticos a los nombres de la máquina virtual/vApp de origen.
-
Introduzca nombres personalizados para las máquinas virtuales recuperadas: Puede introducir nombres personalizados para las máquinas virtuales/vApps recuperadas.
-
-
Discos VM: Elija una de las siguientes opciones:
-
Respetar el tipo de disco original de la máquina virtual: Cuando se especifica, se crean discos que respetan el tipo de disco original de la máquina virtual en las máquinas virtuales de destino. Seleccione esta opción para recuperar las máquinas virtuales a su ubicación original.
-
Crear solo discos finos en las máquinas virtuales de destino: Cuando se especifica, se crean solo discos finos en las máquinas virtuales de destino. Utilice esta opción para ahorrar espacio en el almacén de datos de destino.
-
-
Direcciones MAC de la máquina virtual: Seleccione una de las siguientes opciones:
-
No generar nuevas direcciones MAC: Cuando se selecciona esta opción, la máquina virtualrecuperada tiene la misma dirección MAC que la máquina virtualde origen.
-
Generar nuevas direcciones MAC: Cuando se selecciona esta opción, se genera una nueva dirección MAC para la máquina virtualrecuperada.
-
-
Encendido de la máquina virtual/vApp: Cuando se selecciona la opción Encendido de la máquina virtual/vApp recuper adas, las VM/vApp recuperadas se encienden.
Acciones antes y después de Job
NAKIVO Backup & Replication permite ejecutar un script antes de que comience la recuperación (un script pre-job) y después de que haya finalizado la recuperación de todos los objetos del job (un script post-job). Los scripts sólo pueden ejecutarse en la máquina en la que está instalado el Director. Para obtener más información sobre los guiones previos y posteriores a los jobs, consulte Guiones previos y posteriores a los jobs.
Ajustes de un guión previo al job
Para ejecutar un script antes de que NAKIVO Backup & Replication comience a recuperar objetos, haga lo siguiente:
-
Coloque un archivo de script en la máquina en la que está instalado el Director.
-
Seleccione la opción Ejecutar script local previo al job y haga clic en el enlace de ajustes.
-
Especifique los siguientes parámetros en el cuadro de diálogo que se abre:
-
Ruta del script: Especifique una ruta local del script en la máquina en la que está instalado el Director. Debe especificarse un intérprete de script.
Ejemplo (Windows): cmd.exe /c D:\script.bat
Ejemplo (Linux): bash /root/script.sh -
Comportamiento del job: Elija uno de los siguientes comportamientos de job en relación con la finalización del script:
-
Esperar a que finalice el script: Con esta opción seleccionada, la recuperación de objetos se inicia sólo después de que finalice el script.
-
No espere a que finalice el script: Con esta opción seleccionada, el producto ejecuta el script y empieza a recuperar objetos al mismo tiempo.
-
-
Tratamiento de errores: Elija uno de los siguientes comportamientos de job en relación con el fallo de script:
-
Continuar el job en caso de fallo de script: Con esta opción seleccionada, el job realiza la recuperación del objeto aunque el script haya fallado.
-
Falla el job al fallar el script: Con esta opción seleccionada, si falla el script, el job falla y no se realiza la recuperación del objeto.
-
-
Ajustes de un script post job
Para ejecutar un script después de que NAKIVO Backup & Replication finalice la recuperación de todos los objetos, haga lo siguiente:
-
Coloque un archivo de script en la máquina en la que está instalado el Director.
-
Seleccione la opción Ejecutar script local posterior al job y haga clic en el enlace de ajustes.
-
Especifique los siguientes parámetros en el cuadro de diálogo que se abre:
-
Ruta del script: Especifique una ruta local del script en la máquina en la que está instalado el Director. Debe especificarse un intérprete de script.
Ejemplo (Windows): cmd.exe /c D:\script.bat
Ejemplo (Linux): bash /root/script.sh -
Comportamiento del job: Elija uno de los siguientes comportamientos de job en relación con la finalización del script:
-
Esperar a que finalice el script: Con esta opción seleccionada, el job se encuentra en estado "en ejecución" hasta que finaliza el script.
-
No esperar a que finalice el script: Con esta opción seleccionada, el job se completa aunque la ejecución del script siga en curso.
-
-
Tratamiento de errores: Elija uno de los siguientes comportamientos de job en relación con el fallo de script:
-
Continuar el job en caso de fallo de script: Con esta opción seleccionada, el fallo de script no influye en el estado del job.
-
Falla el job al fallar el script: Con esta opción seleccionada, si falla el script, el estado del job se establece en "fallido" aunque la recuperación del objeto se realice correctamente.
-
-
Notificaciones por correo electrónico
NAKIVO Backup & Replication puede enviar notificaciones por correo electrónico sobre el estado de finalización de los jobs a los destinatarios especificados. Esta función complementa las notificaciones globales y permite configurar las notificaciones a nivel de cada job.
Nota
Para activar esta opción, asegúrese de que los ajustes de correo electrónico están configurados. Consulte Ajustes de correo electrónico.
Para recibir notificaciones por correo electrónico, haga lo siguiente:
-
En la sección Acciones previas y posteriores, seleccione la opción Enviar los informes de ejecución del job a.
-
Especifique una o varias direcciones de correo electrónico en el cuadro de texto. Utilice punto y coma para separar varias direcciones de correo electrónico.
Transferencia de datos
En la sección Transferencia de datos, elija un modo de transporte para escribir datos, seleccione qué Transportador se utilizará para leer datos de la máquina virtual de origen y configure la limitación del ancho de banda.
Modo de transporte
NAKIVO Backup & Replication proporciona los siguientes modos de transporte para escribir datos de la máquina virtual/vApp:
-
Automático: Cuando se elige esta opción, se utiliza el modo Adición en caliente siempre que sea posible. Si el producto no puede utilizar la Adición en caliente, se utiliza el modo LAN.
-
Sólo HotAdd: NAKIVO Backup & Replication puede escribir datos directamente en el almacén de datos, sin pasar por la red, lo que puede mejorar significativamente el rendimiento del job. Esto se consigue con la ayuda de la tecnología HotAdd de VMware. Para que la función de Adición en caliente funcione, el Transportador de destino (el que escribirá los datos ) debe ejecutarse en un host que tenga acceso al almacén o almacenes de datos de destino.
-
Solo LAN: Los datos se escribirán a través de LAN.
Grupo de transportadores
Si esta opción está activada, durante la ejecución del job sólo se utilizarán los transportadores que pertenezcan al grupo de transportadores seleccionado.
Transportadores
Por defecto, NAKIVO Backup & Replication determina automáticamente qué Transportador debe utilizarse para leer los datos de la máquina virtual de origen. Sin embargo, puedes especificar manualmente qué transportadores deben utilizarse para el job:
-
Selección automática: El producto determina automáticamente los Transportadores más cercanos a los hosts de origen y destino.
-
Selección manual para todas las máquinas virtuales: Seleccione esta opción para especificar manualmente un único Transportador de origen y un único Transportador de destino que se utilizarán para la transferencia de datos por parte del job.
-
Manual - configurado por host: seleccione esta opción para especificar manualmente los Transportadores para todos los hosts de origen y destino.
Transportador Carga
Puede limitar el número máximo de tareas de Transportador asignadas dentro del job. Por defecto, este número está fijado en 3 tareas simultáneas.
Para cambiar el número de tareas por defecto, haga lo siguiente:
-
En la sección Transferencia de datos, seleccione la casilla Limitar la carga del transportador a.
-
Especifique el número de tareas simultáneas en la casilla correspondiente.
Limitación del ancho de banda
Siga los pasos que se indican a continuación para configurar la velocidad de transferencia de datos a través de la red para su job de recuperación:
- Para la opción de limitación del ancho de banda, seleccione Activar.
Nota
Si la limitación del ancho de banda está desactivada para el job actual, las reglas globales de ancho de banda pueden seguir aplicándose a su job. - Haz clic en el enlace de ajustes que aparece. Se abre el cuadro de diálogo Reglas de ancho de banda de job con la lista de reglas disponibles. Dispone de las siguientes opciones:
- Crea una nueva regla de ancho de banda para tu job de recuperación:
- Haga clic en el botón Crear nueva regla.
- Se abre el cuadro de diálogo Nueva regla de ancho de banda. Para obtener detalles sobre la creación de una regla de ancho de banda, consulte Limitación del ancho de banda.
- Haga clic en Guardar.
- Active una regla de ancho de banda existente para su job: Seleccione la casilla de verificación situada a la izquierda de la regla de ancho de banda necesaria. Para desactivar una regla de ancho de banda de su job, desmarque la casilla correspondiente.
- Editar una regla de ancho de banda: Haga clic en el enlace Editar de una regla de ancho de banda y modifíquela en el cuadro de diálogo Editar regla de ancho de banda que se abre.
- Desactivar una regla de ancho de banda: Haga clic en el enlace Desactivar. La regla de ancho de banda está desactivada para todos los jobs.
- Eliminar una regla de ancho de banda: Haga clic en el enlace Eliminar y, a continuación, en Eliminar para confirmar la operación.
Cómo completar el nuevo asistente de jobs de recuperación completa para VMware
Pulse Finalizar o Finalizar & Ejecutar para completar la creación del job.
Nota
Si hace clic en Finalizar & Ejecutar, tendrá que definir el alcance de su job. Para más detalles, consulte Ejecutar jobs bajo demanda.