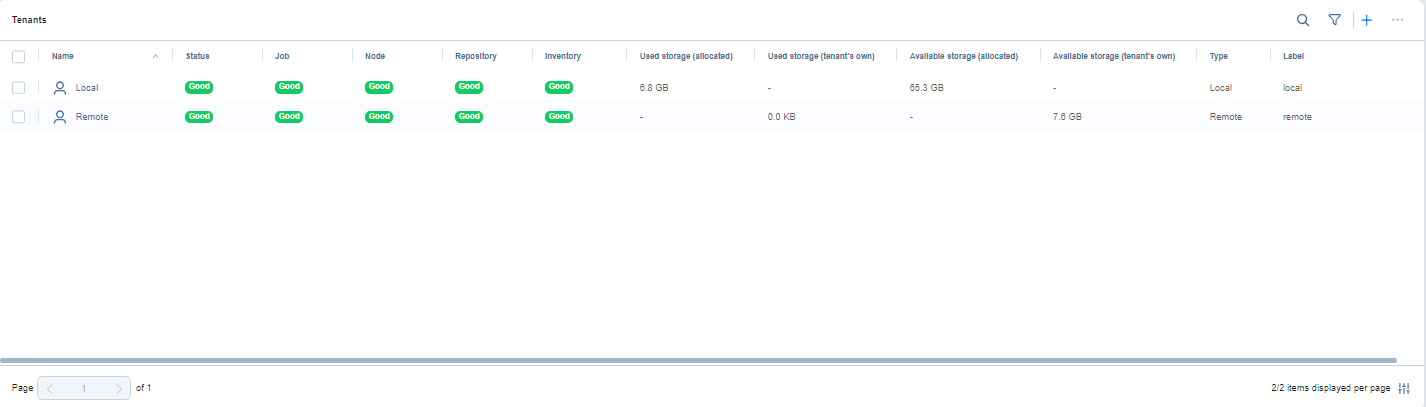Viewing Tenants Details
In the MSP Console, tenant data is displayed in the following widgets:
-
Summary bar: Displays the number of tenant-related issues (errors and notifications), jobs, transporters, repositories, monitored items, and running activities. This widget includes search and filter functions that simplify finding specific issues by tenant, category, type, or date range.
-
Tenants table: Allows MSPs to view the real-time status of all existing tenants, tenant-related jobs, nodes, repositories, inventory items, allocated resources, etc. You can also create new local and remote tenants, enable/disable existing tenants, and edit or delete them.
-
Agenda widget: Allows MSPs to view information about the running and scheduled activities of all available tenants. By default, this widget displays the current week.
-
Events widget: Lists all events, including errors and/or warnings of all available tenants, and is sorted by date by default.
Notes
The Master tenant collects data from tenants every 1 minute and stores this data in the master tenant’s database.
The Agenda and Events widgets do not collect data from Disabled, Inaccessible, and Disconnected tenants.
See the sections below for more information on monitoring and managing tenants.
Summary Bar
The Summary bar displays the following data collected from tenants: total number of issues (errors and notifications), tenants, jobs, nodes, repositories, monitored items, and running activities.
The data displayed is as follows:
-
Issues: Total number of alarms/notifications related to all the available tenants (including the Master tenant). Clicking the number displays the Alarms dialog box.
Note
Alarms and notifications of Disabled, Inaccessible, and Disconnected tenants are not displayed, except for the reasons why the tenants are inaccessible/disconnected.
-
Tenants: Total number of existing tenants (excluding Master tenant).
-
Jobs: Total number of jobs inside tenants.
-
Nodes: Total number of nodes inside tenants (including Master tenant). The nodes include allocated transporters, independently added/deployed transporters inside the tenant, and VMA and PMA.
-
Repositories: Total number of tenants’ repositories (including Master tenant). The repositories include both allocated and independently added/created repositories.
-
Inventory items: Total number of tenants’ inventory (including Master tenant). The inventory includes both allocated inventory and independently added inventory.
-
Activities: Total number of running activities inside tenants (excluding Master tenant).
Notes
Data is not collected for Disabled, Inaccessible, and Disconnected tenants.
The small number inside the red circle displays the total number of alarms and notifications related to the corresponding data section: nodes, repositories, or inventory items of all tenants (including the Master tenant).
Alarms
The Alarms dialog box displays all the alarms and notifications relating to existing tenants.
Here, you can browse or search for a specific issue in the Search field.
Optionally, click the Filter button to display issues based on their characteristics. The following filters are available:
-
Tenant: Select to filter the alarms by tenant name. Multiple selections are supported.
-
Category: Click to filter by selecting the following options inside the dropdown:
-
Job
-
Inventory
-
Node
-
Repository
-
Tape
-
Monitoring
-
Users & Roles
-
Auto Update
-
Licensing
-
-
Type: Select to filter the alarms and notifications by type. The following types are available:
-
Warning
-
Error
-
Dismissible
-
Non-dismissible
-
-
Date: Click to filter by date.
Once the filtering options are set, click Apply to start filtering.
Click the Cancel or X button to close the dialog box without applying any changes.
Tenants Table
The Tenants table gives MSPs an overview of all local and remote tenants:
-
Name: The icon (active
 or disabled
or disabled ) and the name of a tenant. Clicking the tenant’s name opens the Overview dashboard of the corresponding tenant.
) and the name of a tenant. Clicking the tenant’s name opens the Overview dashboard of the corresponding tenant.Note
Disabled, Inaccessible, and Disconnected tenants are not clickable.
-
Status: The status of a tenant:
-
Adding: A remote tenant has been added to the MSP console but the first data collection has not been completed yet.
-
Good: The tenant is functional.
-
Warning: The tenant has notifications only.
-
Error: The tenant has alarms.
-
Inaccessible: The tenant is not functional.
-
Disconnected: The remote tenant is disconnected from the MSP. You cannot drill down to a disconnected tenant.
-
Disabled: The tenant is disabled. Disabled tenants still store all the data but cannot log in and perform any activities.
Note
If a tenant has multiple statuses, the priorities of displaying these statuses are: Disabled > Inaccessible/Disconnected > Good/Warning/Error.
-
-
Job: The status of a tenant’s jobs. Clicking the status indicator opens the Job Overview Dashboard of the corresponding tenant. Adding, Disabled, Inaccessible, and Disconnected tenants are not clickable.
-
Node: The status of the tenant’s nodes. Clicking the status indicator opens the Nodes tab of the corresponding tenant. Adding, Disabled, Inaccessible, and Disconnected tenants are not clickable.
-
Repository: The status of a tenant’s repositories. Clicking the status indicator opens the Repositories tab of the corresponding tenant . Adding, Disabled, Inaccessible, and Disconnected tenants are not clickable.
-
Inventory: The status of the tenant’s inventory. Clicking the status indicator opens the Inventory tab of the corresponding tenant . Adding, Disabled, Inaccessible, and Disconnected tenants are not clickable.
-
Used storage (allocated): The amount of allocated storage by the Master tenant that has been used up by the tenant. For Adding tenants, No data yet is displayed.
-
Used storage (tenant’s own): The amount of the tenant’s own storage that has been used by the tenant. For Adding tenants, No data yet is displayed.
-
Available storage (allocated): The amount of allocated storage by the Master tenant that is available to the tenant. For Adding tenants, No data yet is displayed.
-
Available storage (tenant’s own): The amount of the tenant’s own storage that is currently available. For Adding tenants, No data yet is displayed.
Note
If the repositories are placed on the same same disk/share/etc., the free space metric can be incorrect.
-
Label: The tenant’s labels.
-
Type: The tenant’s connection type – Local or Remote.
Agenda
The Agenda widget allows MSPs to view information about all the running and scheduled activities of tenants (except for Disabled, Inaccessible, and Disconnected tenants).
Clicking the tenant name, date, time, or activity name opens the Calendar dashboard of the corresponding tenant.
The Agenda widget allows you to search for Tenant name on the currently displayed week.
Events
The Events widget gives an overview of all Error and Warning events for all tenants (except for Disabled, Inaccessible, and Disconnected tenants) and provides information about each event in the following columns:
-
Tenant: Displays information about all tenants and their events. Clicking the tenant name opens the Events page of the corresponding tenant.
-
Event name: Displays the icon and the message of the event.
-
Category: Displays one of the following tenant event categories:
-
Job
-
Inventory
-
Node
-
Repository
-
Tape
-
Monitoring
-
User & Roles
-
Auto Update
-
Licensing
-
-
Initiated by: Displays the name of the tenant that initiated the event.
-
Date: Displays the date and time of the event.
You can browse or search for a specific event in the Search field. Search can be performed on the Tenant column only.
You can sort the events by clicking the respective name of the column.
To access filtering options, click the Filter icon in the top right corner. In the dialog box that opens, you can select one or several filtering criteria.
The following filtering options are available (multiple selections are supported):
-
Initiated by: Allows you to filter by tenant name.
-
Event type: Allows you to filter by the following options:
-
Info
-
Error
-
Warning
-
Debug
-
-
Date: Click to select the date range.
Optionally, you can show/hide columns or modify the number of items per page in the Events table configuration table. In the lower right corner, click the controls icon. In the dialog box that opens, select/deselect checkboxes and click Apply.
Click Reset Settings to reset the configuration settings to the default.
Click the Cancel or X button to close the dialog box without applying any changes.