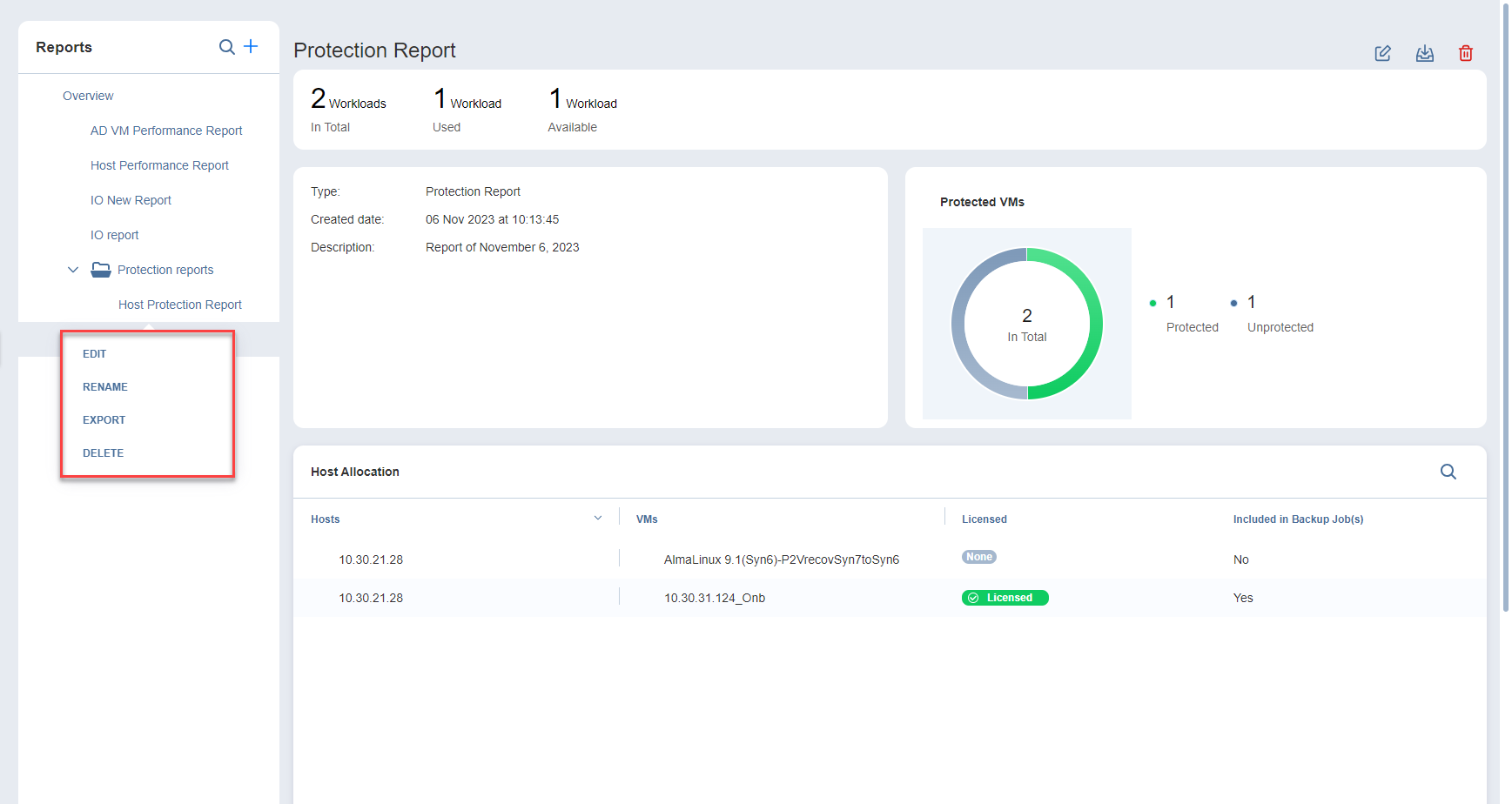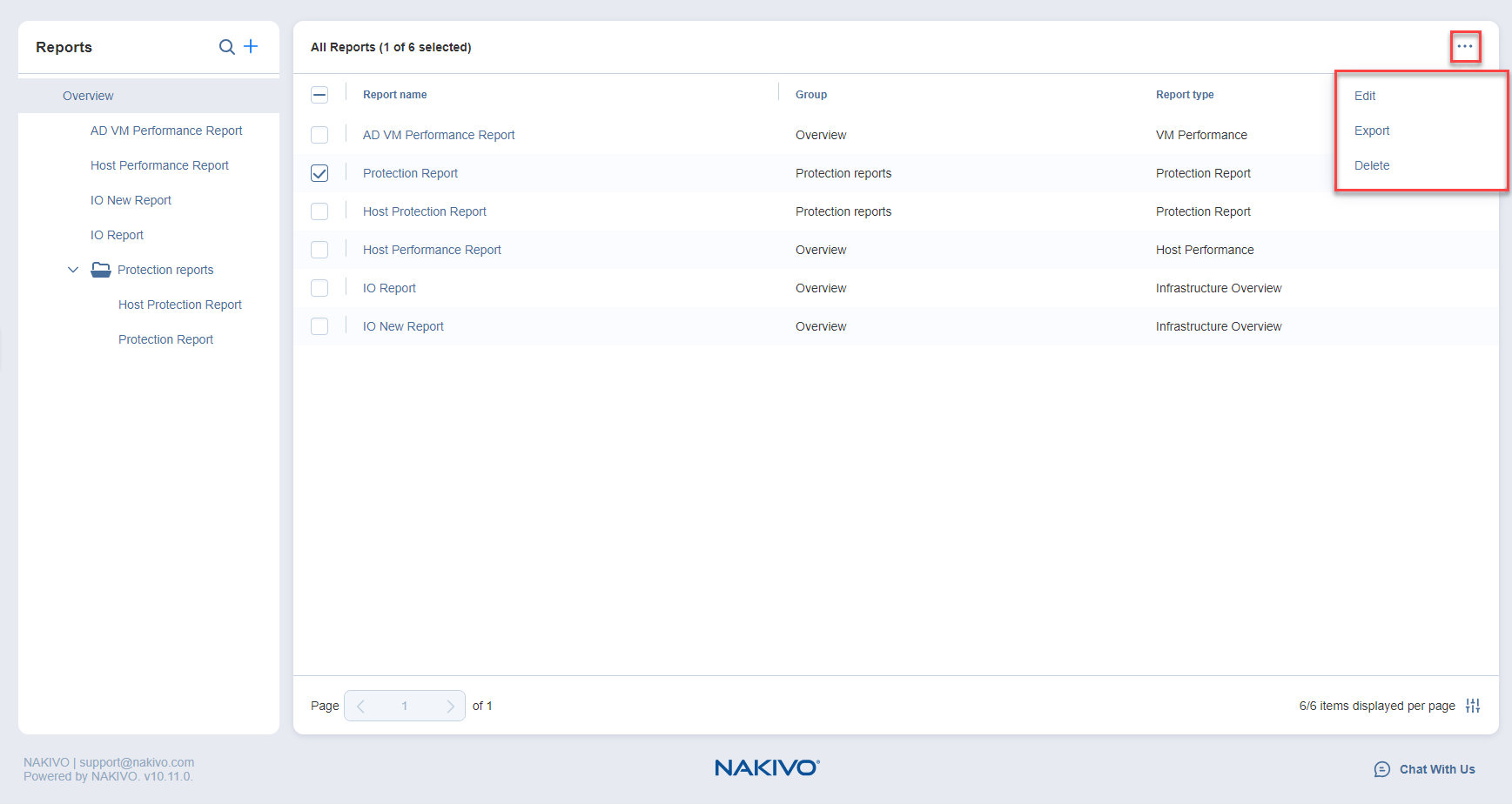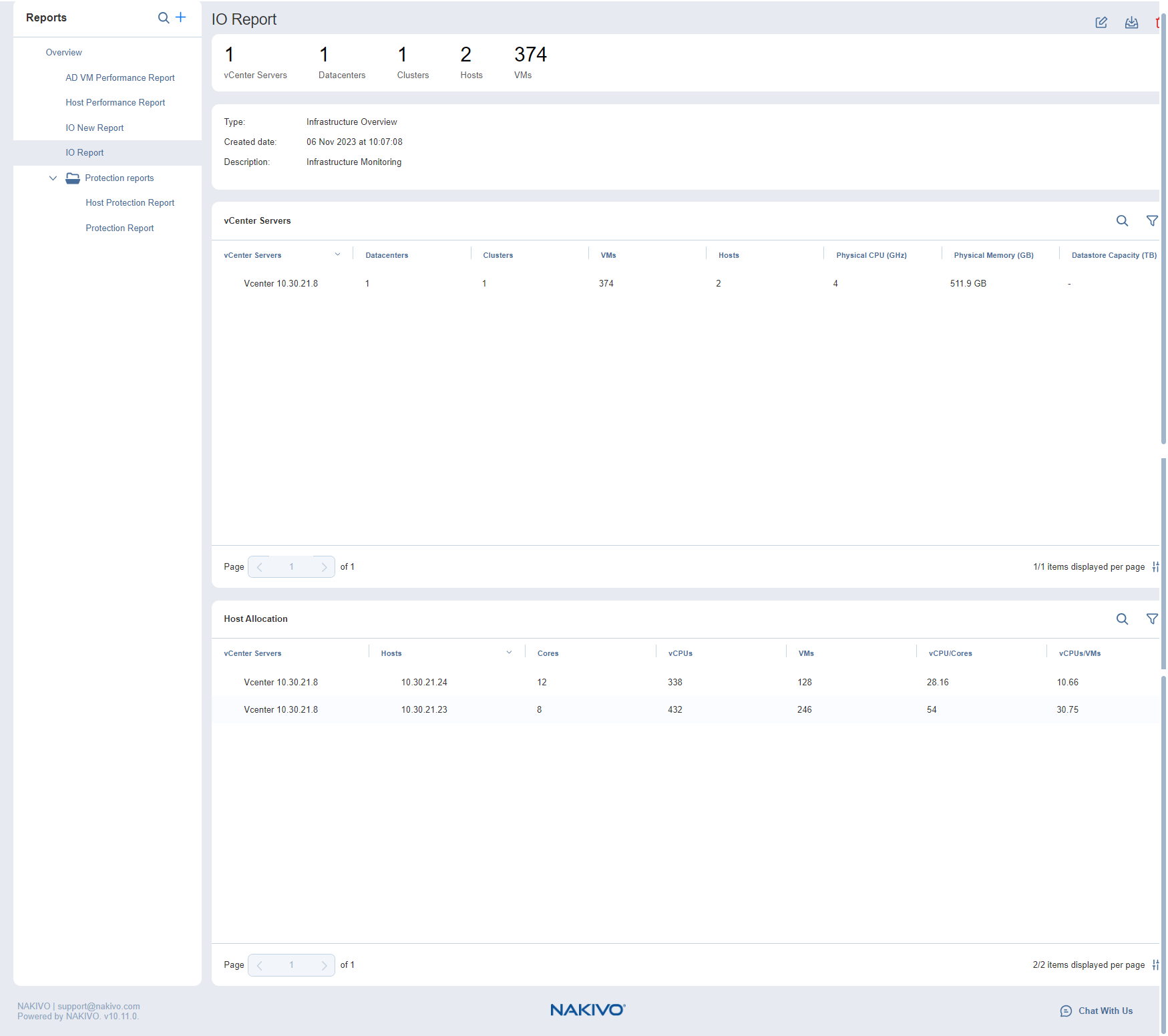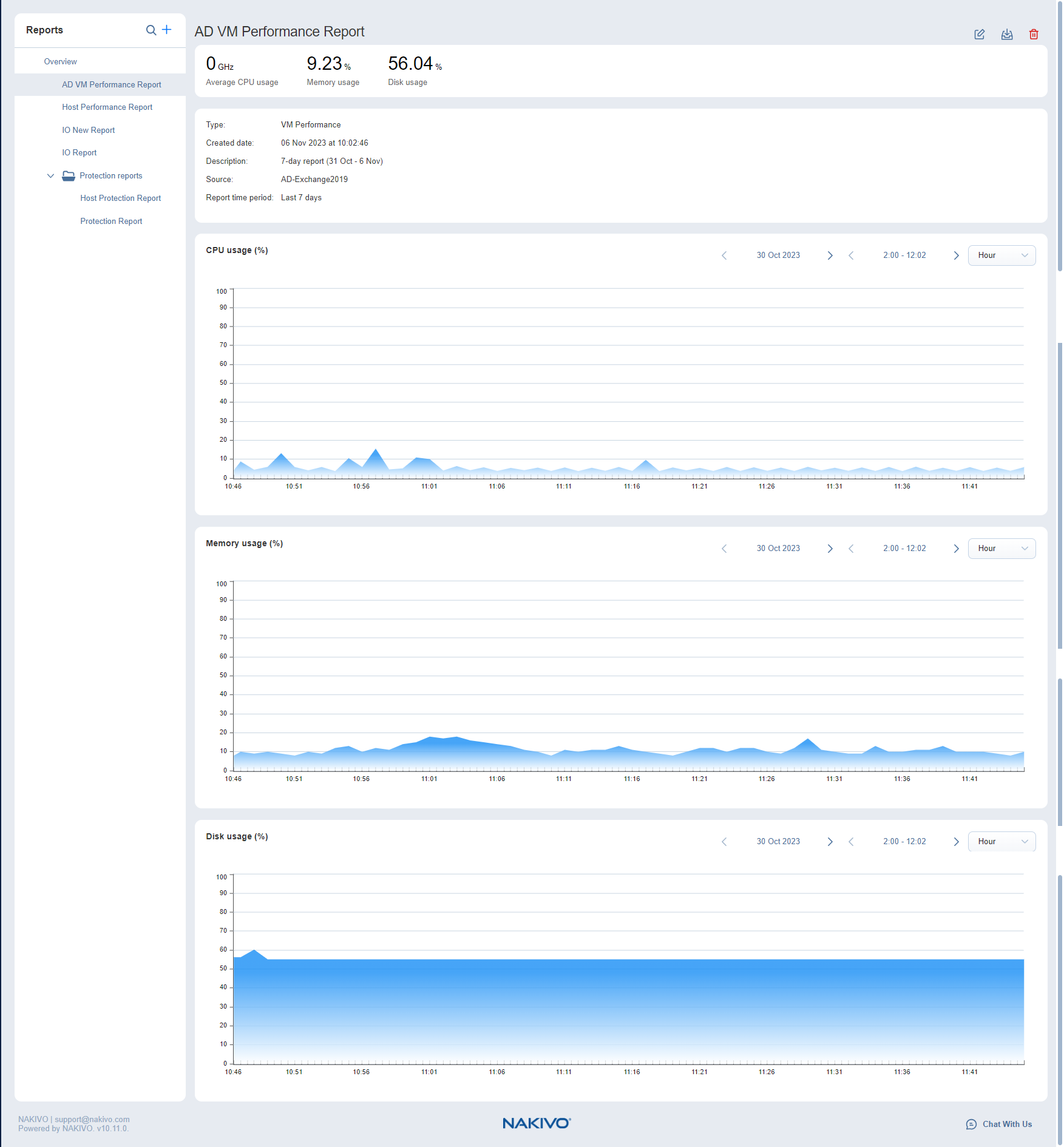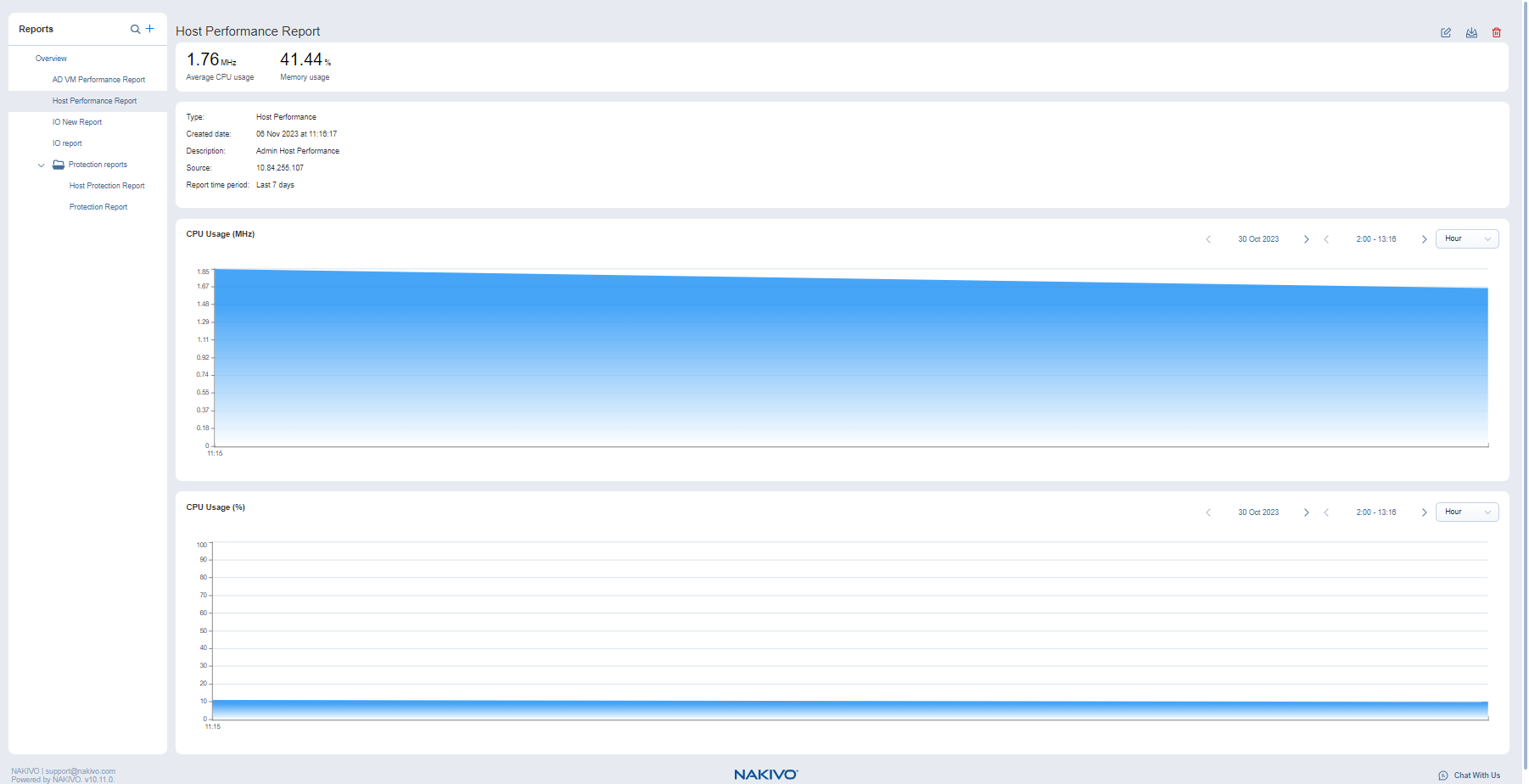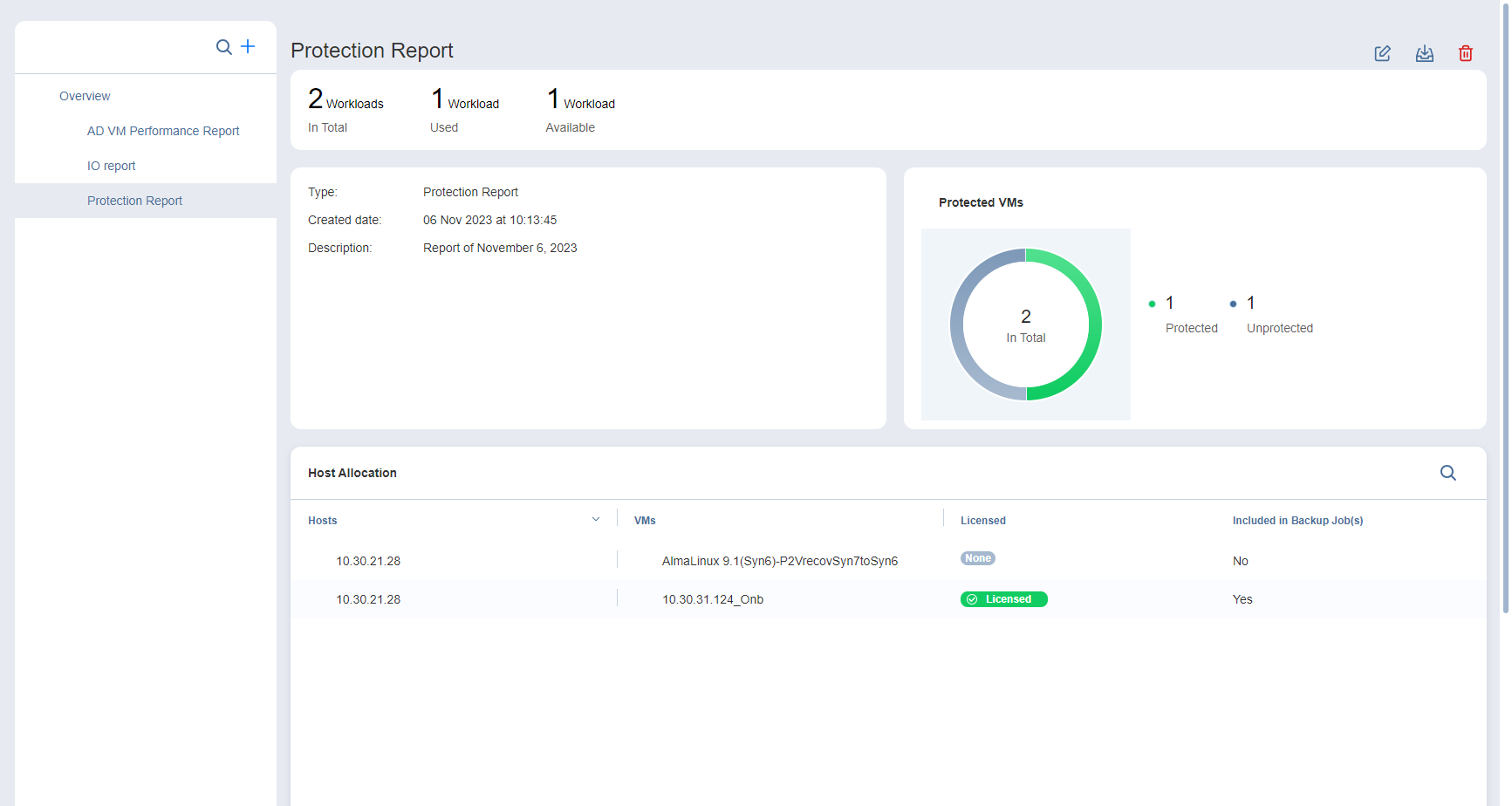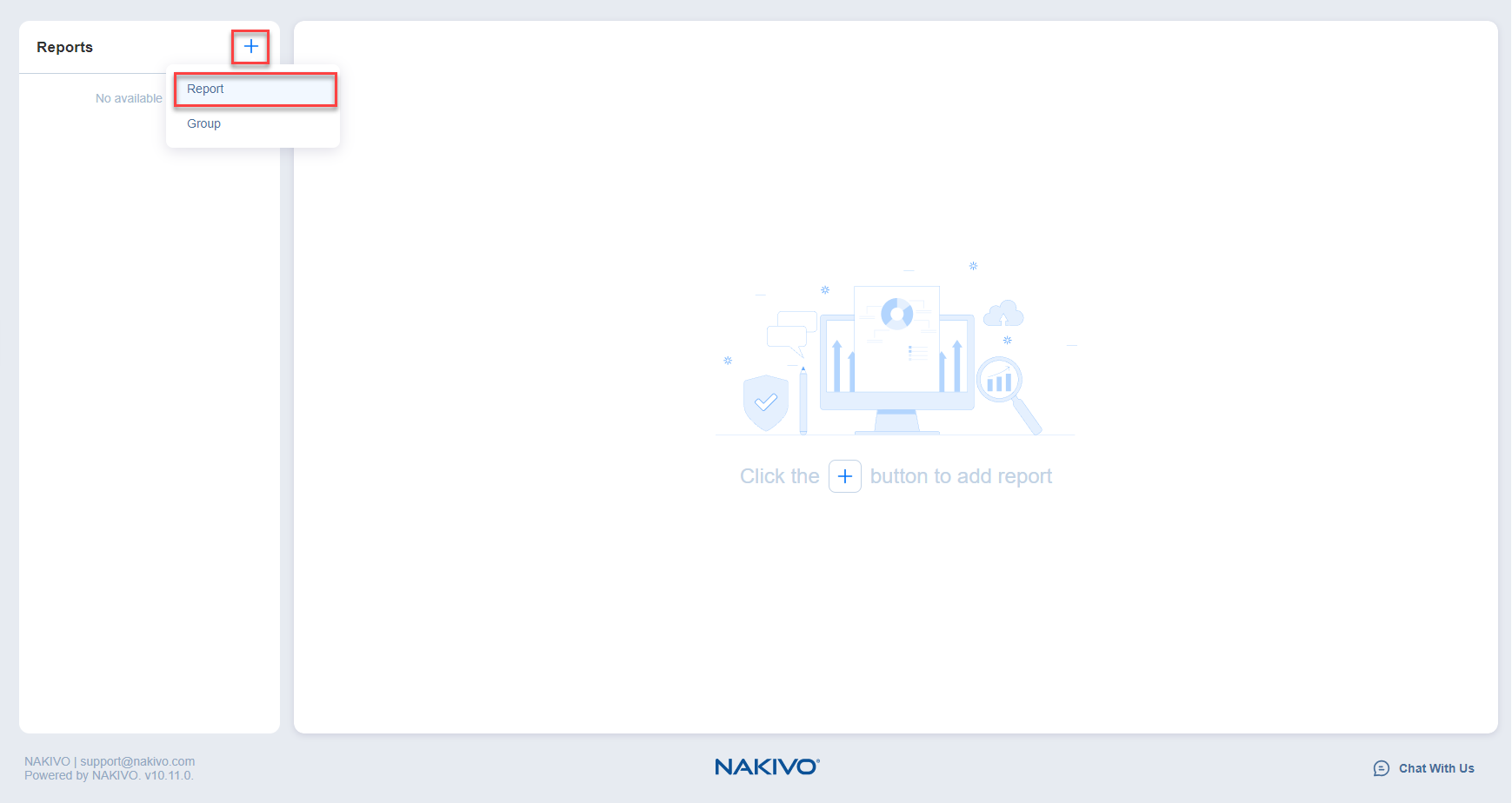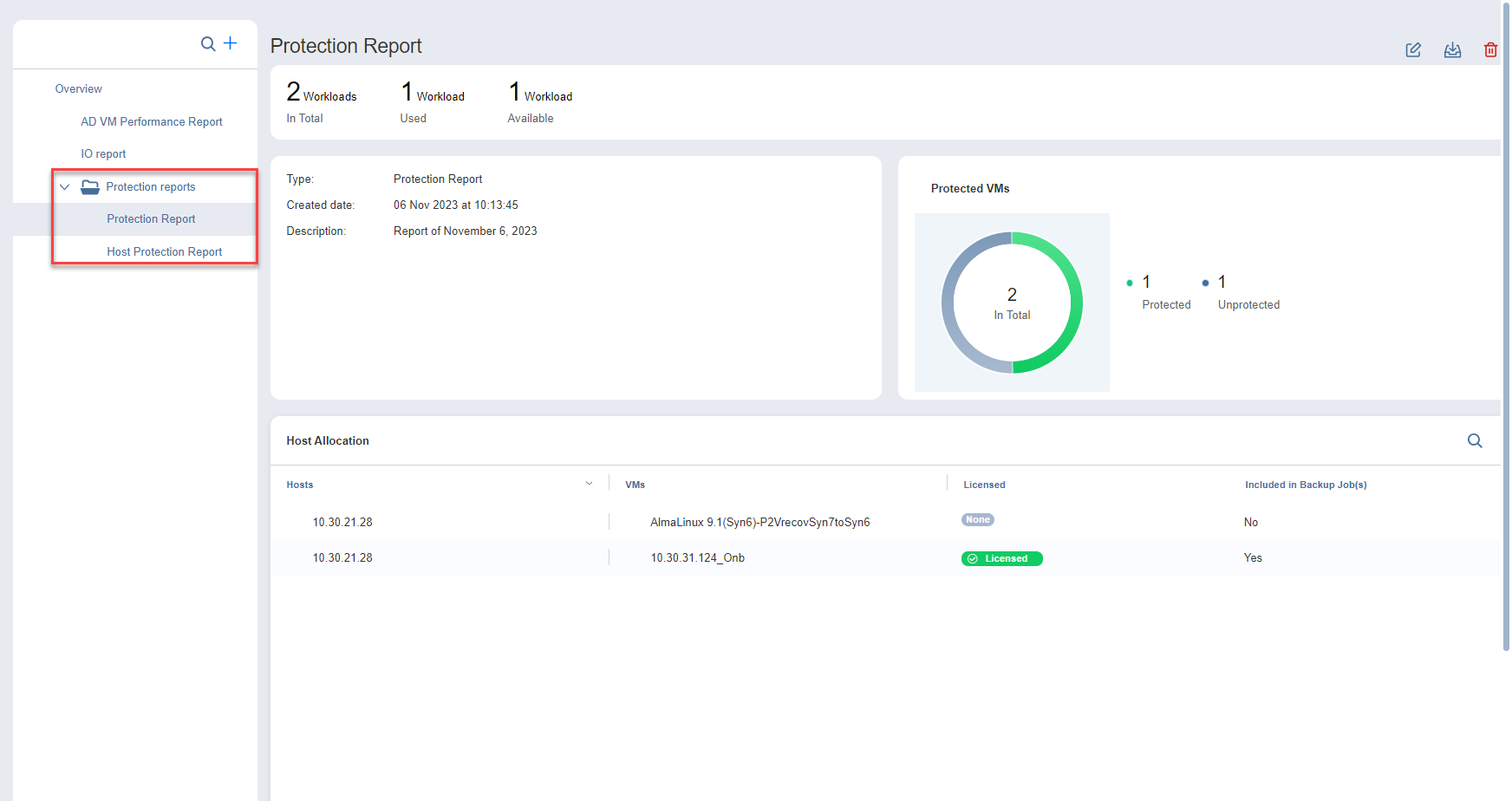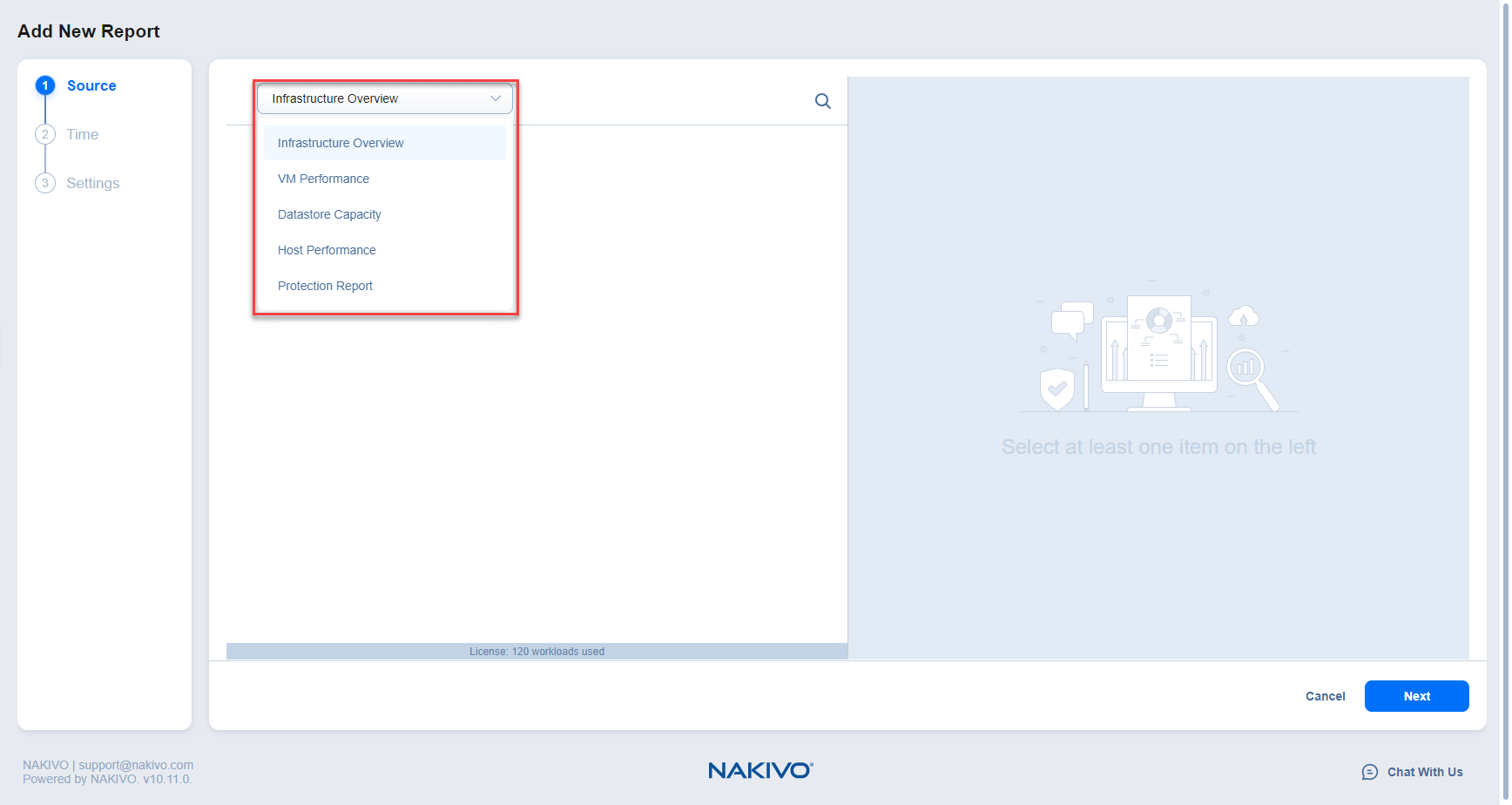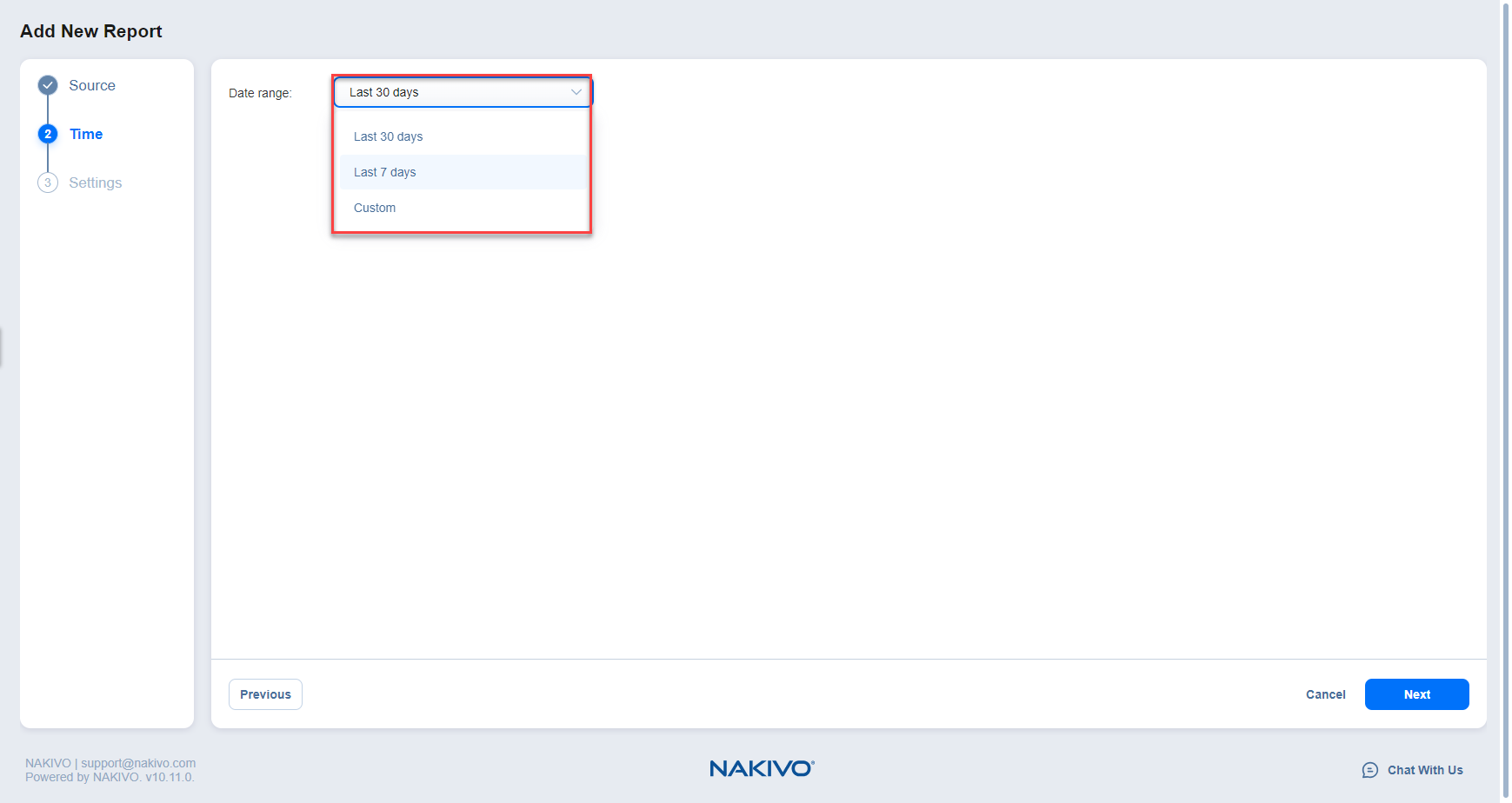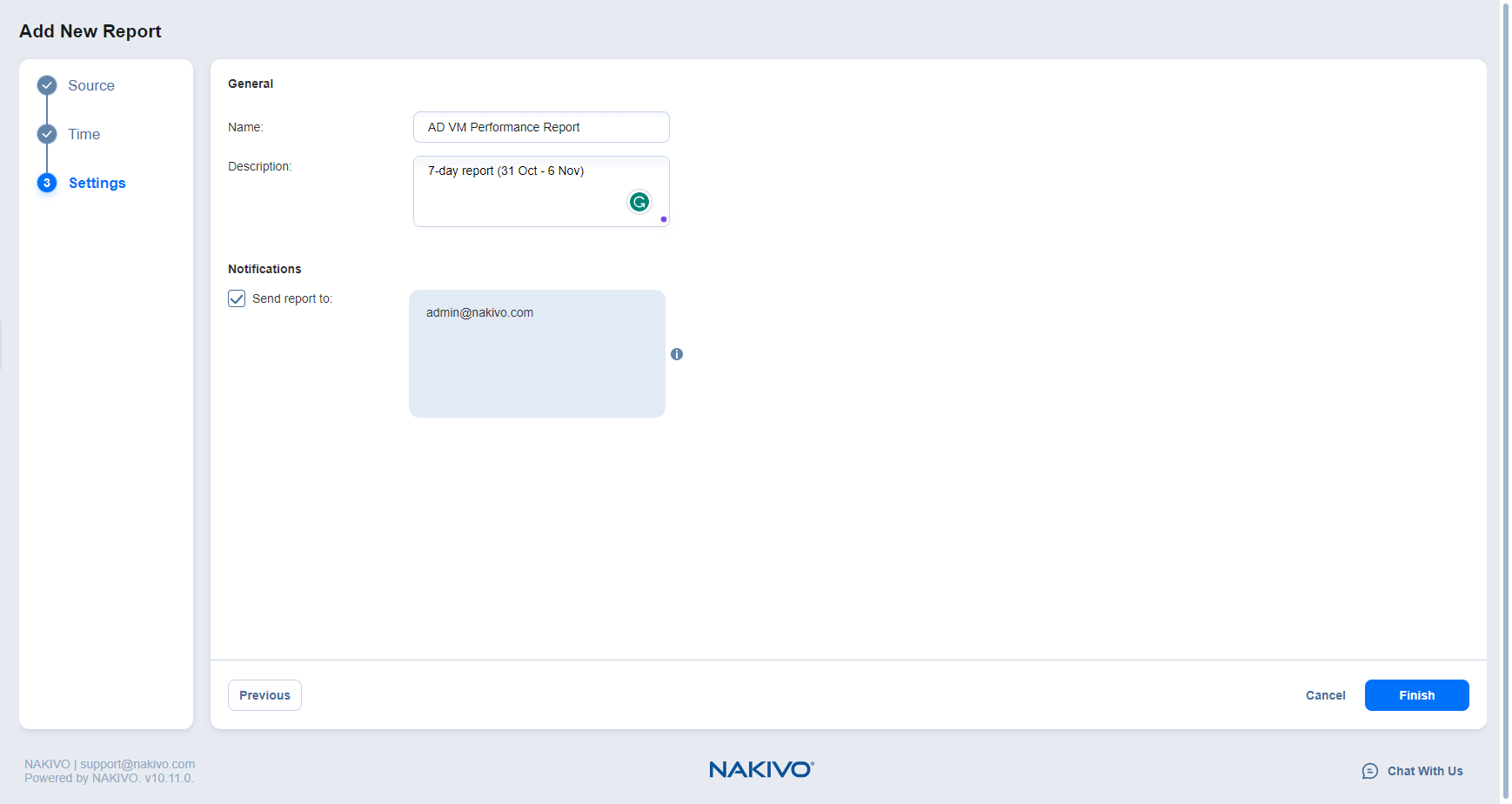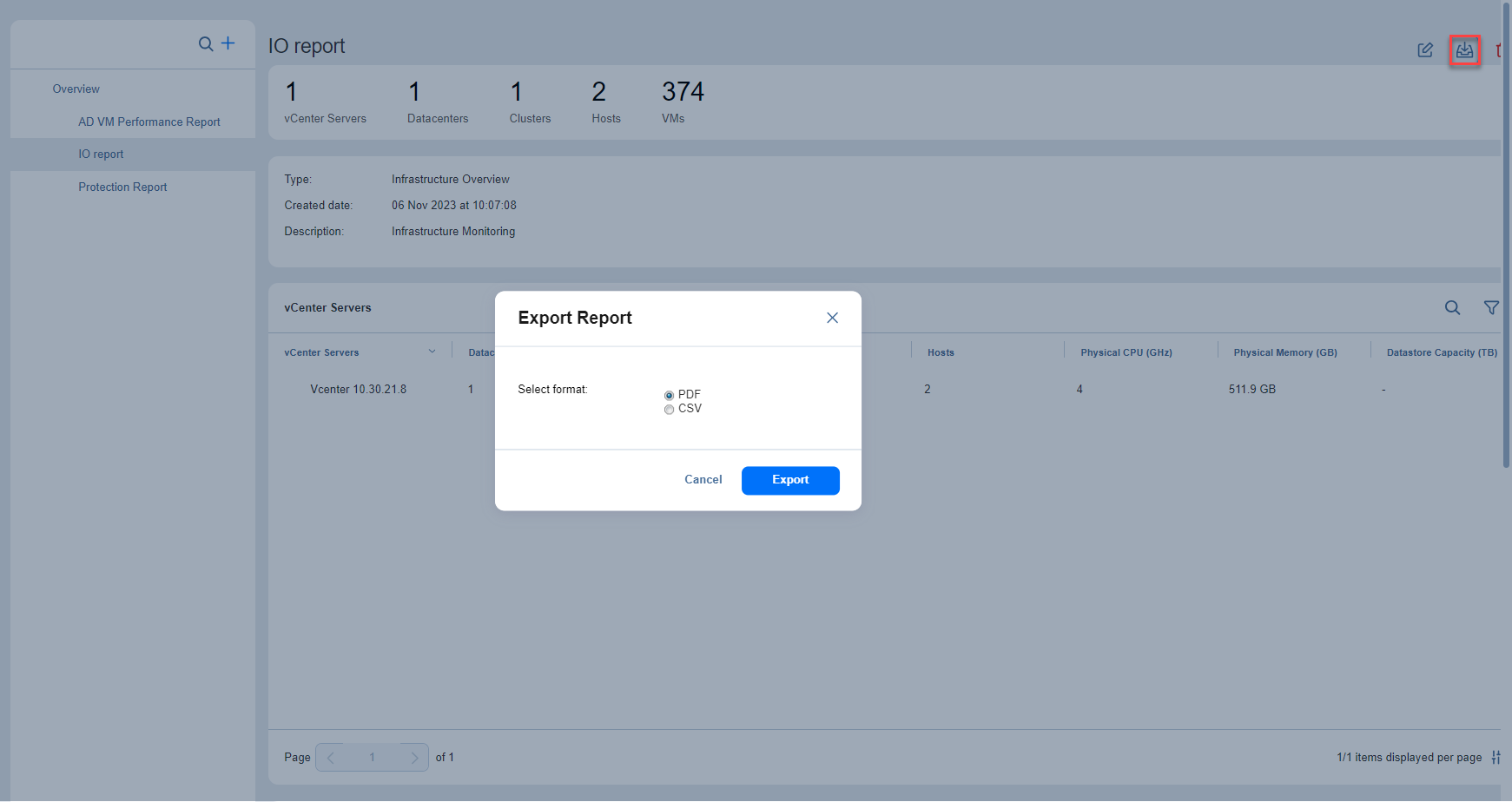Informes
El panel de Informes le permite añadir y ver diferentes tipos de informes sobre los elementos supervisados en su infraestructura VMware vSphere. Puede agrupar informes, exportarlos a formato PDF o CSV, así como editarlos y eliminarlos.
Consulte los siguientes temas para aprender a utilizar la función Informes:
Informe general
El panel Informes muestra todos los informes que se han añadido.
El panel izquierdo del cuadro de mandos Informes incluye las siguientes opciones:
-
Botón Buscar: Haga clic en el botón e introduzca el nombre parcial o completo de un informe/grupo en la barra de búsqueda para encontrarlo.
-
+ (añadir): Haga clic para añadir un nuevo informe o crear un grupo de informes. Para más detalles, consulte Creación de informes.
-
Lista general: Muestra todos los informes y/o grupos de informes añadidos. Seleccione un informe para ver sus detalles en el panel derecho. Haga clic con el botón derecho del ratón en un informe para abrir la ventana de diálogo con las siguientes opciones: EDITAR, RENOMBRAR, EXPORTAR y ELIMINAR.
En el panel derecho del cuadro de mandos Informes, se muestra la tabla Todos los informes con las siguientes opciones:
-
... (elipsis) en la esquina superior derecha:
-
Editar: Seleccione un informe y haga clic en Editar para abrir el asistente de edición de informes.
-
Exportar: Selecciona un informe y haz clic en Exportar para exportarlo en formato PDF o CSV.
-
Eliminar: Seleccione un informe y haga clic en Eliminar para eliminarlo de la tabla Todos los informes.
-
-
Casilla de verificación: Seleccione un informe para editarlo, descargarlo o eliminarlo como se ha descrito anteriormente.
-
Nombre del informe: Nombre del informe configurado.
-
GRUPO: Muestra el nombre del grupo al que pertenece el informe. Si un informe no forma parte de un grupo específico, se mostrará Visión general.
-
Tipo de informe: Muestra el tipo de informe seleccionado en el asistente Añadir nuevo informe. Para más detalles, consulte Tipos de informes y Creación de informes.
Nota
El panel de Informes puede mostrar hasta 100 informes creados. Cuando se alcance este límite, el botón + (añadir) se desactivará.
Tipos de informes
Están disponibles los siguientes tipos de informes:
Nota
El contenido del informe variará en función del tipo de informe y de las configuraciones definidas en el asistenteAñadir nuevo informe o Editar informe.
Resumen de la infraestructura
Muestra un resumen de los vCenters, hosts secundarios y hosts independientes seleccionados.
-
Barra resumen: Muestra el número total de elementos de infraestructura, incluyendo:
-
Servidores de vCenter
-
Centros de datos
-
Clústeres
-
Hosts
-
máquinas virtuales
-
-
Ajustes del informe: Muestra el tipo de informe, la fecha de creación y la descripción del informe.
-
Tabla de Servidores vCenter: Muestra el nombre de todos los Servidores vCenter seleccionados y sus respectivos números de centros de datos, clústeres, VM y hosts, así como la CPU física (GHz), la memoria física (GB) y la capacidad del almacén de datos (TB).
-
Tabla de asignación de host: Muestra detalles de asignación de host de los elementos seleccionados. La tabla muestra las siguientes Columnas:
-
Hosts
-
Servidores de vCenter
-
Núcleos
-
vCPU. CPU virtuales configuradas para máquinas virtuales
-
máquinas virtuales
-
vCPU/Núcleos. El número de vCPU dividido por el número de Cores
-
vCPU/máquinas virtuales. El número de vCPU dividido por el número de máquinas virtuales.
-
Notas
Si se añaden por separado, los hosts secundarios y/o independientes no se mostrarán en la tabla vCenter Servers.
La tabla Asignación de host mostrará - (guión) para los hosts secundarios y/o hosts independientes enumerados en la columna Servidores vCenter.
Utilice los botones de búsqueda y filtrar de la esquina superior derecha de la tabla para acotar la lista mostrada.
Nota
Se mostrarán los resultados de la búsqueda correspondiente para la tabla seleccionada: para la tabla vCenter Servers, la búsqueda devolverá la lista de servidores vCenter, mientras que la búsqueda en la tabla Host Allocation devolverá la lista de hosts.
Rendimiento de la máquina virtual
Muestra los cambios en el uso medio de CPU, memoria y disco de la VM para los elementos.
-
Barra de resumen: Muestra lo siguiente:
-
Uso medio de la CPU en GHz
-
Uso de memoria en %
-
Uso del disco en %
-
Ajustes del informe: Muestra el tipo de informe, la fecha de creación del informe, la descripción del informe, los elementos de origen y el periodo de tiempo del informe.
-
-
Gráficos de uso de CPU (%), uso de memoria (%) y uso de disco (%): Muestra el uso medio de CPU, memoria y disco de los orígenes seleccionados.
Capacidad del almacén de datos
Muestra información sobre la capacidad de los almacenes de datos supervisados.
-
Barra de resumen: Muestra lo siguiente:
-
Número de almacenes de datos
-
Capacidad total de todos los almacenes de datos en TB
-
Número total de máquinas virtuales almacenadas en estos almacenes de datos
-
-
Ajustes del informe: Muestra el tipo de informe, la fecha de creación del informe y la descripción del informe.
-
Tabla Almacén de datos: Muestra los botones de búsqueda y filtrado y las siguientes columnas:
-
Almacén de datos
-
Capacidad (GB)
-
Espacio libre (GB)
-
Espacio utilizado
-
Recuento de máquinas virtuales: Muestra el número de máquinas virtuales almacenadas en los almacenes de datos.
-
En caso necesario, utilice los botones de búsqueda y filtrado situados en la esquina superior derecha de la tabla para acotar la lista mostrada.
Rendimiento del host
Muestra los cambios en las métricas de uso medio de CPU y uso de memoria de los orígenes seleccionados.
-
Barra de resumen: Muestra lo siguiente:
-
Uso medio de la CPU en MHz
-
Uso de memoria en % unidad
-
-
Ajustes del informe: Muestra el tipo de informe, la fecha de creación del informe, la descripción del informe, los elementos de origen y el periodo de tiempo del informe.
-
Gráficos de Uso de CPU (MHz) y Uso de CPU (%): Muestra el uso medio de CPU de los orígenes seleccionados.
Informe de protección
Captura y muestra el estado/información actual (en el momento en que se crea el informe) de las licencias de NAKIVO Backup & Replication aplicadas para los hosts y máquinas virtuales seleccionados.
-
Barra de resumen: Dependiendo del tipo de licencia, la barra de resumen mostrará lo siguiente:
-
Número total de zócalos/cargas de trabajo de NAKIVO Backup & Replication detectados &
-
Número total de cargas de trabajo/sockets de NAKIVO Backup & Replication utilizados &
-
Número total de cargas de trabajo/zocos disponibles
-
-
Ajustes del informe: Muestra el tipo de informe, la fecha de creación y la descripción del informe.
-
Gráfico de máquinas virtuales protegidas : Muestra el número de máquinas virtuales protegidas (con licencia) y no protegidas (sin licencia) de los elementos de origen seleccionados.
-
Tabla de asignación de host: Muestra detalles de asignación de host de los elementos de origen seleccionados. La tabla muestra las siguientes Columnas:
-
Hosts
-
máquinas virtuales
-
Licencias: Muestra Licensed si se aplica una licencia de NAKIVO Backup & Replication al elemento supervisado para los jobs de backups.
-
Incluido(s) en job(s) de backup: Muestra Sí si se ha hecho backup de las máquinas virtuales en un job de backups.
-
En caso necesario, utilice el botón de búsqueda situado en la esquina superior derecha de la tabla para acotar la lista mostrada.
Añadir informes
Para crear un informe:
-
Vaya a Informes de supervisión > .
-
En el panel Informes, haga clic en el botón + (añadir). Se abre el asistente Añadir nuevo informe.
Nota
También puede seleccionar GRUPO para añadir un grupo de informes y, a continuación, arrastrar el informe necesario hasta él en el panel Resumen de informes.
Complete el asistente como se describe en las secciones siguientes:
Asistente para añadir un nuevo informe: Origen
En el paso Origen del asistente, puede….
-
Seleccione el tipo de informe en la lista desplegable:
-
Visión general de la infraestructura: Muestra todos los vCenters, host secundarios y host independientes detectados.
-
Rendimiento de la máquina virtual: Muestra todas las máquinas virtuales con hosts y clústeres, que se añadieron a los elementos de supervisión.
-
Capacidad del Almacén de datos: Muestra todos los almacenes de datos que se añadieron a los elementos de supervisión.
-
Rendimiento del host: Muestra todos los host que se añadieron a elementos de supervisión.
-
Informe de protección: Muestra todos los host detectados y todas las máquinas virtuales hijas.
Para más detalles, consulte Tipos de informes.
-
-
Seleccione los Elementos necesarios y, a continuación:
-
Haga clic en Siguiente para pasar al siguiente paso.
-
Haga clic en Cancelar para cerrar el asistente.
-
Si es necesario, haga clic en el botón X situado a la derecha de un elemento del panel derecho para eliminarlo.
Nota
No se pueden seleccionar varios tipos de informe.
Si es necesario, utilice el cuadro de búsqueda para mostrar elementos basados en el informe seleccionado.
Asistente para crear un nuevo informe: Hora
En el paso Hora, puede especificar el intervalo de fechas para un informe.
Seleccione el período de tiempo que debe cubrir el informe y, a continuación, haga clic en Siguiente. Existen las siguientes opciones:
-
Últimos 30 días
-
Últimos 7 días
-
Personalizado: Seleccione esta opción para elegir un intervalo de fechas personalizado
Nota
Si selecciona Resumen de la infraestructura, Capacidad del almacén de datos o Informe de protección en el paso Origen, sólo podrá generar un informe para el mismo día.
Haga clic en Cancelar para cerrar el asistente o haga clic en un paso anterior para ver o realizar cambios.
Asistente para crear un nuevo informe: Ajustes
En el paso Ajustes:
-
En la sección General: Proporcione un nombre y una descripción (opcional) del informe.
-
En la sección Notificaciones: Seleccione la casilla Enviar informe a e introduzca el destinatario o destinatarios de correo electrónico a los que desea enviar el informe. Para guardar una dirección de correo electrónico para el informe, pulse Intro para convertir la dirección de correo electrónico introducida en una etiqueta.
-
Haga clic en Finalizar para crear el informe. El informe configurado se añadirá a la tabla Informes y se enviará a los destinatarios de correo electrónico especificados si se ha seleccionado la opción.
Nota
No puede introducir más de 100 direcciones de correo electrónico.
Haga clic en Cancelar para cerrar el asistente o haga clic en un paso anterior para verlo o editarlo.
Edición de informes
Para editar un informe:
-
Vaya a > Informes de supervisión y haga clic en Información general.
-
En la tabla Todos los informes, seleccione un informe, haga clic en el botón ... (elipsis) y, a continuación, seleccione Editar en la lista desplegable. También puede seleccionar un informe en el panel izquierdo y hacer clic en el icono Editar situado en la parte superior derecha del panel. Se abre el asistente para editar informes.
-
Siga el procedimiento descrito en Añadir informes.
Nota
Los tipos de elementos de la lista desplegable de la pestaña Origen no pueden modificarse en el asistente para editar informes.
Exportación de informes
Nota
El contenido del informe variará en función del tipo de informe y de las configuraciones definidas en el asistente Añadir nuevo informe o Editar informe.
Para exportar un informe:
-
Vaya a > Informes de supervisión y haga clic en Información general.
-
En la tabla Todos los informes, seleccione un informe, haga clic en el botón .. . (elipsis) y, a continuación, seleccione Exportar en la lista desplegable. También puede seleccionar un informe en el panel izquierdo y hacer clic en el icono Exportar situado en la parte superior derecha del panel. Se abre el asistente de exportación de informes.
-
Seleccione el formato: PDF o CSV, y haga clic en Exportar.
Nota
Los informes de rendimiento del host y de la máquina virtual sólo se pueden exportar a formato PDF.