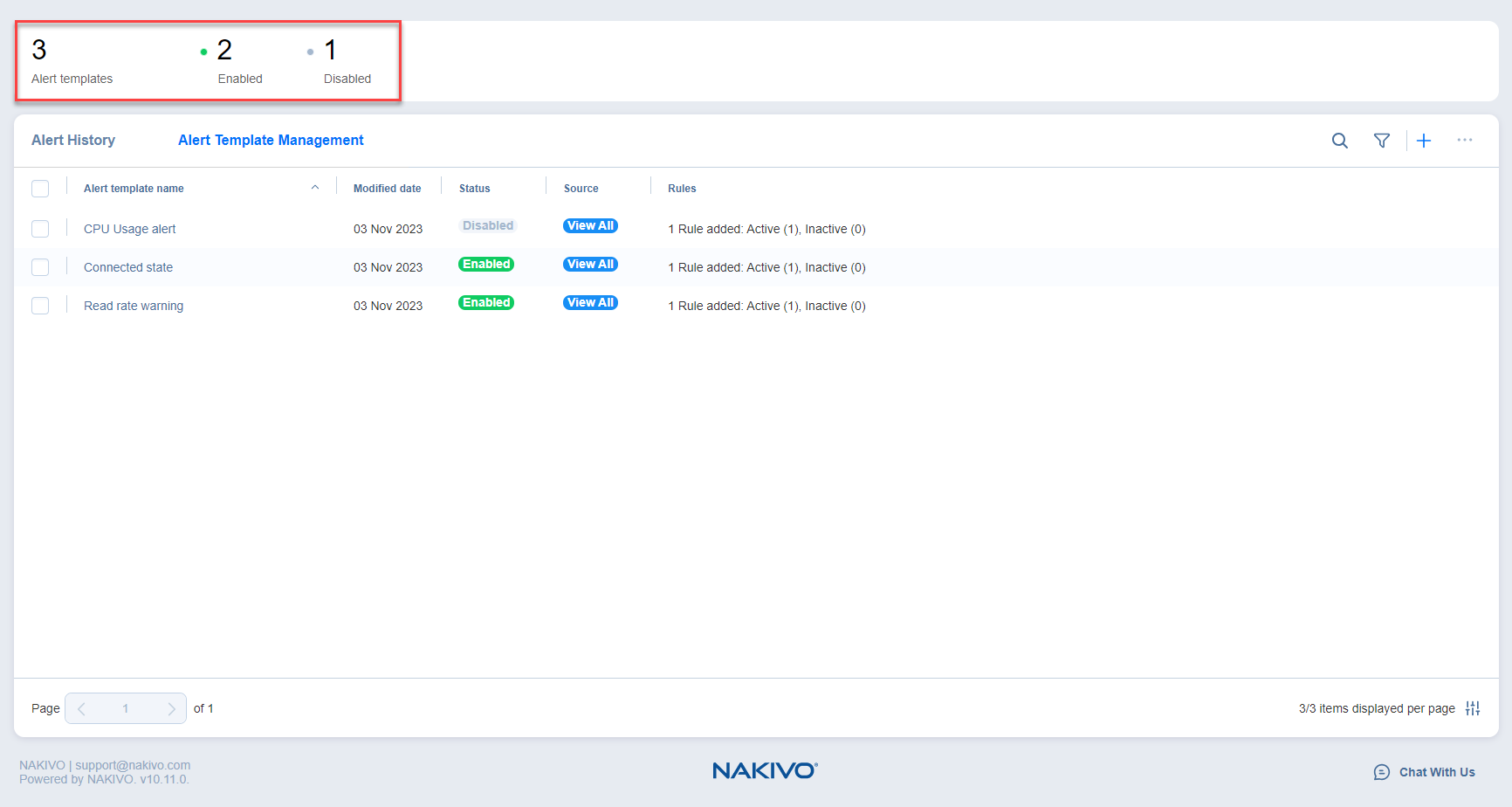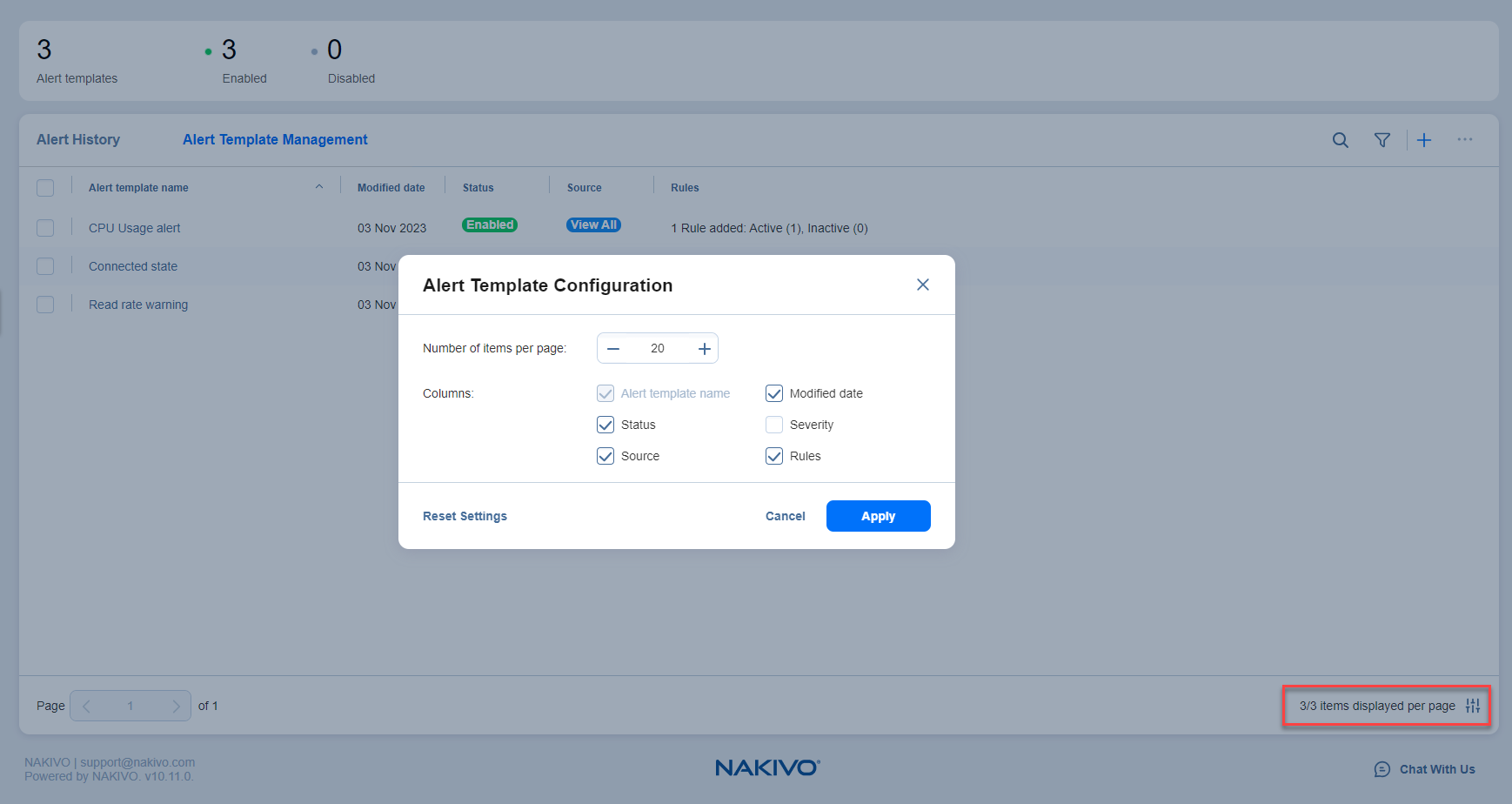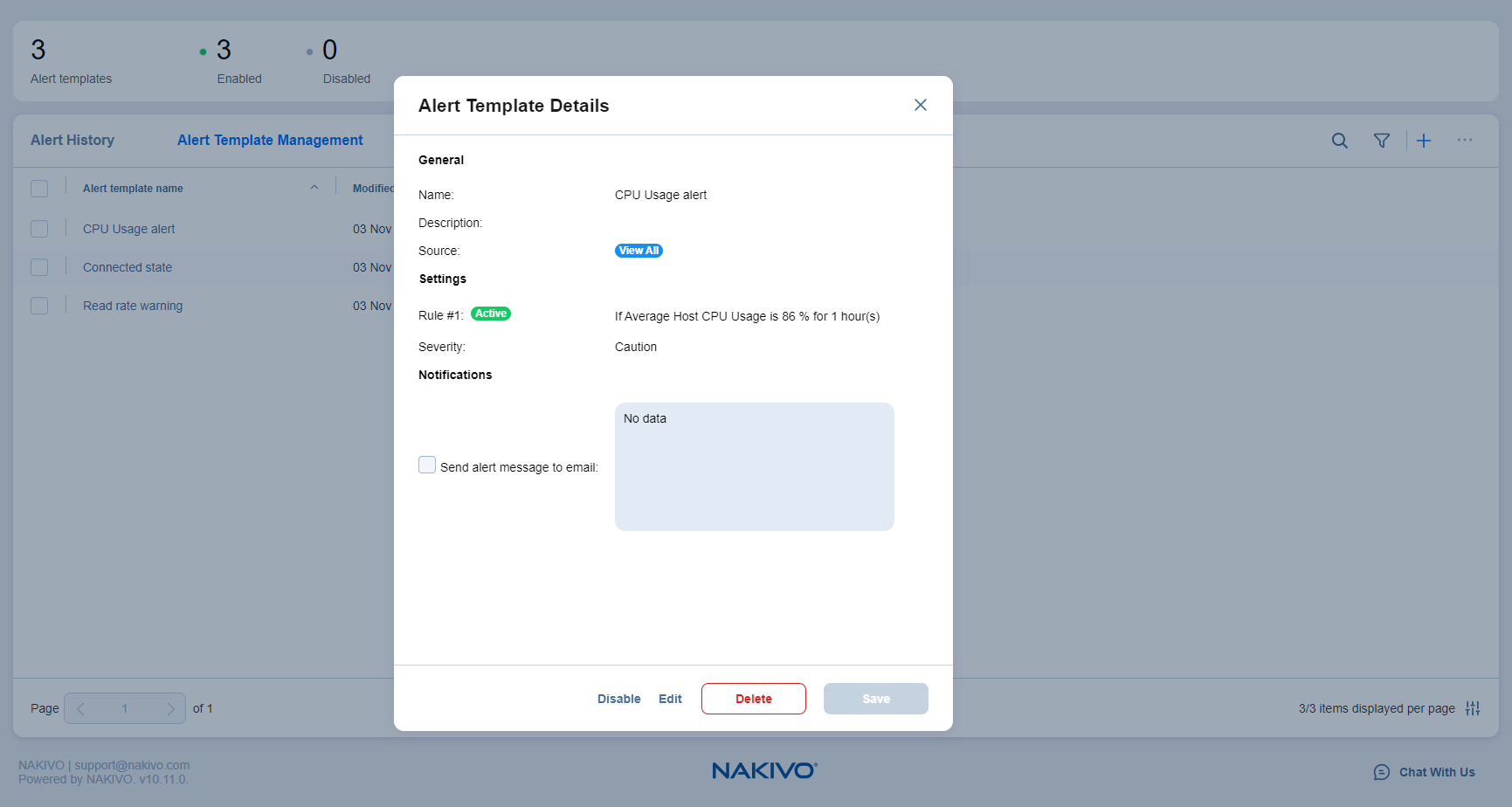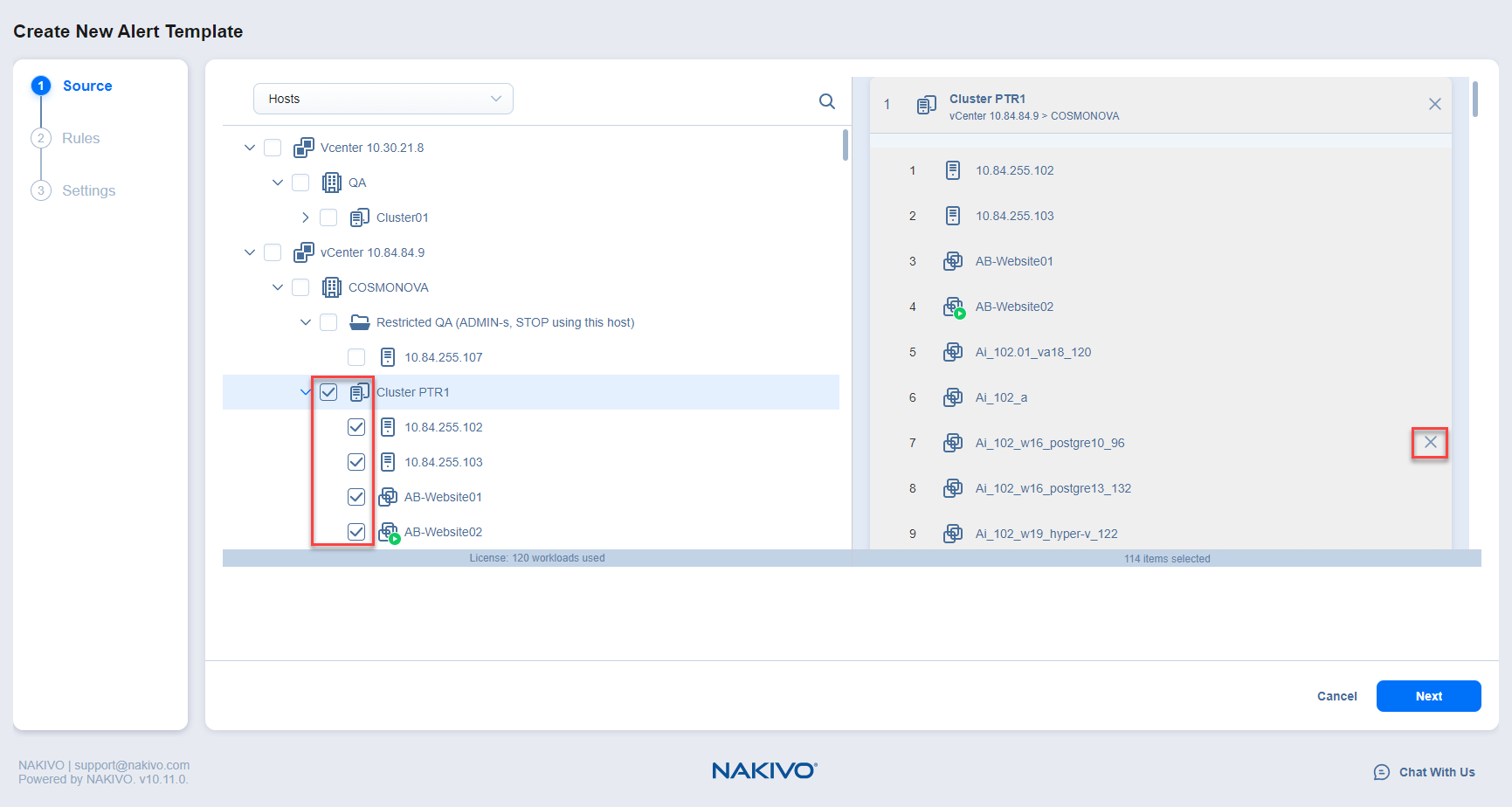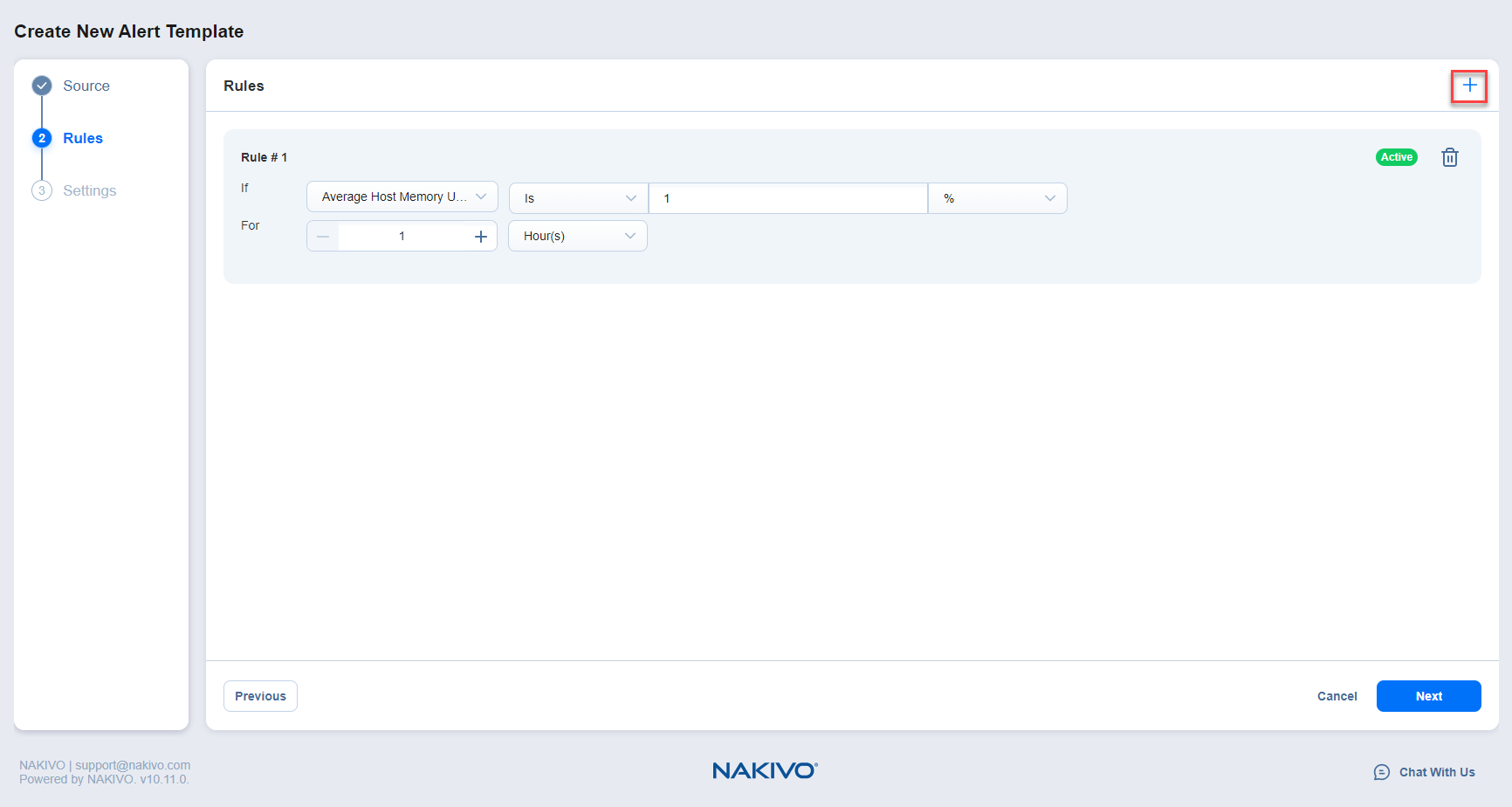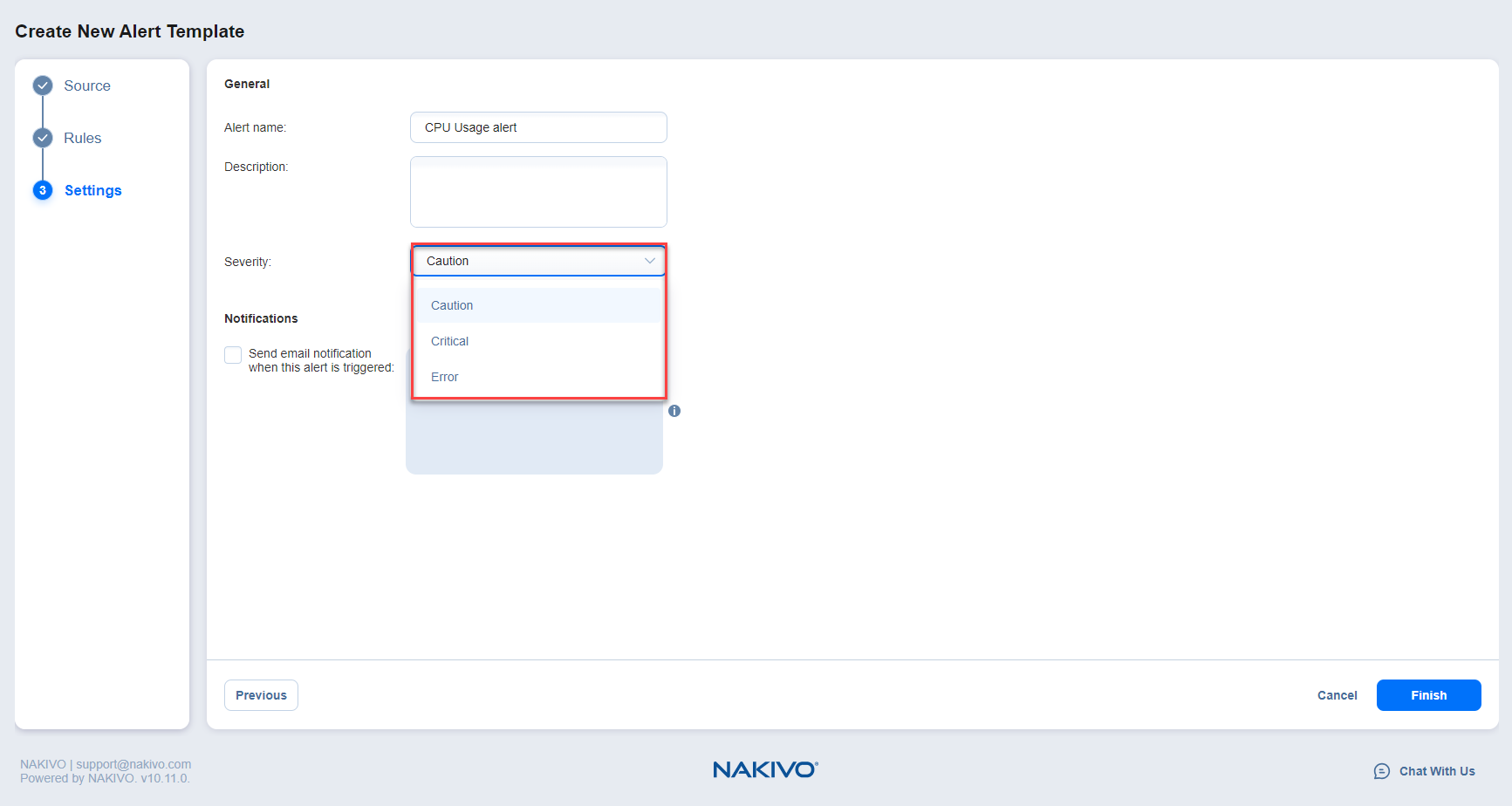Gestión de plantillas de alerta
La pestaña Gestionar plantillas de alertas muestra todas las plantillas de alertas configuradas. Las plantillas de alerta se componen de reglas específicas que se aplican a elementos supervisados predefinidos. Cuando se cumplen estas reglas en una plantilla de alerta activada, se dispara una alerta. Las plantillas de alerta desactivadas no activan alertas. Puede configurar plantillas de alerta personalizadas para métricas y umbrales específicos.
La barra de resumen muestra el número total de plantillas de alerta y el número de plantillas activadas y desactivadas.
En la pestaña Gestionar Plantilla de Alertas, puede hacer lo siguiente:
-
Ver las plantillas de alerta: Ver todas las plantillas de alerta activadas y desactivadas. Puede ver los detalles haciendo clic en una plantilla de alerta. Para más detalles, consulte Ver detalles de plantillas de alerta.
-
Buscar plantillas de alerta introduciendo el nombre parcial o completo de la alerta.
-
Filtrar alertas por estado(activada/desactivada), gravedad(crítica, error, precaución) o fecha de modificación.
-
Añada una nueva plantilla de alerta haciendo clic en el botón + (añadir) y completando el asistente Crear nueva plantilla de alerta. Para más detalles, consulte Creación de plantillas de alerta.
-
Edite o elimine la plantilla de alerta haciendo clic en el botón ... (elipsis).
La tabla Gestionar plantillas de alertas muestra todas las plantillas de alertas configuradas con las siguientes columnas:
-
Nombre de la plantilla de alerta: Nombre de la plantilla de alerta.
-
Fecha de modificación: Fecha en la que se modificó por última vez la plantilla de alerta.
-
Estado: El estado de la plantilla de alerta. Haga clic en el botón Activado para cambiar el estado a Desactivado y viceversa.
-
Gravedad: La gravedad de la alerta cuando se activa. La gravedad de la alerta puede ser Precaución, Error o Crítica.
-
Origen: Haga clic en Ver todo para abrir la ventana de diálogo Todos los orígenes que muestra una lista de las máquinas virtuales, almacenes de datos y hosts seleccionados para la plantilla de alerta.
-
Reglas: Número total de reglas activas e inactivas en la plantilla de alerta.
Para ordenar la tabla por Nombre, Fecha de modificación, Estado o Gravedad, haga clic en el encabezado de la columna por la que desea ordenar.
Nota
La tabla Gestionar plantillas de alertas puede mostrar hasta 100 registros de plantillas de alertas configuradas. Cuando se alcance este límite, el botón + (añadir) se desactivará.
Configuración de las Columnas de la Tabla
Puede mostrar/ocultar columnas o modificar el número de elementos por página en la tabla de Gestión de plantillas de alertas. En la esquina inferior derecha, haga clic en el icono de controles. En la ventana de diálogo que se abre, marque/desmarque las casillas de verificación y haga clic en Aplicar. Existen las siguientes opciones:
-
Nombre de la plantilla de alerta
-
Actividad
-
Origen
-
Fecha de modificación
-
Gravedad
-
Reglas
Nota
No puede modificar la columna Nombre de la plantilla de alerta en esta ventana de diálogo. Consulte Editar plantilla de alerta para obtener más información sobre la edición de plantillas de alerta.
Haga clic en Cancelar para salir o en Restablecer ajustes para restablecer los ajustes predeterminados.
Ver detalles de la plantilla de alerta
Haga clic en una plantilla de alerta para ver los detalles que se configuraron en el asistente de Creación de plantillas de alerta, incluidos:
-
Sección general: Muestra el nombre y la descripción de la alerta. Haga clic en Ver todo para mostrar todas las máquinas virtuales, hosts y almacenes de datos de origen que se seleccionaron para esta alerta.
-
Sección de ajustes: Enumera las reglas definidas y la gravedad de la alerta. Haga clic en el botón Activo para cambiar el estado de una regla a Inactivo y viceversa. Las alertas se activarán en función de las reglas activas.
-
Sección Notificaciones: Muestra todas las direcciones de correo electrónico que recibirán una notificación cuando se active la alerta.
-
Botón Activar/Desactivar: Haga clic para activar/desactivar la plantilla de alerta.
-
Editar: Haga clic para abrir el Asistente para editar plantillas de alerta. Para más detalles, consulte Editar plantilla de alerta.
-
Eliminar: Haga clic para eliminar la plantilla de alerta.
-
Guardar: Haga clic para guardar los cambios.
Creación de plantillas de alerta
Para crear una plantilla de alerta:
-
Vaya a Supervisión > Alertas y haga clic en la pestaña Gestión de plantillas de alertas.
-
Haz clic en el botón + (añadir). Se abre el asistente Crear nueva plantilla de alerta.
-
Complete el asistente como se describe en las secciones siguientes:
Asistente para crear una nueva plantilla de alerta: Origen
-
En el paso Origen del asistente, puede seleccionar los elementos que se incluirán en la plantilla de alerta:
-
Seleccione una Ver en la lista desplegable:
-
Host: Muestra todos los hosts del inventario.
-
Almacén de datos: Muestra todos los almacenes de datos del inventario.
-
VM: Muestra todas las máquinas virtuales del inventario.
Seleccione los Elementos necesarios. Estos elementos aparecerán en el panel derecho. Puede hacer clic en el botón X situado a la derecha de un elemento para eliminarlo. Cuando haya terminado, haga clic en Siguiente.
Nota
Sólo puede seleccionar una vista de tipo de elementos supervisados a la vez. Si cambia a otra vista, los elementos seleccionados en la vista anterior se deseleccionan.
Asistente para crear una nueva plantilla de alerta: Reglas
En el paso Reglas del asistente, puede crear las reglas para activar una alerta para los elementos seleccionados en el paso Origen. Para añadir una regla, haga clic en el botón + (añadir).
Cada regla incluye los siguientes componentes:
-
Número de orden de las reglas.
-
Botón Activo/Inactivo: Haga clic en el botón para cambiar el estado de la regla.
-
Icono de eliminar: Haga clic en el icono para eliminar una regla.
-
Si fila, incluyendo los siguientes componentes:
-
Métricas: Muestra una lista de métricas relevantes para el tipo de elemento seleccionado en el paso Origen.
-
Condiciones: Muestra una lista de condiciones relevantes para las métricas seleccionadas en la lista desplegable Métricas.
-
Valor métrico y unidad: Muestra el campo de valor y el botón de unidades.
-
-
Para la fila: Configure una duración seleccionando una unidad de hora e introduciendo un número.
Si es necesario, puede crear reglas adicionales. El número máximo de reglas que puede añadir por plantilla es 10. Cuando haya terminado, haga clic en Siguiente.
Asistente para crear una nueva plantilla de alerta: Ajustes
En el paso Ajustes del asistente, puede especificar el nombre y la gravedad de la alerta. También puede activar las notificaciones por correo electrónico para las alertas activadas:
-
Introduzca el nombre, la descripción y la gravedad de la alerta que se mostrará en las tablas Historial de alertas y Gestión de plantillas de alertas. Para más detalles, consulte Ver detalles de plantillas de alerta.
-
Para recibir notificaciones de alerta por correo electrónico, seleccione la casilla de la sección Notificaciones y especifique las direcciones de correo electrónico. No puede introducir más de 100 direcciones de correo electrónico.
-
Haga clic en Finalizar para cerrar el asistente. La plantilla de alerta configurada se añadirá a la tabla de Gestión de Plantillas de Alerta.
Editar plantilla de alerta
Para editar una plantilla de alerta:
Vaya a Supervisión > Alertas y haga clic en la pestaña Gestión de plantillas de alertas.
Seleccione la casilla siguiente a la plantilla que desea editar, haga clic en el botón ... (elipsis) y, a continuación, seleccione Editar en la lista desplegable.
Se abre el asistente para editar plantillas de alerta. Siga el mismo procedimiento descrito en la sección Creación de plantillas de alerta.
Nota
No puede modificar los tipos de Elementos en la lista desplegable de la pestaña Origen.