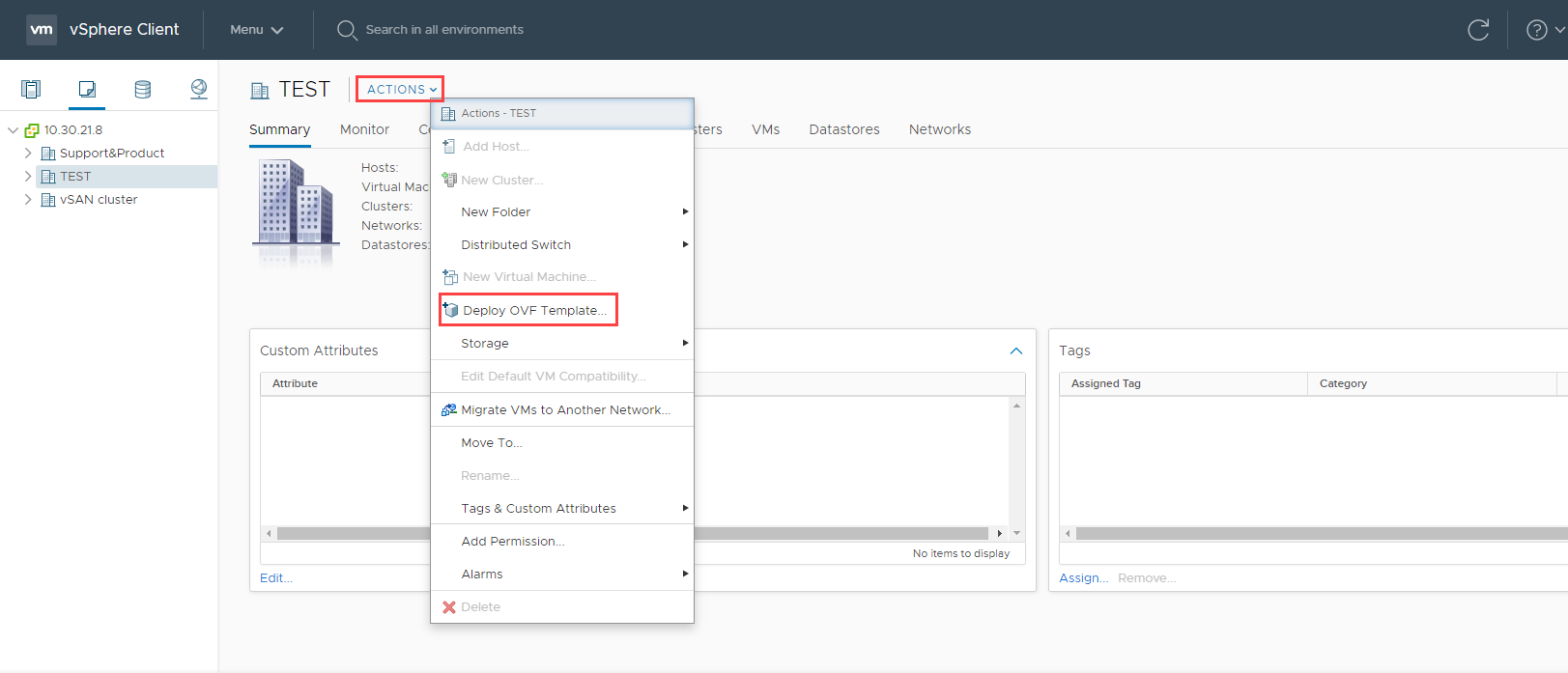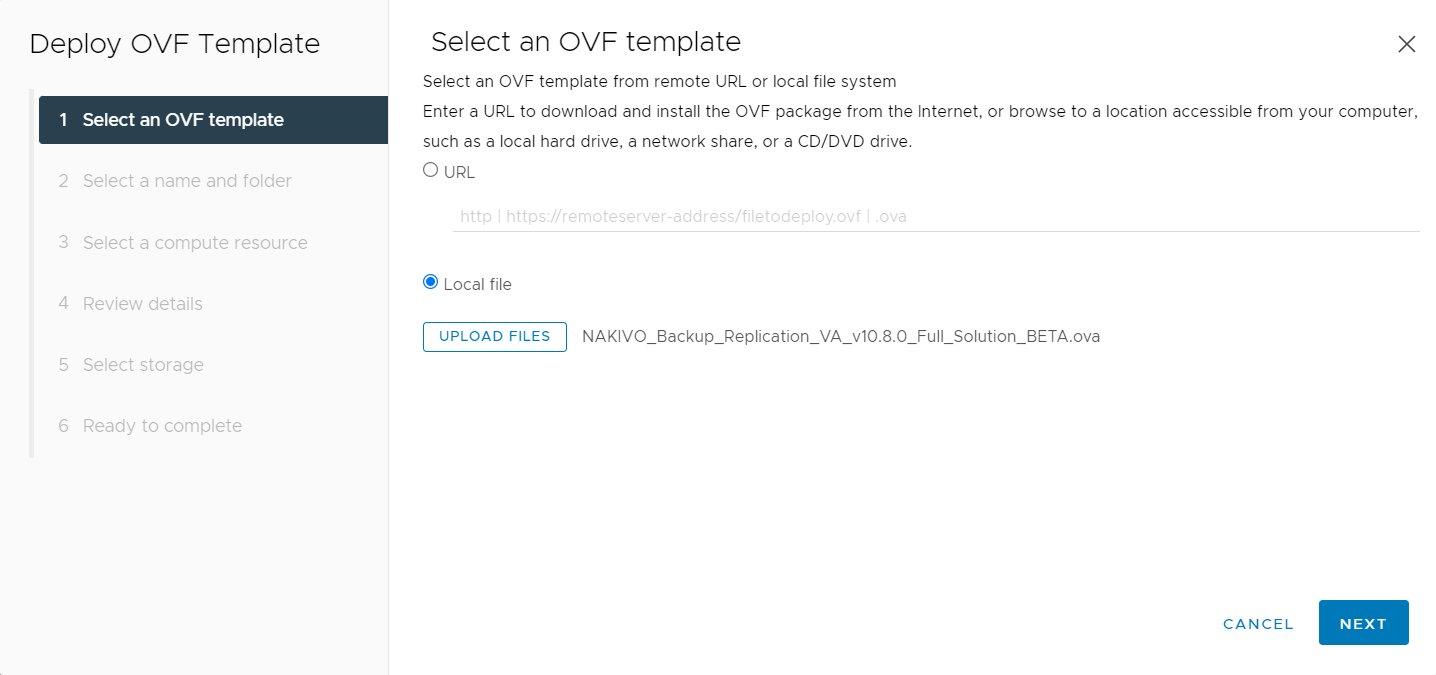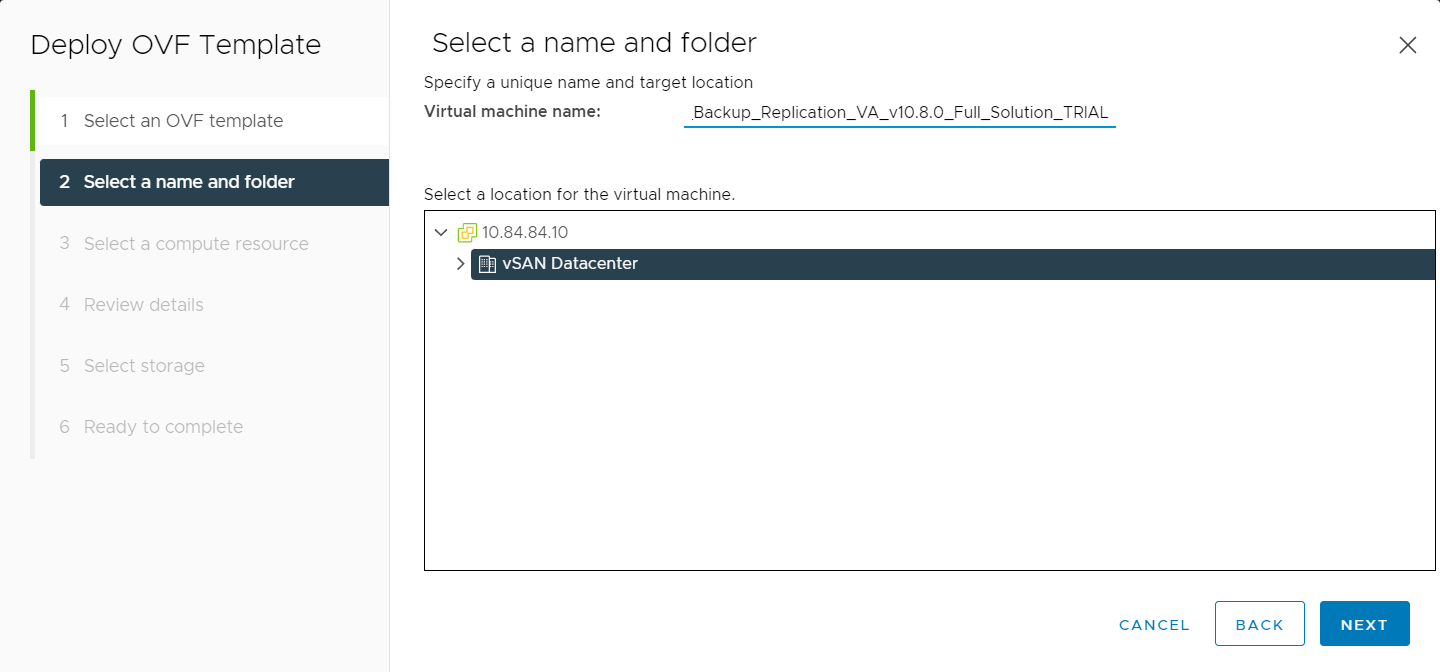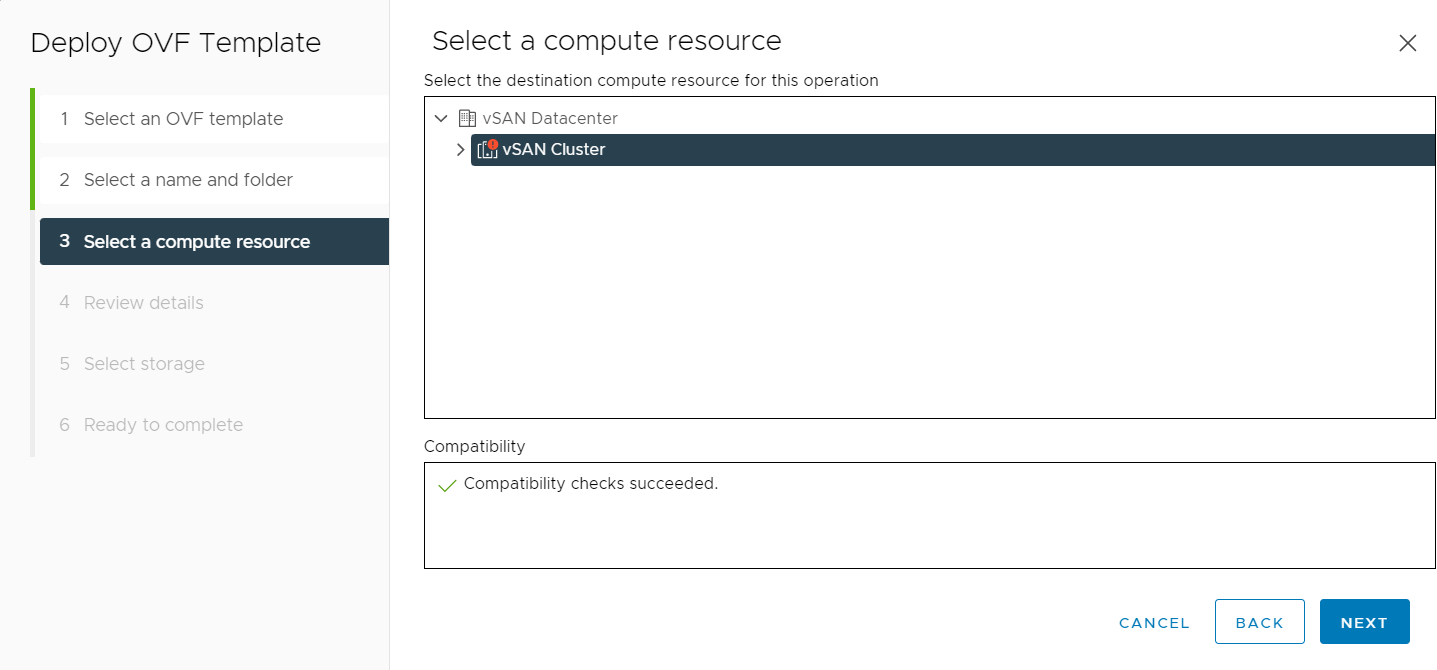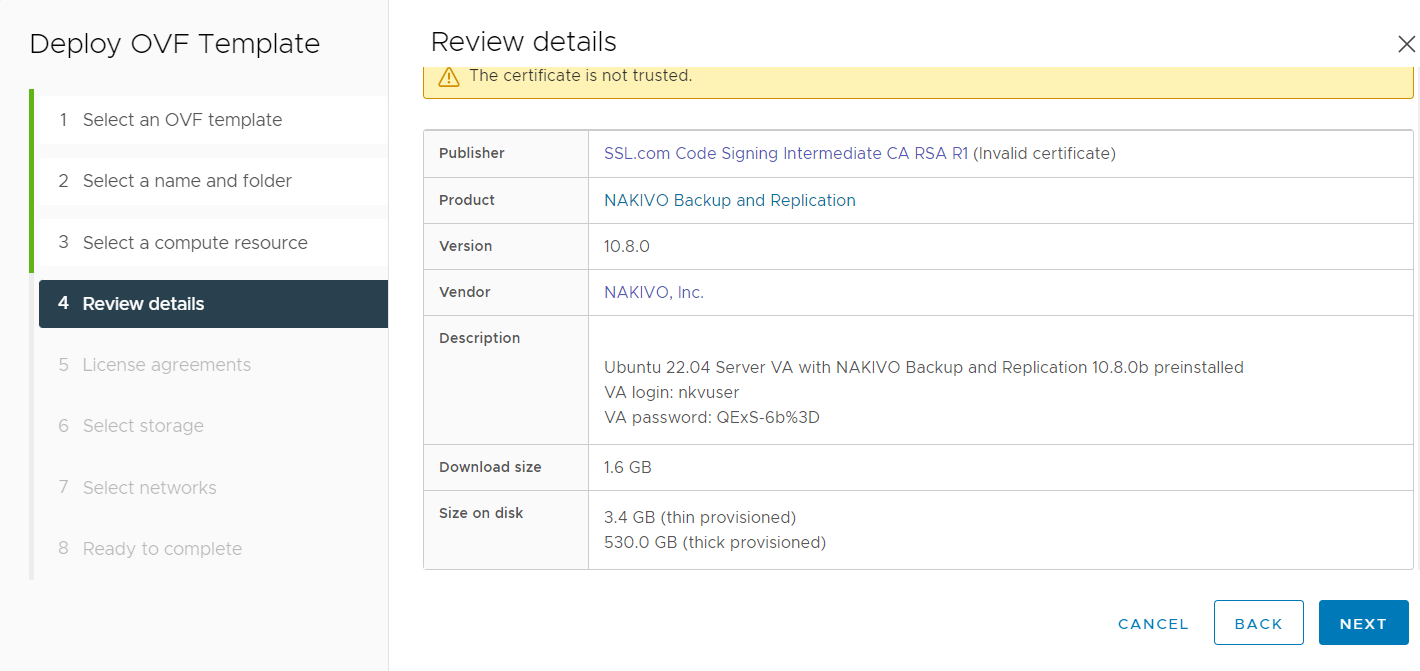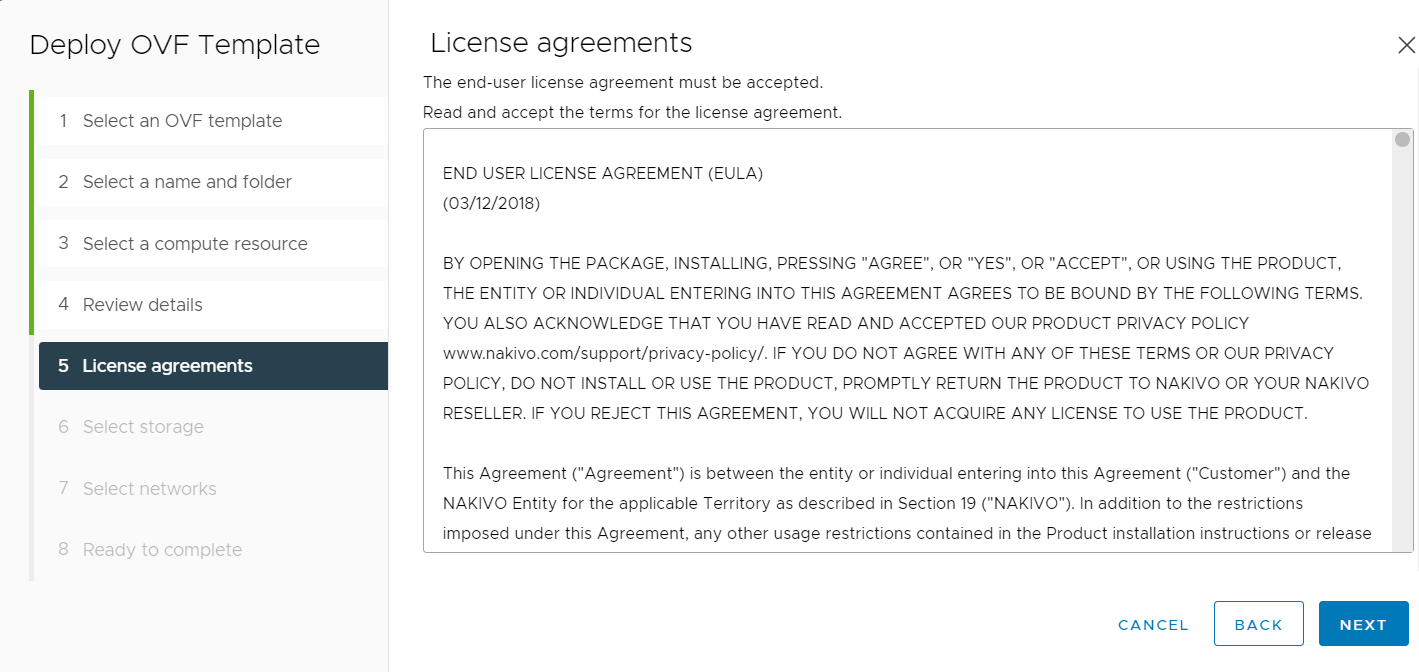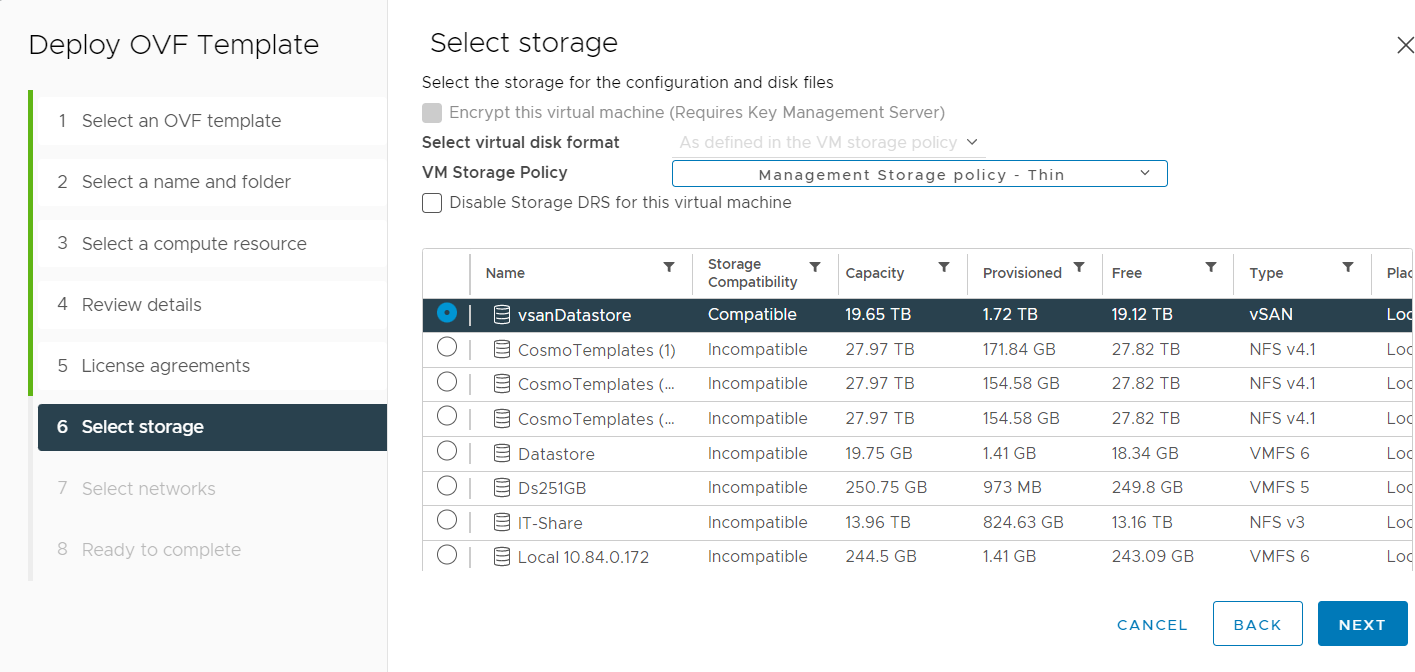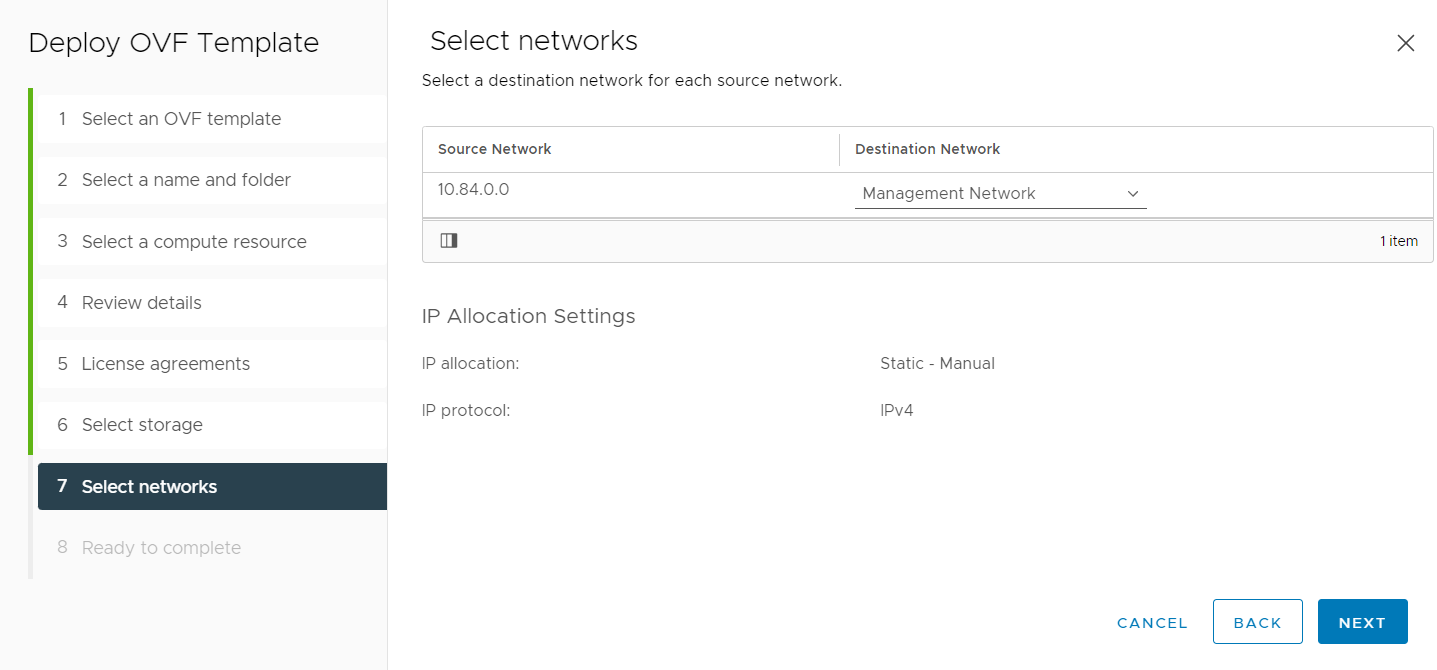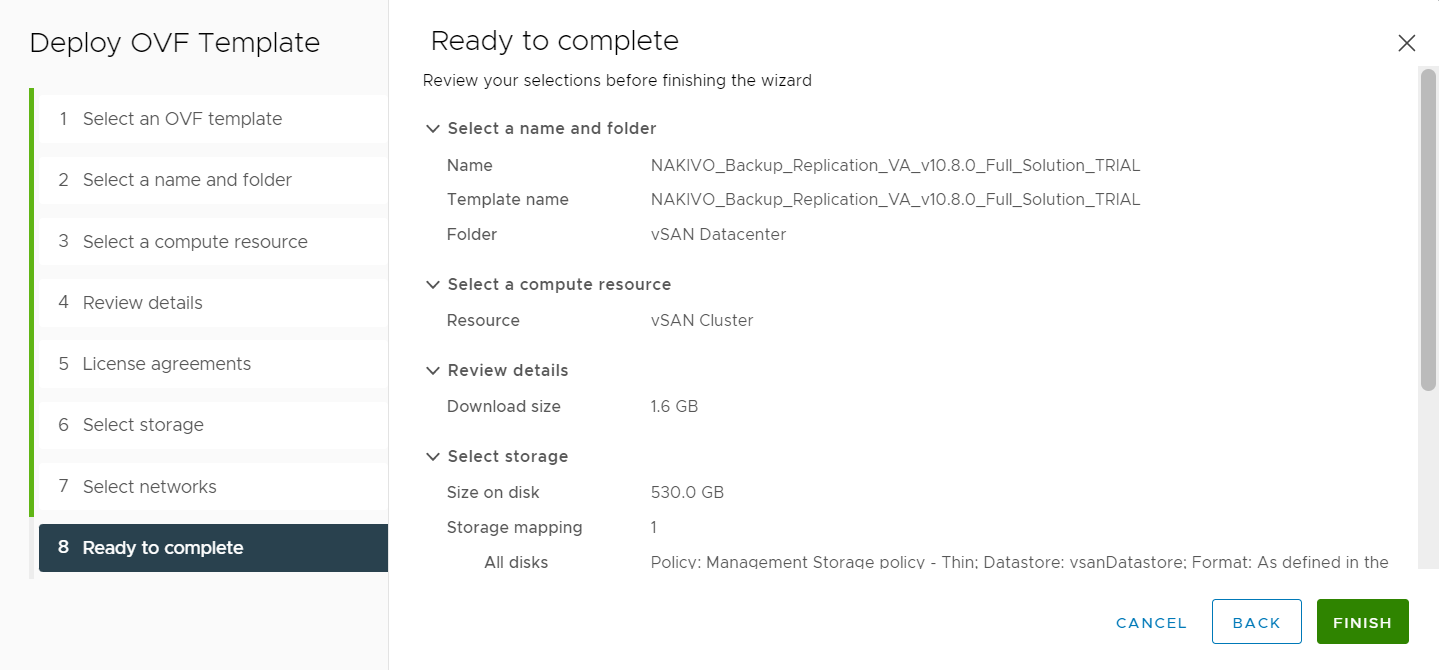Instalación de VMware appliance virtual
- Instalación de appliance virtual con vSphere Web Client
- Sistema operativo, credenciales y seguridad de los appliance virtuales
- Inicio de sesión en la interfaz web
NAKIVO Backup & Replication ofrece las siguientes opciones de instalación de VA:
- Solución completa
- Solución completa sin repositorio de backups
- Sólo transportadores
- Transportador con Repositorio de Backups
- Director multiinquilino
El appliance virtual (VA) tiene dos discos: el primero (30 GB) contiene un sistema operativo Linux con NAKIVO Backup & Replication, y el segundo (500 GB) se utiliza como repositorio de backups. Si instala los discos de Virtual Appliance utilizando la opción Thin Provision, los discos no reservarán espacio en su almacén de datos y sólo consumirán espacio cuando los datos reales (como sus backups) se escriban en los discos.
Instalación de appliance virtual con vSphere Web Client
-
Inicie sesión en su vSphere vCenter con vSphere Web Client.
-
Seleccione Instalar plantilla OVF en el menú Acciones . Tenga en cuenta que el complemento de integración de clientes debe estar instalado para activar las funciones de OVF.
-
En la página Seleccionar una plantilla OVF del asistente de instalación de plantillas OVF, seleccione Archivo local y cargue el archivo VA (.ova) que ha descargado. Haga clic en Siguiente.
-
En la página Seleccione un nombre y una carpeta, especifique un nombre único y una ubicación de destino para el appliance Virtual. Haga clic en Siguiente.
-
En la página Seleccionar un recurso informático , seleccione el grupo de recursos en el que desea instalar el appliance virtual y haga clic en Siguiente.
-
En la página Revisar detalles, revise los detalles de la plantilla y haga clic en Siguiente.
-
En la página de acuerdos de Licencias, lea el acuerdo de licencia de usuario final (EULA). Si está de acuerdo con sus condiciones, seleccione Acepto todos los acuerdos de licencia y, a continuación, haga clic en Siguiente.
-
En la página Seleccionar almacenamiento, seleccione el almacén de datos en el que desea conservar el disco del appliance virtual, el formato del disco virtual( se recomiendaThin Provisioning ), la política de almacenamiento de la máquina virtual y haga clic en Siguiente.
Importante
Si utiliza el aprovisionamiento grueso en lugar del aprovisionamiento fino, tenga en cuenta que NAKIVO Backup & Replication puede tomar hasta 0,5 TB de datos. Comprueba si es de 0,5 TB por defecto para todos los casos. -
En la página Seleccionar redes, seleccione la red a la que se conectará el Virtual Appliance. Se recomienda optar por una red con DHCP y acceso a Internet. Haga clic en Siguiente.
-
En la página Listo para finalizar, revise el resumen de las configuraciones realizadas y haga clic en Finalizar para finalizar la instalación.
Después de instalar el Virtual Appliance, es posible que tenga que configurarlo.
Importante
Si tiene previsto exponer el Virtual Appliance a Internet, cambie las credenciales predeterminadas y configure un nombre de usuario y una contraseña para la interfaz Web.
Sistema operativo, credenciales y seguridad de los appliance virtuales
El appliance ejecuta Ubuntu 22.04, 64 bits. Utilice las siguientes credenciales para iniciar sesión en el appliance:
-
Nombre de usuario: nkvuser
-
Contraseña: QExS-6b%3D
Para las versiones de NAKIVO Backup & Replication anteriores a la 7.2, la contraseña es root.
Importante
Si tiene previsto exponer el Virtual Appliance a Internet, cambie las credenciales de VA predeterminadas y configure un nombre de usuario y una contraseña para la interfaz Web.
Se recomienda ejecutar una actualización de todos los paquetes de su appliance virtual al menos una vez al mes.
Para habilitar la inmutabilidad de backups para Amazon S3, Wasabi, Azure Blob Storage, Backblaze B2 Almacenamiento en la nube o tipos de Carpetas locales de Repositorios de backups desplegados como parte del appliance virtual, NAKIVO Backup & Replication hace lo siguiente:
-
Crea un nuevo usuario para todas las necesidades de administración y lo añade al grupo sudo.
-
Desactiva el usuario root
-
Cambia el puerto SSH por defecto a 2221
-
Configure los siguientes parámetros del kernel a través de sysctl.conf:
-
Limita la configuración transmitida por la red para IPv4/IPv6
-
Evita el común "ataque syn flood
-
Activa la verificación de la dirección IP de origen.
-
Detiene a un cracker de usar un ataque de suplantación de identidad contra la dirección IP del servidor.
-
Registra varios tipos de paquetes sospechosos, como paquetes suplantados, paquetes enrutados en origen y redireccionamientos.
-
Configura el intercambio. Establece vm.swappiness en 15
-
Establece kernel.unprivileged_bpf_disabled a 1
-
Establece kernel.core_pattern en /tmp/%e.%p.core
-
Establece kernel.core_uses_pid a 1
-
Establece kernel.dmesg_restrict a 1
-
Establece kernel.kptr_restrict a 2
-
Pone kernel.sysrq a 0
-
-
Protege /tmp y /var/tmp
-
Asegura la memoria compartida
-
Instala y configura fail2ban
Notas
Después de instalar fail2ban en el VA reforzado, la IP del usuario puede ser baneada durante 10 minutos si se han cometido errores durante el procedimiento de inicio de sesión.
Cualquier paquete adicional instalado manualmente en el sistema puede causar una brecha de seguridad.
Inicio de sesión en la interfaz web
Abra la siguiente URL para acceder a la interfaz web del producto de la VA: https://Appliance_VM_IP:4443.
Consulte la sección Primeros pasos para comprender mejor cómo seguir trabajando con NAKIVO Backup & Replication.