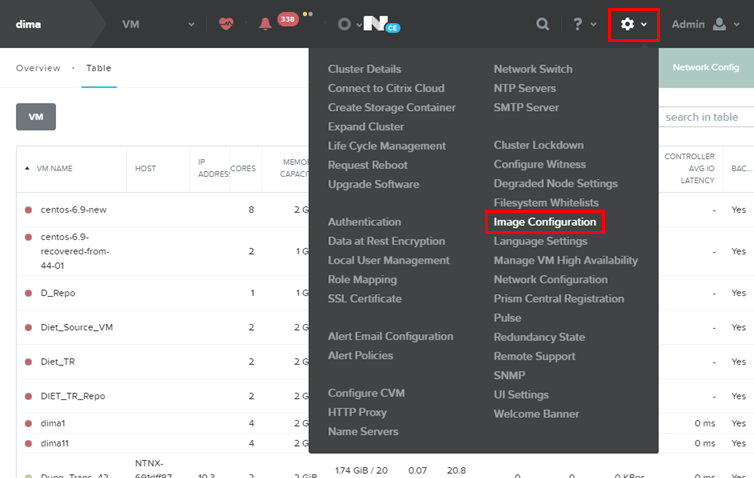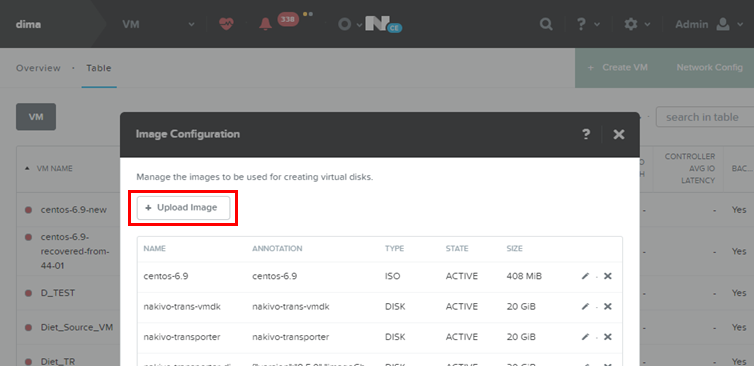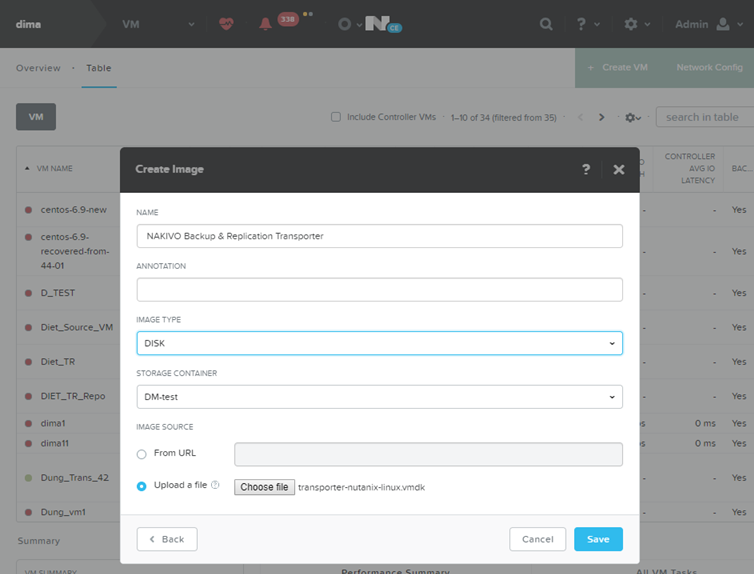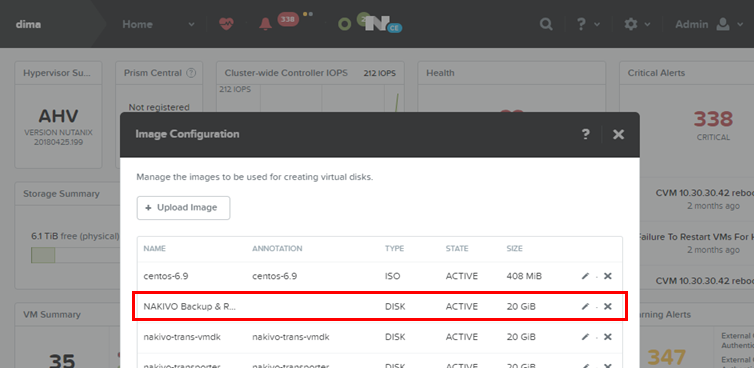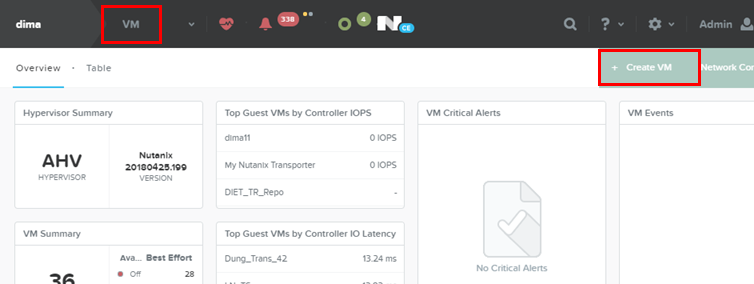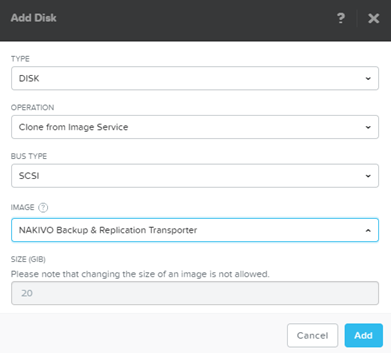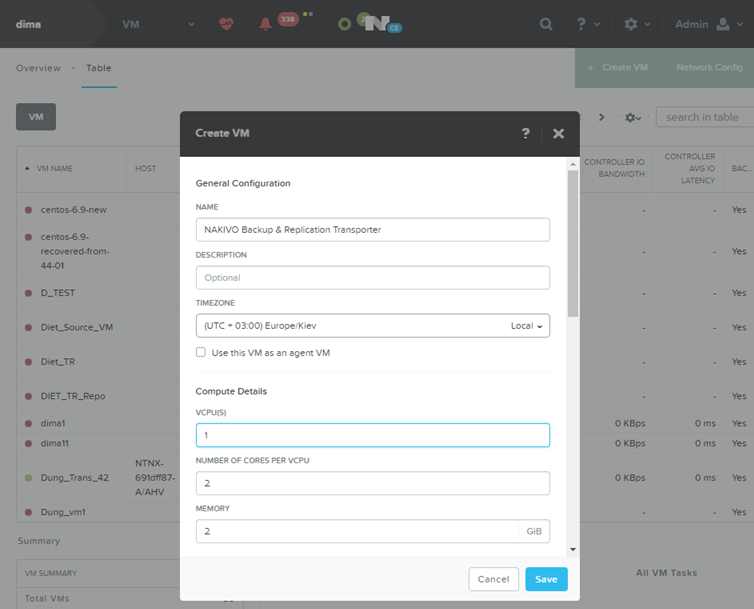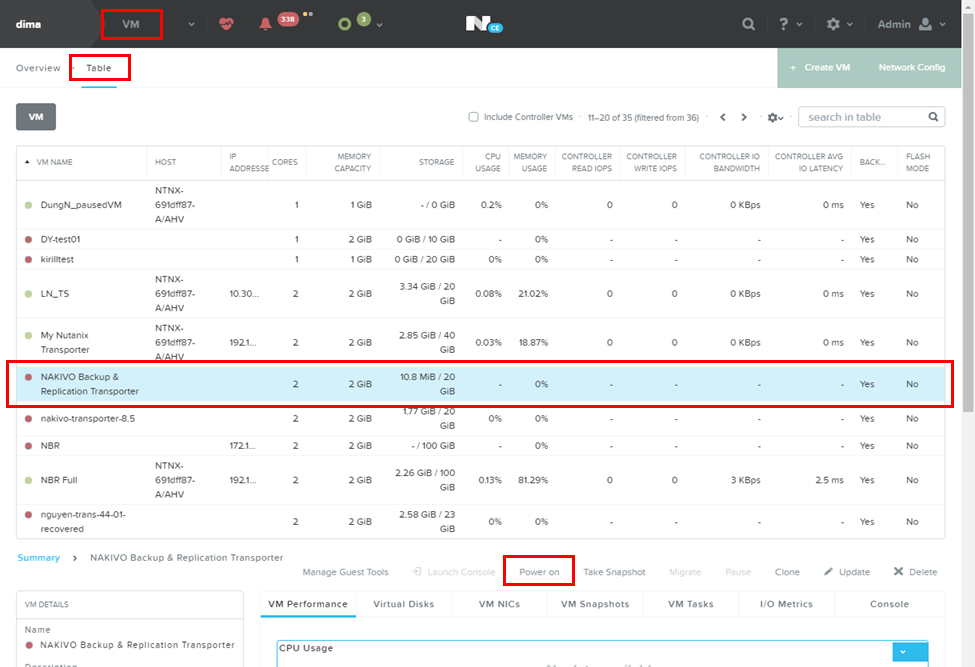Instalación del appliance virtual de Nutanix AHV
- Instalación del appliance virtual de Nutanix AHV
- Sistema operativo, credenciales y seguridad de los appliance virtuales
- Inicio de sesión en la interfaz web
Instalación del appliance virtual de Nutanix AHV
La instancia de NAKIVO Backup & Replication debe instalarse en un clúster de Nutanix AHV para habilitar las funciones de backup y recuperación.
NAKIVO Backup & Replication ofrece las siguientes soluciones:
-
Solución completa (inquilino único): requiere un disco de aprovisionamiento ligero de 100 GB.
-
Sólo transportador: requiere un disco de aprovisionamiento ligero de 20 GB.
Para instalar un appliance virtual a través de la aplicación Nutanix Prism, siga estos pasos:
-
Descargue el archivo
.VMDKcon una imagen completa o de sólo transportador del sitio web de Nakivo y guárdelo localmente. -
Inicie sesión en la consola Prism.
-
De en el menú Configuraciones, seleccione Configuración de imagen.
-
En el cuadro de diálogo Configuración de imagen , haga clic en Cargar imagen.
-
En el cuadro de diálogo Crear imagen , rellene las siguientes opciones:
-
Nombre: Introduzca un Nombre para la nueva imagen.
-
Tipo de imagen: De la lista desplegable, seleccione DISCO.
-
Contenedor de almacenamiento: Seleccione el contenedor de almacenamiento que desea utilizar de la lista desplegable. La lista incluye todos los contenedores de almacenamiento creados para este clúster. Si no hay contenedores de almacenamiento disponibles actualmente, aparecerá un enlace Crear contenedor de almacenamiento.
-
Origen de la imagen: Haga clic en el botón de opción Cargar un archivo para cargar un archivo desde su estación de trabajo. Haga clic en el botón Elegir archivo y, a continuación, seleccione el archivo que desea cargar en la ventana de búsqueda de archivos.
-
-
Cuando todos los campos estén correctos, haga clic en el botón Guardar.
Después de completar la carga de archivos, la ventana Crear imagen se cierra y la ventana Configuración de imagen reaparece con la nueva imagen presente en la lista.Nota
Asegúrese de que el estado del disco es Activo antes de proceder al siguiente paso. -
Cierre la ventana Configuración de imagen, vaya a la vista VM y haga clic en Crear VM.
-
En el cuadro de diálogo Crear VM , rellene las siguientes opciones:
-
Nombre: Introduzca un nombre para la máquina virtual.
-
vCPU(s): Introduzca el número de CPUs virtuales a asignar a esta VM (mínimo 1).
-
Número de núcleos por vCPU: Introduzca el número de núcleos asignados a cada CPU virtual (mínimo 2).
-
Memoria: Introduzca la cantidad de memoria (en GBs) que se asignará a esta máquina virtual (mínimo 4 GB + 250 MB por cada job concurrente para la solución completa/mínimo 2 GB + 250 MB por cada job concurrente Solución sólo para transportadores).
-
En la sección Disco , haga clic en Añadir nuevo disco y especifique los siguientes ajustes en el cuadro de diálogo Añadir disco :
-
En la sección Adaptadores de red (NIC), haga clic en Añadir nueva NIC y seleccione una VLAN disponible de la lista.
-
-
Haga clic en Guardar.
-
Espere a que finalice el proceso de creación de la máquina virtual y localice su máquina virtual recién creada en la lista.
-
Seleccione su máquina virtual y haga clic en Encender.
-
Después de instalar y encender el Virtual Appliance, es posible que tenga que configurarlo .
Sistema operativo, credenciales y seguridad de los appliance virtuales
El appliance ejecuta Ubuntu 22.04, 64 bits. Utilice las siguientes credenciales para iniciar sesión en el appliance:
-
Nombre de usuario: nkvuser
-
Contraseña: QExS-6b%3D
Para las versiones de NAKIVO Backup & Replication anteriores a la 7.2, la contraseña es root.
Importante
Si tiene previsto exponer el Virtual Appliance a Internet, cambie las credenciales de VA predeterminadas y configure un nombre de usuario y una contraseña para la interfaz Web.
Se recomienda ejecutar una actualización de todos los paquetes de su appliance virtual al menos una vez al mes.
Para habilitar la inmutabilidad de backups para Amazon S3, Wasabi, Azure Blob Storage, Backblaze B2 Almacenamiento en la nube o tipos de Carpetas locales de Repositorios de backups desplegados como parte del appliance virtual, NAKIVO Backup & Replication hace lo siguiente:
-
Crea un nuevo usuario para todas las necesidades de administración y lo añade al grupo sudo.
-
Desactiva el usuario root
-
Cambia el puerto SSH por defecto a 2221
-
Configure los siguientes parámetros del kernel a través de sysctl.conf:
-
Limita la configuración transmitida por la red para IPv4/IPv6
-
Evita el común "ataque syn flood
-
Activa la verificación de la dirección IP de origen.
-
Detiene a un cracker de usar un ataque de suplantación de identidad contra la dirección IP del servidor.
-
Registra varios tipos de paquetes sospechosos, como paquetes suplantados, paquetes enrutados en origen y redireccionamientos.
-
Configura el intercambio. Establece vm.swappiness en 15
-
Establece kernel.unprivileged_bpf_disabled a 1
-
Establece kernel.core_pattern en /tmp/%e.%p.core
-
Establece kernel.core_uses_pid a 1
-
Establece kernel.dmesg_restrict a 1
-
Establece kernel.kptr_restrict a 2
-
Pone kernel.sysrq a 0
-
-
Protege /tmp y /var/tmp
-
Asegura la memoria compartida
-
Instala y configura fail2ban
Notas
Después de instalar fail2ban en el VA reforzado, la IP del usuario puede ser baneada durante 10 minutos si se han cometido errores durante el procedimiento de inicio de sesión.
Cualquier paquete adicional instalado manualmente en el sistema puede causar una brecha de seguridad.
Inicio de sesión en la interfaz web
Abra la siguiente URL para acceder a la interfaz web del producto de la VA: https://Appliance_VM_IP:4443.
Consulte la sección Primeros pasos para comprender mejor cómo seguir trabajando con NAKIVO Backup & Replication.