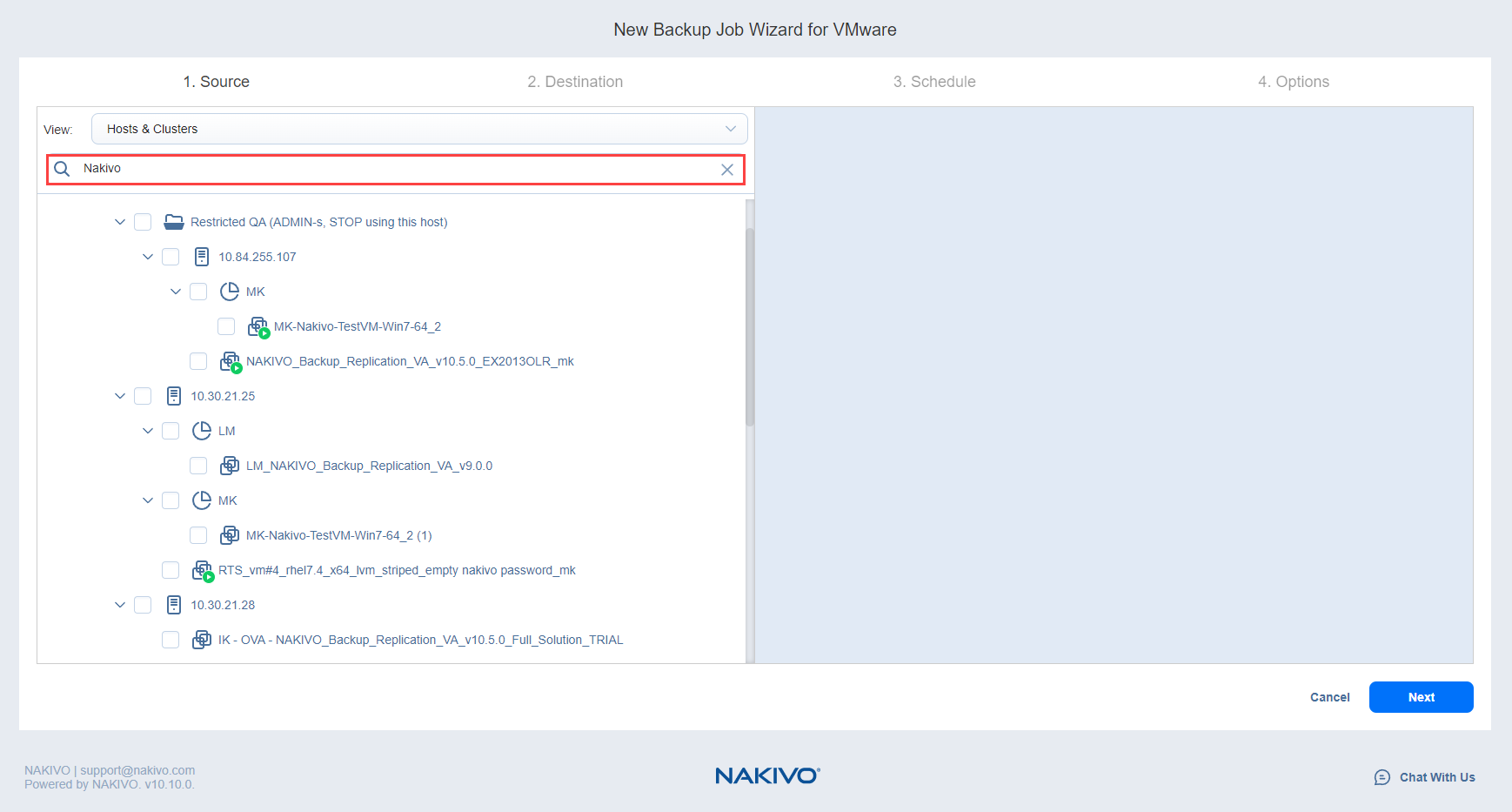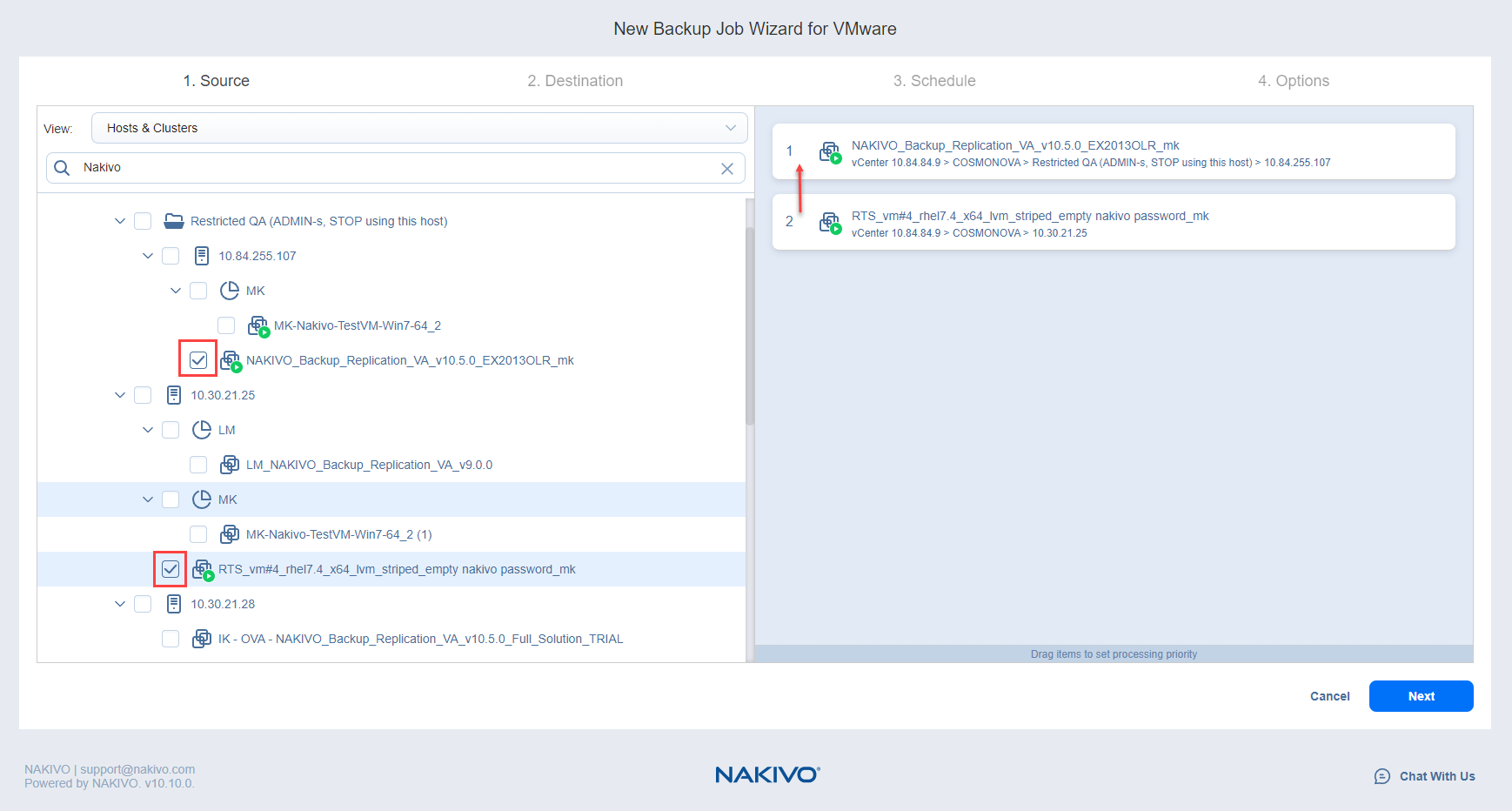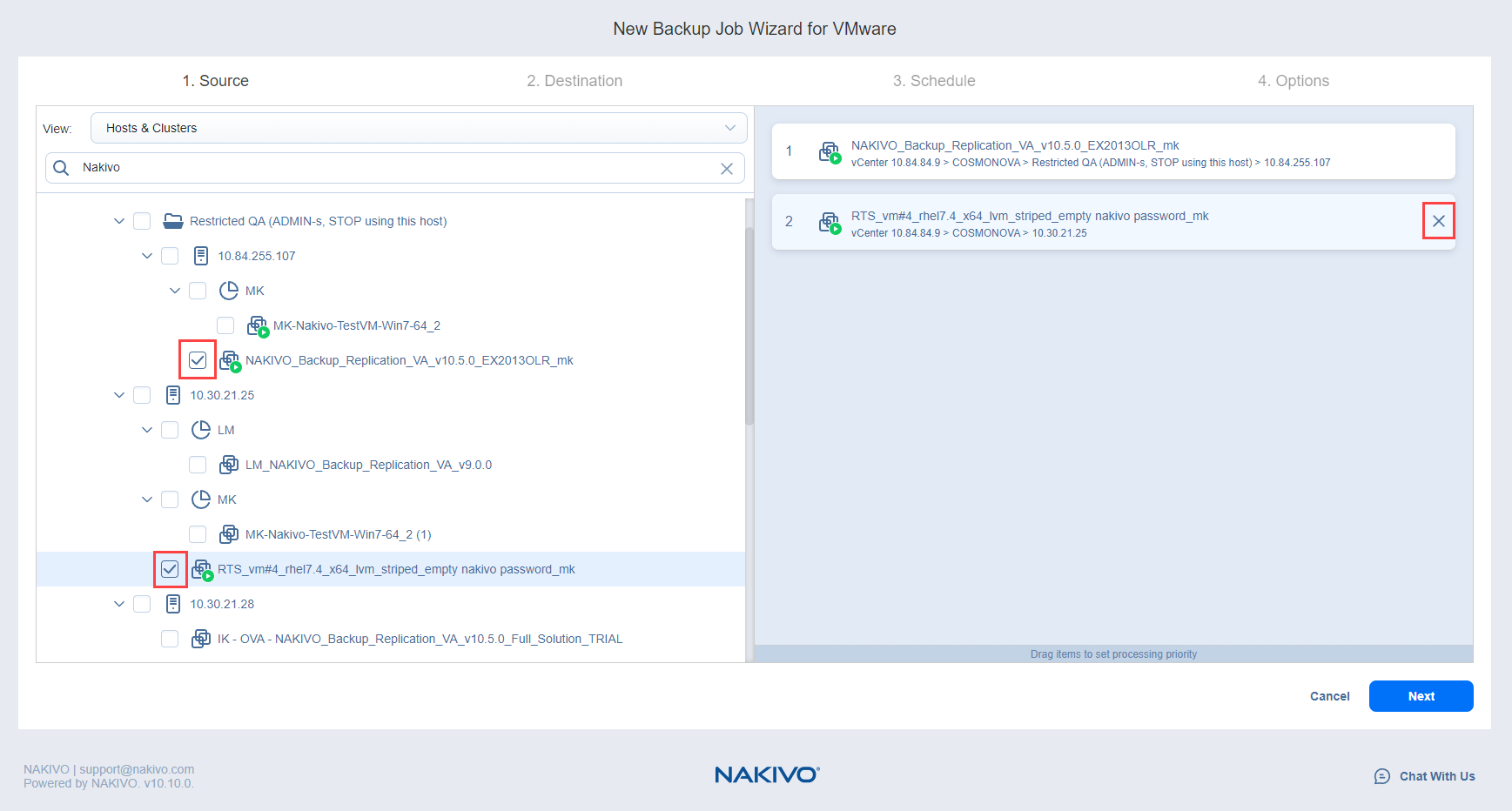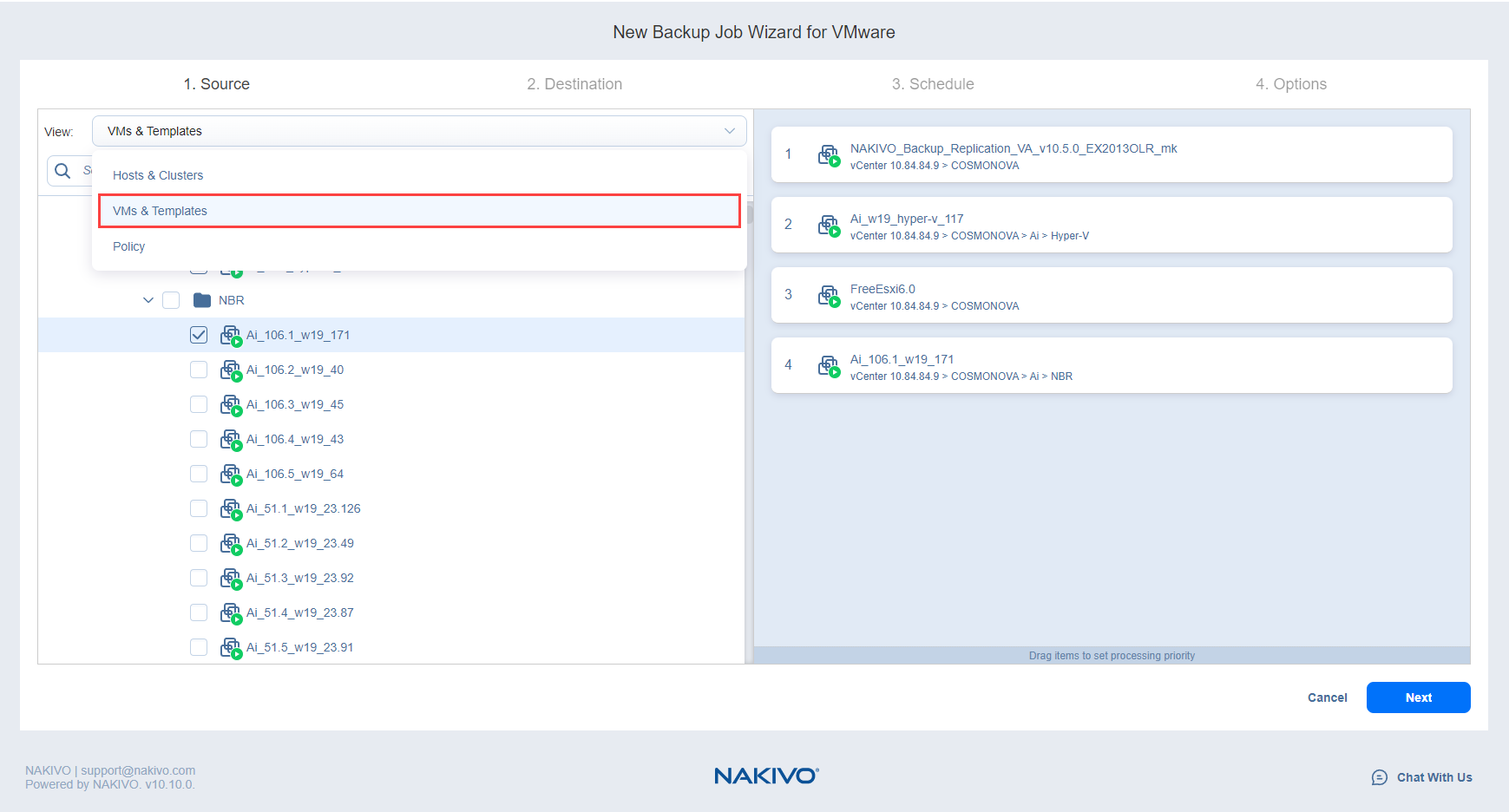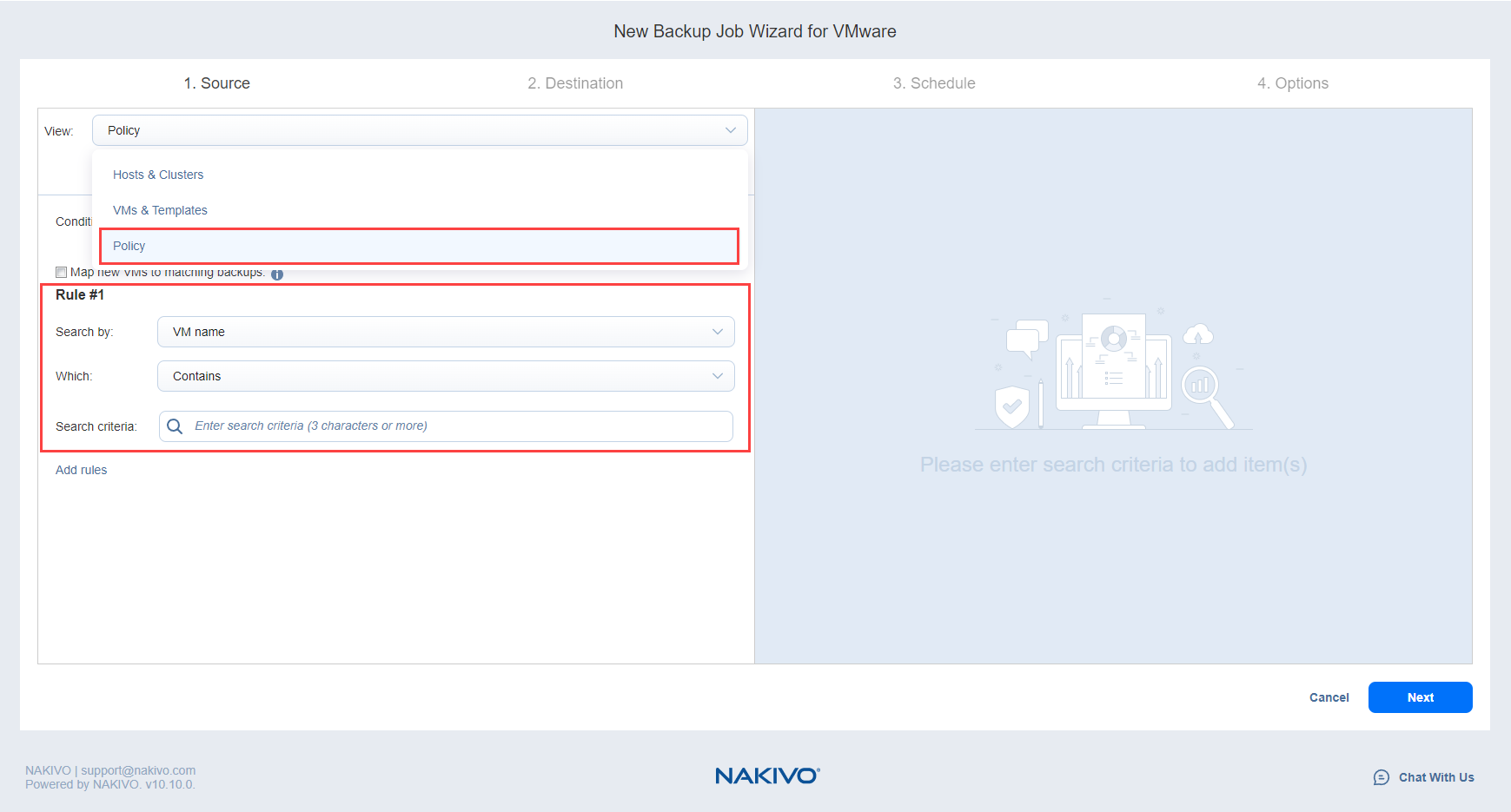Asistente para hacer backups de Jobs de VMware: Origen
En la página de origen del asistente, puede añadir máquinas virtuales de VMware a su job de backups utilizando una de las vistas de inventario. Proceda como se describe en las secciones siguientes:
Hosts y clústeres
Cuando se selecciona la vista Hosts & Clústeres, el árbol de inventario se abre en el panel izquierdo y muestra todos los elementos de VMware: clústeres, hosts, carpetas, grupos de recursos y máquinas virtuales. Proceda como sigue:
-
Opcionalmente, puede filtrar el árbol de inventario introduciendo una string en el cuadro Buscar. Puede introducir una parte del nombre completo del elemento.
-
Seleccione los Elementos de VMware colocando una marca de verificación a la izquierda de cada elemento.
-
Los elementos seleccionados aparecen en el panel derecho de la página. Puede arrastrar un VM o un contenedor con el puntero a una nueva posición para reordenar los elementos seleccionados. De este modo, puede especificar que se haga backup primero de las máquinas virtuales más importantes.
-
Revise la lista de Elementos de VMware seleccionados. Puede eliminar una máquina virtual seleccionada o un contenedor del job de backups de una de las siguientes maneras:
Máquinas virtuales y plantillas
Cuando se selecciona la vista máquinas virtuales & Plantillas, el árbol de inventario muestra hosts VMware, máquinas virtuales y plantillas VM. Ver Hosts y clústeres & . Proceda como se ha descrito anteriormente para la vista Hosts y clústeres.
Política
Cuando se selecciona la Ver política, se pueden utilizar las políticas de job. Para más detalles, consulte Gestionar políticas de job. Siga los pasos que se indican a continuación:
- Si los elementos están seleccionados en vistas alternativas, se abrirá un cuadro de diálogo advirtiéndole de que al cambiar a la vista Política se restablecerá su selección actual. Haga clic en Ver para confirmar el cambio a la vista Política.
- Añada al menos una regla a la política de jobs. Para más detalles, consulte Gestionar reglas de política.
- Haga clic en Siguiente para confirmar la adición de las máquinas virtuales seleccionadas al job de backups. El asistente mostrará la página siguiente.
Notas
Si no puede encontrar una máquina virtual o un contenedor, pruebe lo siguiente:
Asegúrese de que el vCenter o host ESXi correspondiente se ha añadido al inventario.
Al añadir un contenedor VMware al job, se asegura de que las máquinas virtuales importantes estén siempre protegidas. Si añades un contenedor VMware al job:
Se hará backup de todas las máquinas virtuales disponibles actualmente en el contenedor seleccionado.
Todas las nuevas máquinas virtuales que se creen en (o se trasladen a) el contenedor en el futuro se añadirán automáticamente al job y se hará backup de ellas.
El orden en el que se hacen backups de las máquinas virtuales es importante si el transportador que realiza el backup no puede procesar todas las máquinas virtuales del job simultáneamente, ya sea porque el transportador está procesando otros jobs al mismo tiempo o porque el número de discos de máquinas virtuales del job supera la carga máxima del transportador especificada durante la creación del transportador.