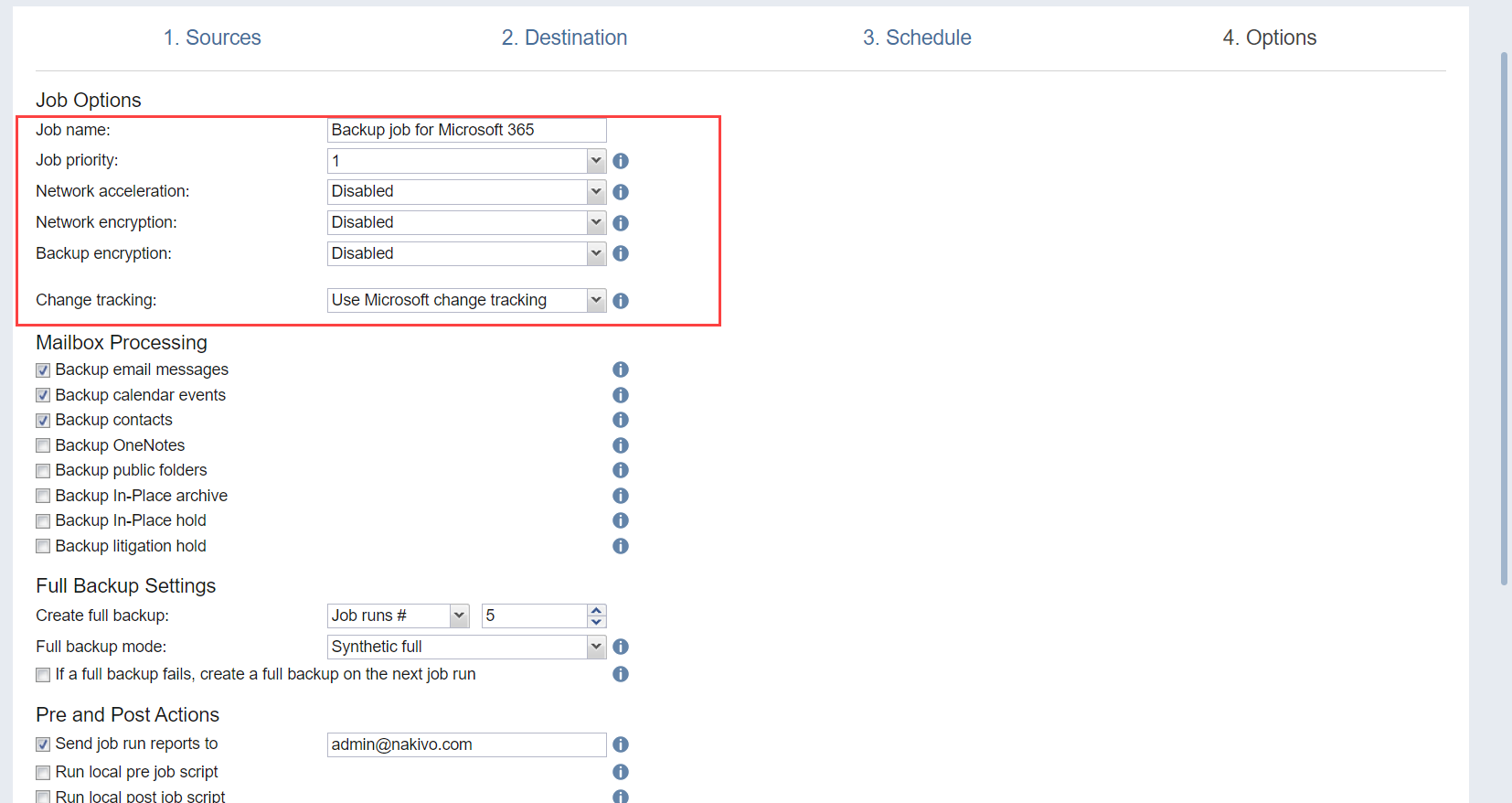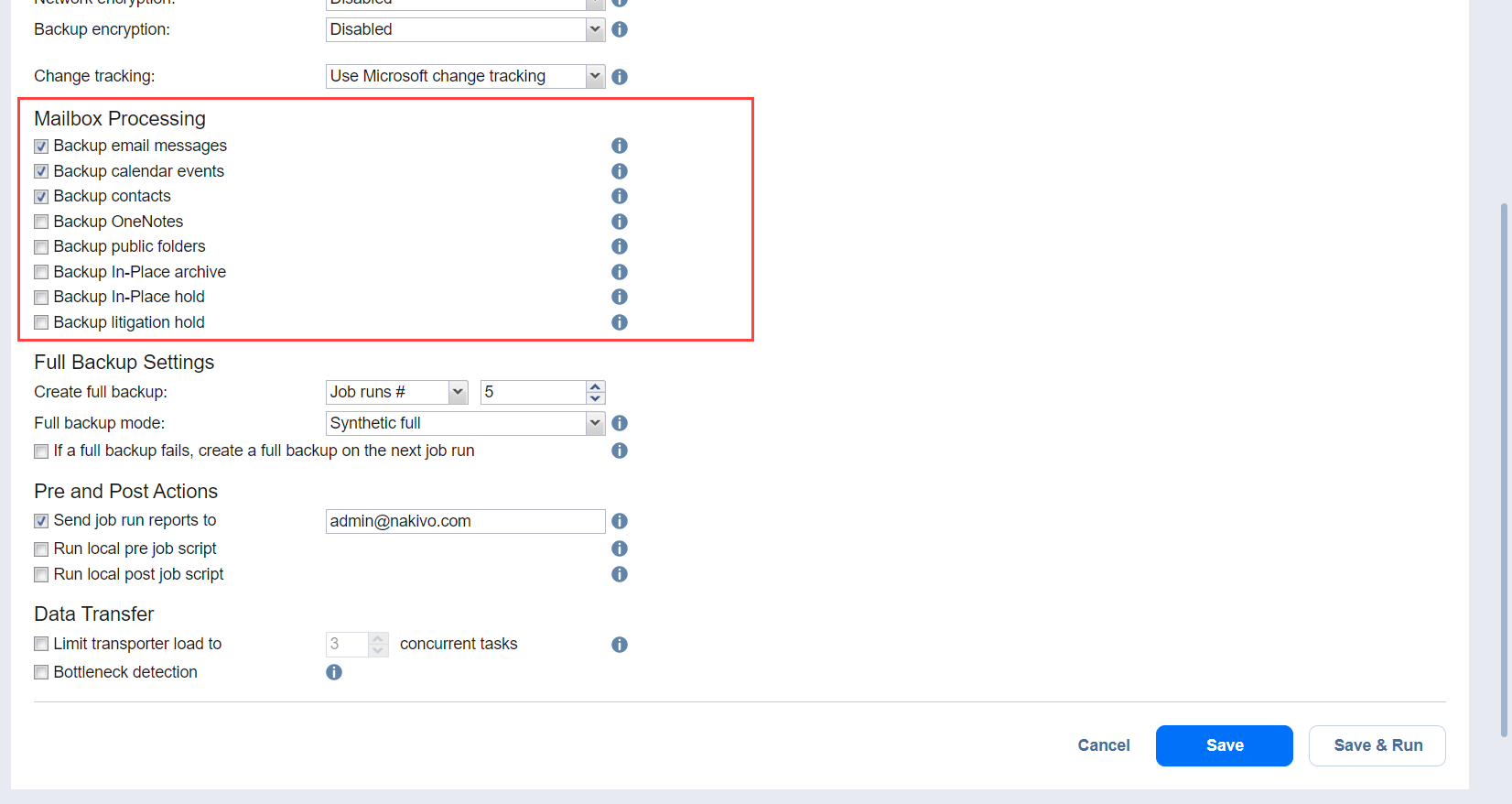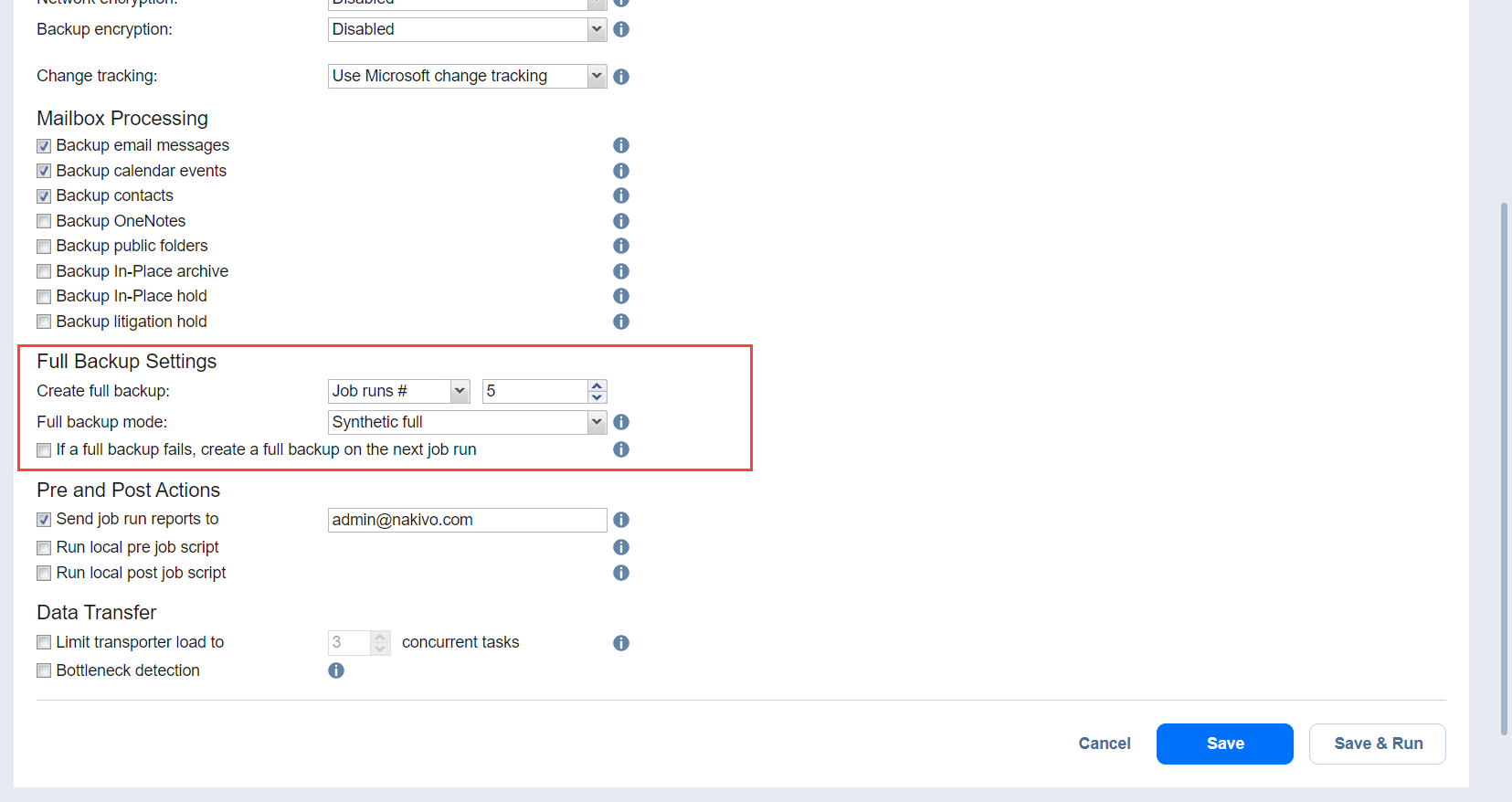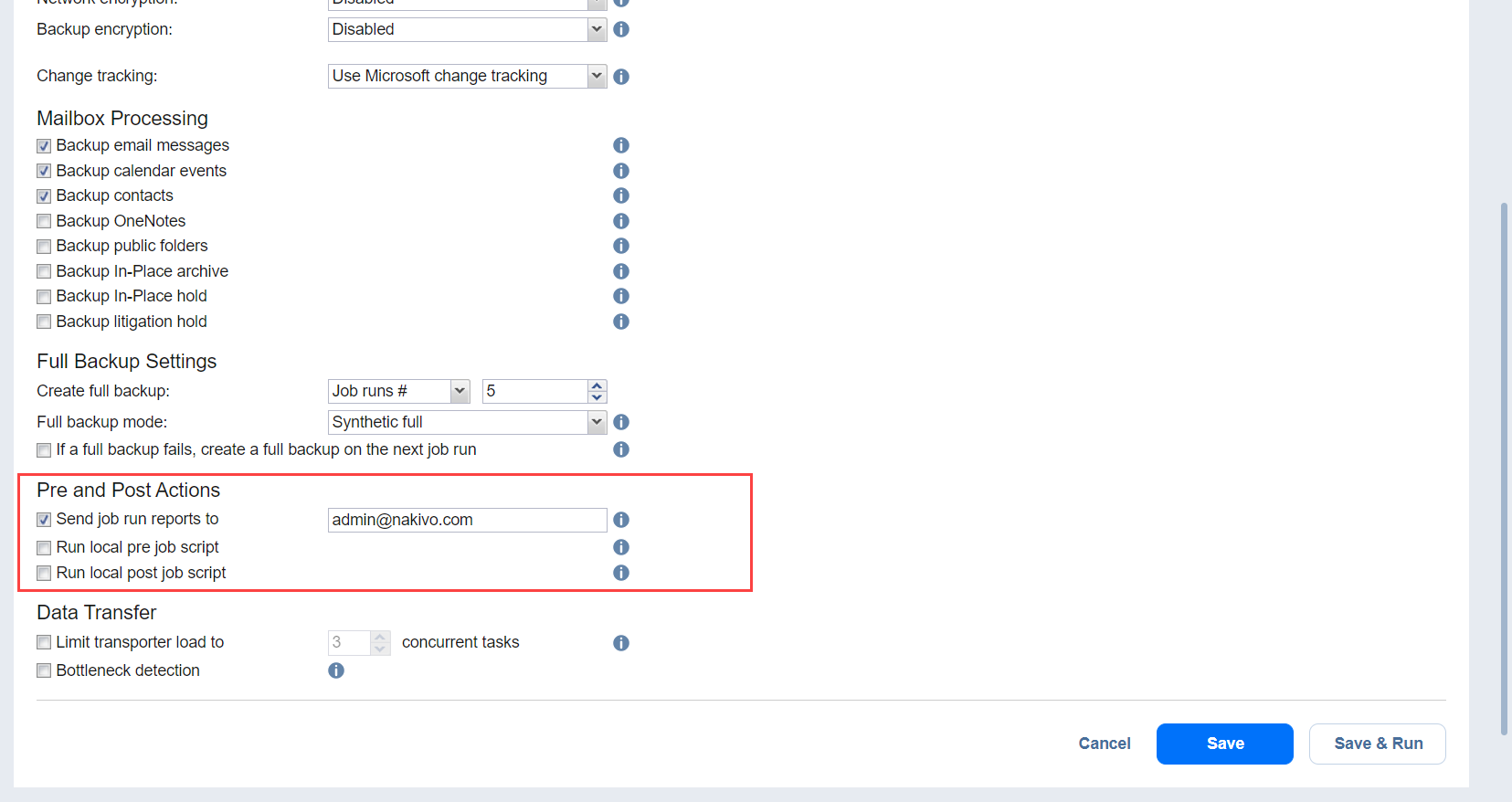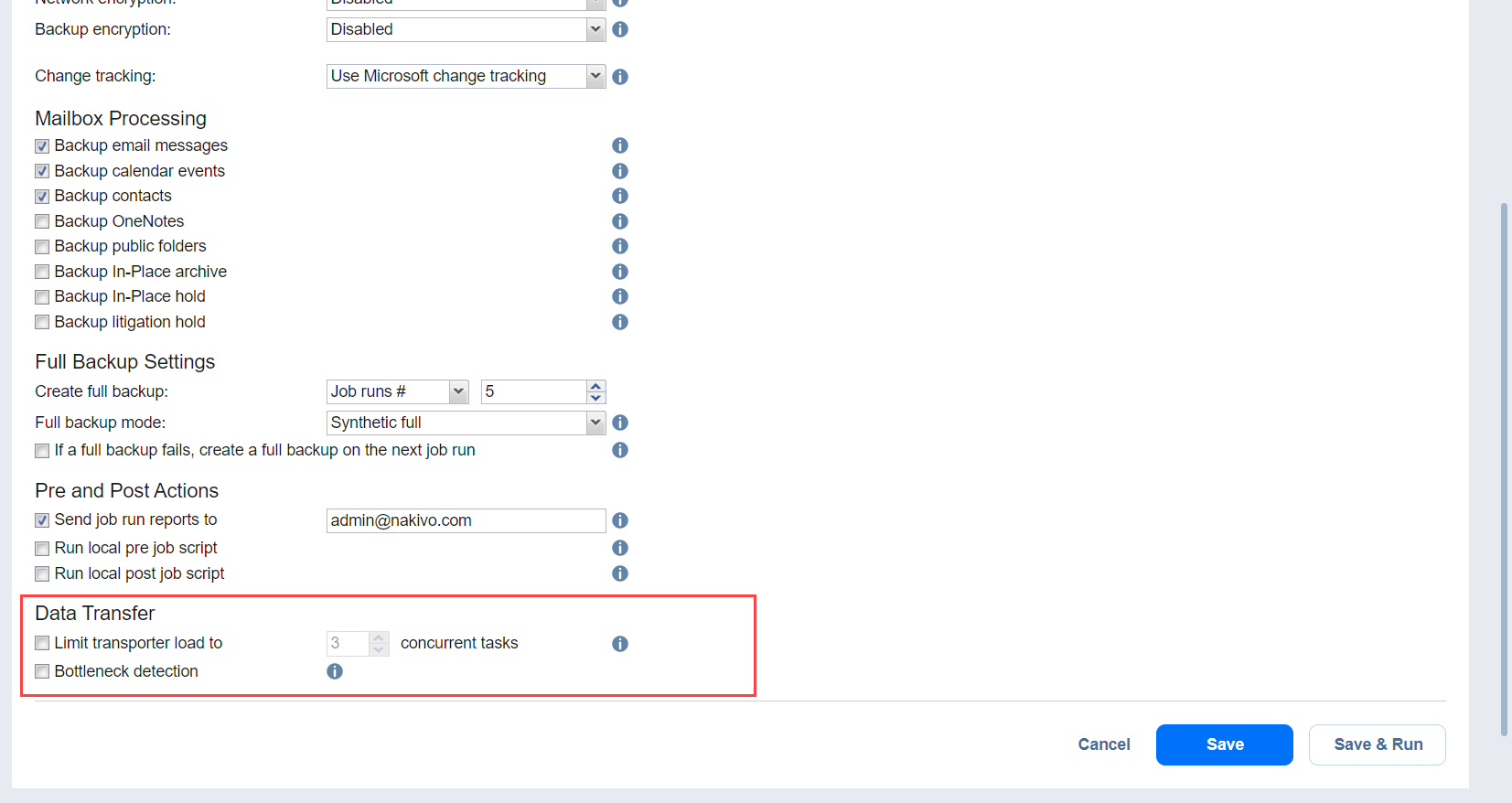Asistente para hacer backups Jobs de Microsoft 365: Opciones
En la página de opciones, puede especificar el nombre del job, definir acciones previas y posteriores al job y limitar la carga del transportador a. Proceda como se describe en estas secciones:
Opciones del job
En esta sección, puede especificar un nombre y un nivel de prioridad para el job de backups, el seguimiento de cambios, el cifrado y otras opciones. Proceda como se describe a continuación:
-
Introduzca un nombre para el job en el campo Nombre del job.
-
Seleccione un nivel de prioridad del job entre 1 y 5, siendo 1 la prioridad más alta. Los transportadores dan prioridad a los Jobs con niveles de prioridad más altos durante el procesamiento de los jobs.
Nota
Esta opción sólo está disponible en las ediciones Enterprise, Enterprise Essentials, Enterprise Plus, MSP Enterprise y MSP Enterprise Plus.
-
-
Configure el seguimiento de cambios. Haz lo siguiente:
-
Elija de entre las siguientes opciones del menú desplegable:
-
Usar el seguimiento de cambios de Microsoft: Con esta opción seleccionada, después de la ejecución inicial del trabajo, NAKIVO Backup & Replication utiliza las API de Microsoft para procesar exclusivamente los datos modificados de la última ejecución del trabajo. Esto permite aumentar considerablemente la velocidad de procesamiento.
-
Usar el método patentado: Con esta opción seleccionada, NAKIVO Backup & Replication realiza una copia de seguridad incremental utilizando la tecnología de seguimiento de cambios propietaria de NAKIVO.
-
sin seguimiento de cambios (siempre completo): Cuando el seguimiento de cambios está desactivado, se transfiere el conjunto de datos completo en cada ejecución de job.
-
-
Opcionalmente, haga clic en ajustes para seleccionar uno de los siguientes comportamientos de job en relación con el error de seguimiento de cambios de Microsoft:
-
cambiar a método patentado: Si el seguimiento de cambios de Microsoft no proporciona información sobre los datos modificados de un objeto y se selecciona esta opción, NAKIVO Backup & Replication realiza una copia de seguridad incremental del objeto utilizando la tecnología de seguimiento de cambios propietaria de NAKIVO.
-
No procesar objeto: Si el seguimiento de cambios de Microsoft no proporciona información sobre los datos modificados de un objeto y se selecciona esta opción, NAKIVO Backup & Replication no procesa el objeto y el job falla.
Notas
-
La opción de seguimiento de cambios sólo se muestra si hay al menos un equipo seleccionado en el paso Orígenes y su cuenta tiene desactivadas las API de exportación de equipos.
-
Si se selecciona la opción Usar el seguimiento de cambios de Microsoft, el producto utiliza consultas delta en Microsoft Graph API para procesar sólo los datos modificados de la última ejecución para los mensajes de chat de Teams.
-
Los siguientes elementos no son compatibles y Usar el método patentado por defecto:
-
Listas de contactos
-
Buzones y su contenido
-
Elementos de la carpeta pública
-
Sitios y listas de SharePoint Online
-
OneNotes.
-
-
Archivos de OneDrive (incluyendo archivos de buzón de grupo) y bibliotecas de documentos utilizan consultas delta por defecto y no es necesaria ninguna configuración en el producto.
-
La primera copia de seguridad ejecutada después de hacer backups Usar el seguimiento de cambios de Microsoft puede tardar más en procesarse, ya que vuelve a escanear todos los datos de origen usando el seguimiento de cambios de Microsoft.
-
-
-
-
Si el tipo de Repositorio de backups que ha seleccionado en la página Destino del asistente está configurado como Incremental con backups completos(la opción Almacenar backups en archivos separados está seleccionada), puede especificar las siguientes opciones:
-
Aceleración de la red: Cuando está activada, NAKIVO Backup & Replication utiliza técnicas de compresión y reducción de tráfico para acelerar la transferencia de datos. Seleccione esta opción si tiene previsto hacer backup a través de enlaces WAN o LAN lentos.
Nota
La opción de aceleración de la red no está disponible si está activada la opción de cifrado de los backups.
-
Cifrado de la red: Cuando se activa, los datos de la máquina virtual se protegen con cifrado AES 256 mientras viajan por la red.
-
El cifrado de datos aumenta el tiempo necesario para hacer backups y la carga de CPU en las máquinas que ejecutan transportadores. Seleccione esta opción si hace backup a través de WAN sin conexión VPN.
-
Se necesita al menos un transportador en los sitios de origen y destino para activar el cifrado de la red.
-
-
-
Configure el cifrado de los backups para proteger sus datos de copia de seguridad con cifrado de bloques AES 256 con una longitud de clave de 256 bits. Puede proteger el archivo de backups creando una nueva contraseña o seleccionando una existente. Para obtener más información, consulte Activar el cifrado de los backups.
Nota
Se recomienda activar el servicio de gestión de claves (AWS). Si KMS está activado, todas las contraseñas de cifrado de los backups cifradas con la clave criptográfica del Servicio de gestión de claves están disponibles para su recuperación en caso de reinstalación del producto. Para más información, consulte Activar KMS.
Notas
Si se activa el cifrado de los backups, se cifran los puntos de recuperación creados.
La opción de cifrado de los backups no se muestra para un job de backup en el que se han seleccionado repositorios incrementales para siempre como únicos repositorios de destino.
La función de cifrado de los backups no es compatible con los trabajos de backup de Microsoft 365 en los que el repositorio SaaS es el único tipo de repositorio de destino seleccionado o uno de los repositorios. El cifrado de los backups es compatible con los jobs de backup de Microsoft 365 en los que sólo se seleccionan repositorios de backups como repositorios de destino.
Procesamiento de buzones
Si ha seleccionado un buzón en la página Origen del asistente, seleccione al menos uno de los siguientes elementos del buzón para hacer backups, marcando la(s) opción(es) correspondiente(s):
-
Mensajes de correo electrónico
-
Calendario de eventos
-
Contactos
-
OneNotes
-
Carpetas públicas
-
Archivo local
-
Elementos de retención local
-
Elementos de retención por juicio
-
Archivos de buzones de grupo
Notas
Si selecciona Hacer backup de los archivos de los buzones de grupo, es posible que se dupliquen algunos archivos si también está haciendo backup del sitio de grupo conectado.
Si selecciona Hacer backup de carpetas públicas, es posible que se dupliquen las carpetas si hace backup de otros buzones con las mismas carpetas. Sólo se pueden hacer copias de seguridad de las carpetas públicas ubicadas en la carpeta
IPM_SUBTREE. Se omiten otras carpetas públicas.
Si NAKIVO Backup & Replication se actualiza de una versión que no incluía compatibilidad con Grupos de Microsoft 365 a una versión que sí la incluye, la opción Back up Group mailboxes files no se selecciona automáticamente.
Si se seleccionaron otros elementos de Microsoft 365 además de los buzones de grupo de Exchange Online , la opción Backup Group mailboxes files aún se puede seleccionar y se aplica solo a los buzones de grupo.
Ajustes de backup completo
Si el tipo de Repositorio de backups que ha seleccionado en la página Destino del asistente está configurado como Incremental con backups completos( la opciónAlmacenar backups en archivos separados está seleccionada), puede especificar las siguientes opciones:
-
Crear un backup completo: Especifica la frecuencia con la que se deben crear backups completos.
-
Modo de backup completo: Especifica cómo debe crearse la copia de seguridad completa. Puede elegir una de las siguientes opciones:
-
Sintético completo: cuando se selecciona esta opción, NAKIVO Backup & Replication realiza primero una copia de seguridad incremental (es decir, transfiere sólo los datos que han cambiado desde la última copia de seguridad) y, a continuación, transforma los datos disponibles en un archivo de copia de seguridad completo. Las ventajas de este planteamiento son:
-
El backup Sintético completo suele ser más rápido que el backup Activo completo.
-
La carga de la red es menor, ya que se transfieren menos datos.
-
La carga en los almacenes de datos de origen que ejecutan sus máquinas virtuales de producción es menor.
-
-
Activo completo: Cuando se selecciona esta opción, NAKIVO Backup & Replication lee todos los datos de la máquina virtual desde el almacén de datos de origen y los transfiere al Repositorio de backups.
-
-
Si falla un backup completo, crear un backup completo en la siguiente ejecución del job: Con esta opción seleccionada, la siguiente ejecución de job crea una copia de seguridad completa si falla la ejecución del job actual.
Notas
-
Un punto de recuperación de una copia de seguridad de Microsoft 365 almacenado en un repositorio Incremental con repositorio completo puede tener un tamaño mayor en comparación con el mismo punto de recuperación almacenado en un repositorio SaaS porque cada punto de recuperación en los repositorios Incremental con repositorios completos tiene una base de datos individual incrustada frente a los repositorios SaaS, que solo tienen una base de datos para todos los puntos de recuperación.
-
Las tasas de compresión para elementos de Microsoft 365 almacenados en Incremental con repositorios completos pueden variar en función de los elementos de los que se haga backup; no se puede definir una tasa de compresión mínima.
-
Los backups sintéticos completos pueden tener tamaños mayores que los backups activos completos porque con los backups activos completos se crean bases de datos de metadatos vacías y limpias. En el caso del backups Sintético completo, se toma la base de datos de metadatos del punto de retorno anterior y se modifica su contenido (se añaden datos delta, etc.).
-
Durante la ejecución de un backup, el archivo de base de datos se procesa y consume algunos datos. El tamaño de este archivo puede mostrarse en tamaño de datos transferidos.
-
Acciones antes y después de Job
Con NAKIVO Backup & Replication, puede activar determinadas acciones antes de que comience un job de backups y después de que finalice. Puede elegir enviar los informes de ejecución del job y ejecutar scripts locales previos y posteriores al job. Para más información, consulte Guiones previos y posteriores al job.
Notificaciones por correo electrónico
NAKIVO Backup & Replication puede enviar notificaciones por correo electrónico sobre el estado de finalización de los jobs a los destinatarios especificados. Esta función complementa la notificación global y permite configurar las notificaciones a nivel de cada job.
Nota
Para activar esta opción, configure sus ajustes de correo electrónico. Para más detalles, consulte Ajustes de correo electrónico.
Para enviar notificaciones por correo electrónico, seleccione Enviar los informes de ejecución del job a y especifique una o varias direcciones de correo electrónico en el cuadro de texto. Utilice el punto y coma (;) para separar varias direcciones de correo electrónico.
Guión Pre Job
Para ejecutar un script antes de que el producto comience a hacer backup de sus elementos, haga lo siguiente:
-
Coloque un archivo de script en la máquina en la que está instalado el Director.
-
Seleccione la opción Ejecutar script local previo al job.
-
Especifique los siguientes parámetros en el cuadro de diálogo que se abre:
-
Ruta del script: Especifique una ruta local del script en la máquina en la que está instalado el Director. Debe especificarse el intérprete del script.
Ejemplo (Windows): cmd.exe /c D:\script.batEjemplo (Linux): bash /root/script.sh
-
Comportamiento del job: Elija uno de los siguientes comportamientos de job en relación con la finalización del script:
-
Esperar a que finalice el script: Cuando se selecciona esta opción, la copia de seguridad se inicia sólo después de que finalice el script.
-
No espere a que finalice el script: Cuando se selecciona esta opción, el producto ejecuta el script y comienza a hacer copias de seguridad de sus elementos al mismo tiempo.
-
-
Tratamiento de errores: Elija uno de los siguientes comportamientos de job en relación con el fallo de script:
-
Continuar el job en caso de fallo de script: Cuando se selecciona esta opción, el producto realiza el job de backup aunque el script haya fallado.
-
Falla el job al fallar el script: Cuando se selecciona esta opción y falla el script, falla el job y no se hace backup.
-
-
Publicar Job Script
Para ejecutar un script después de que el producto haya finalizado de hacer backup de todos los elementos, haga lo siguiente:
-
Coloque un archivo de script en la máquina en la que está instalado el Director.
-
Seleccione la opción Ejecutar script local posterior al job.
-
Especifique los siguientes parámetros en el cuadro de diálogo que se abre:
-
Ruta del script: Especifique una ruta local del script en la máquina en la que está instalado el Director. Debe especificarse el intérprete del script.
Ejemplo (Windows): cmd.exe /c D:\script.bat
Ejemplo (Linux): bash /root/script.sh
-
Comportamiento del job: Elija uno de los siguientes comportamientos de job en relación con la finalización del script:
-
Esperar a que finalice el script: Cuando se selecciona esta opción, el job permanece en estado "en ejecución" hasta que finaliza el script.
-
No esperar a que finalice el script: Cuando se selecciona esta opción, el job se completa aunque la ejecución del script siga en curso.
-
-
Tratamiento de errores: Elija uno de los siguientes comportamientos de job en relación con el fallo de script:
-
Continuar el job en caso de fallo de script: Cuando se selecciona esta opción, el fallo de script no influye en el estado del job.
-
Falla el job al fallar el script: Cuando se selecciona esta opción y falla el script, el estado del job se establece en "failed" (fallido) aunque la copia de seguridad se realice correctamente.
-
-
Nota
Los scripts pre y post job sólo pueden ejecutarse en la máquina en la que está instalado el Director.
Transferencia de datos
En la sección Transferencia de datos, puede configurar las siguientes opciones.
Transportador Carga
Puede limitar el número máximo de tareas de transportador utilizadas por un job. Por defecto, el número está establecido en 3 tareas simultáneas. Para un job de backups de Microsoft 365, una tarea es igual a procesar un buzón o una instancia de OneDrive.
Para cambiar el número de tareas por defecto, haga lo siguiente:
-
En la sección Transferencia de datos, seleccione la casilla Limitar la carga del transportador a .
-
Especifique el número de tareas simultáneas en la casilla correspondiente.
Detección de cuellos de botella
Cuando la opción de detección de cuellos de botella está activada, se recopila información adicional y se registra en los registros de NAKIVO Backup & Replication en el curso de la transferencia de datos con el fin de detectar cuellos de botella. Marque esta opción para activar la capacidad de detección de cuellos de botella de los transportadores que participan en el job.
Cómo completar el asistente para nuevos jobs de backups de Microsoft 365.
Pulse Finalizar o Finalizar & Ejecutar para completar la creación del job.
Nota
Si hace clic en Finalizar & Ejecutar, tendrá que definir el alcance de su job.