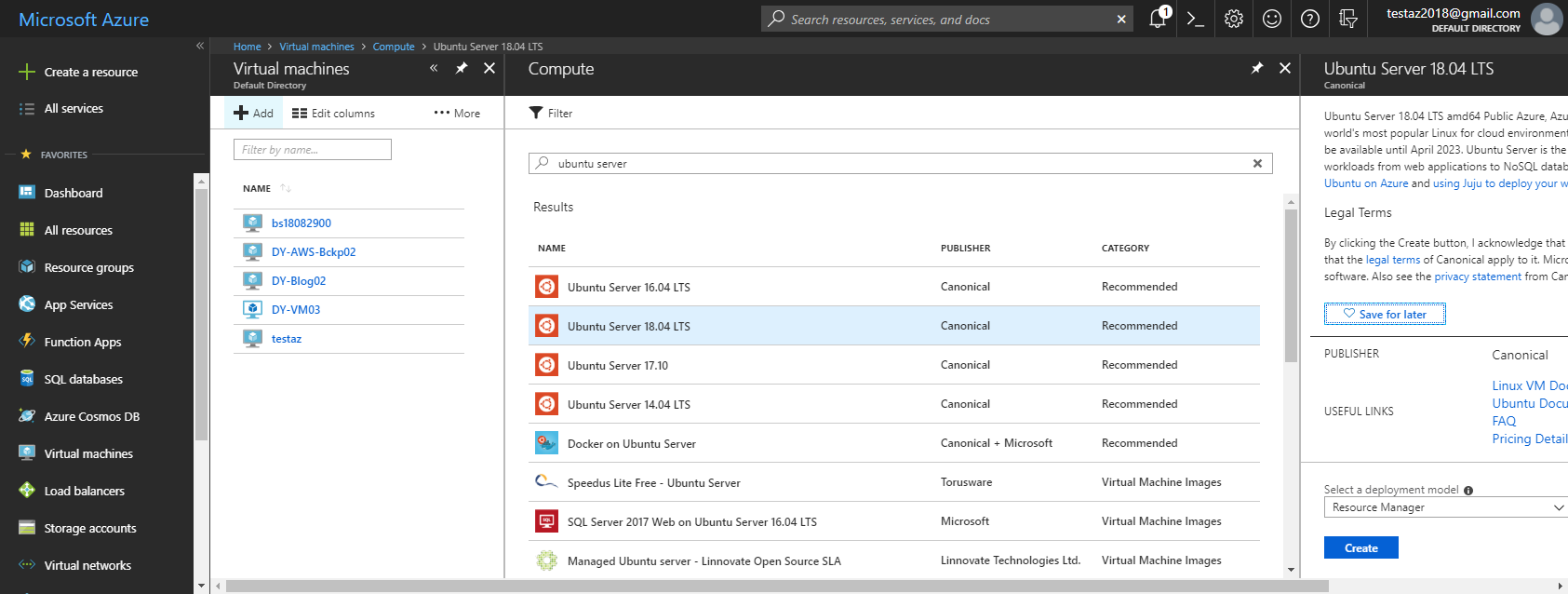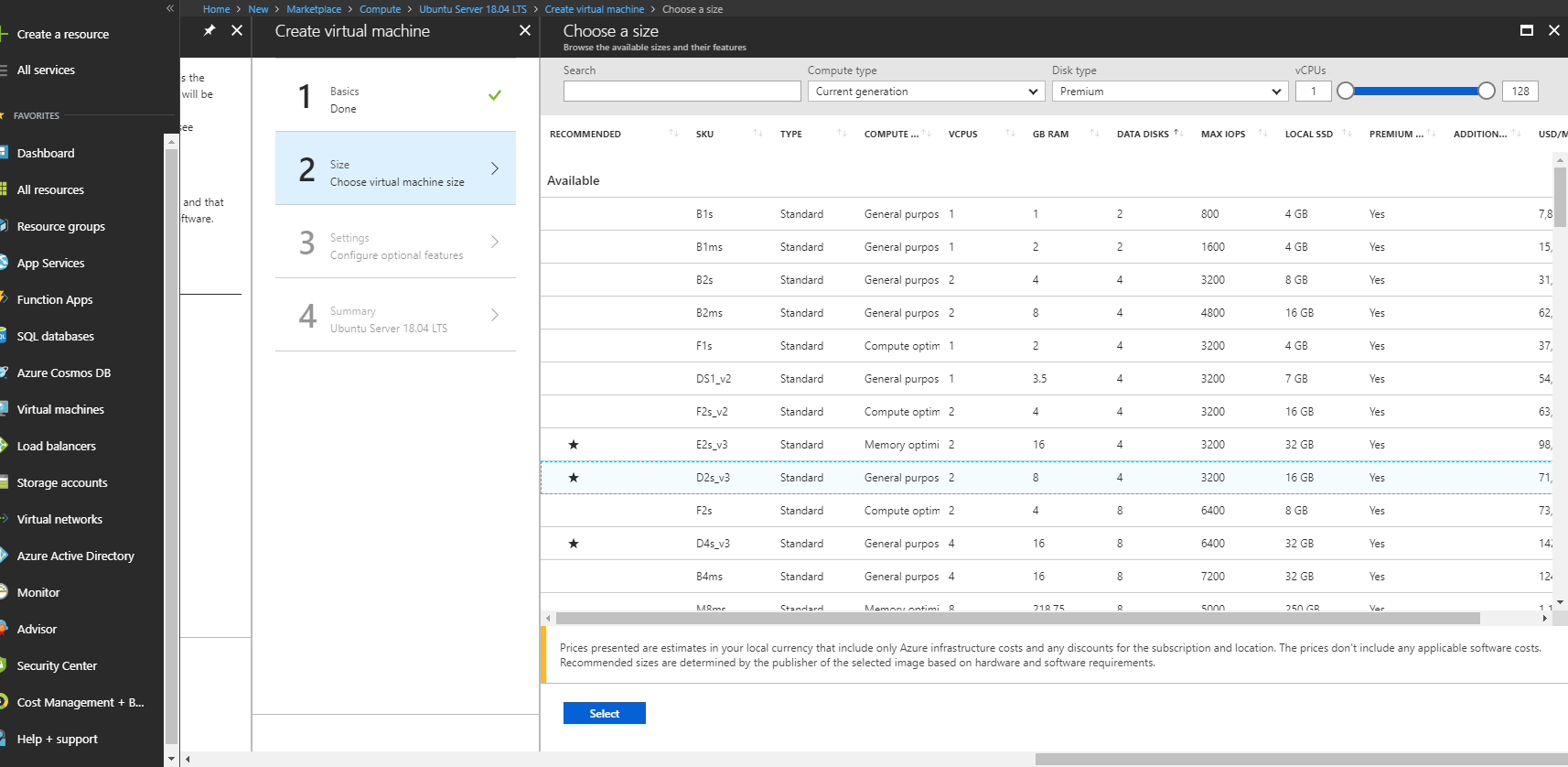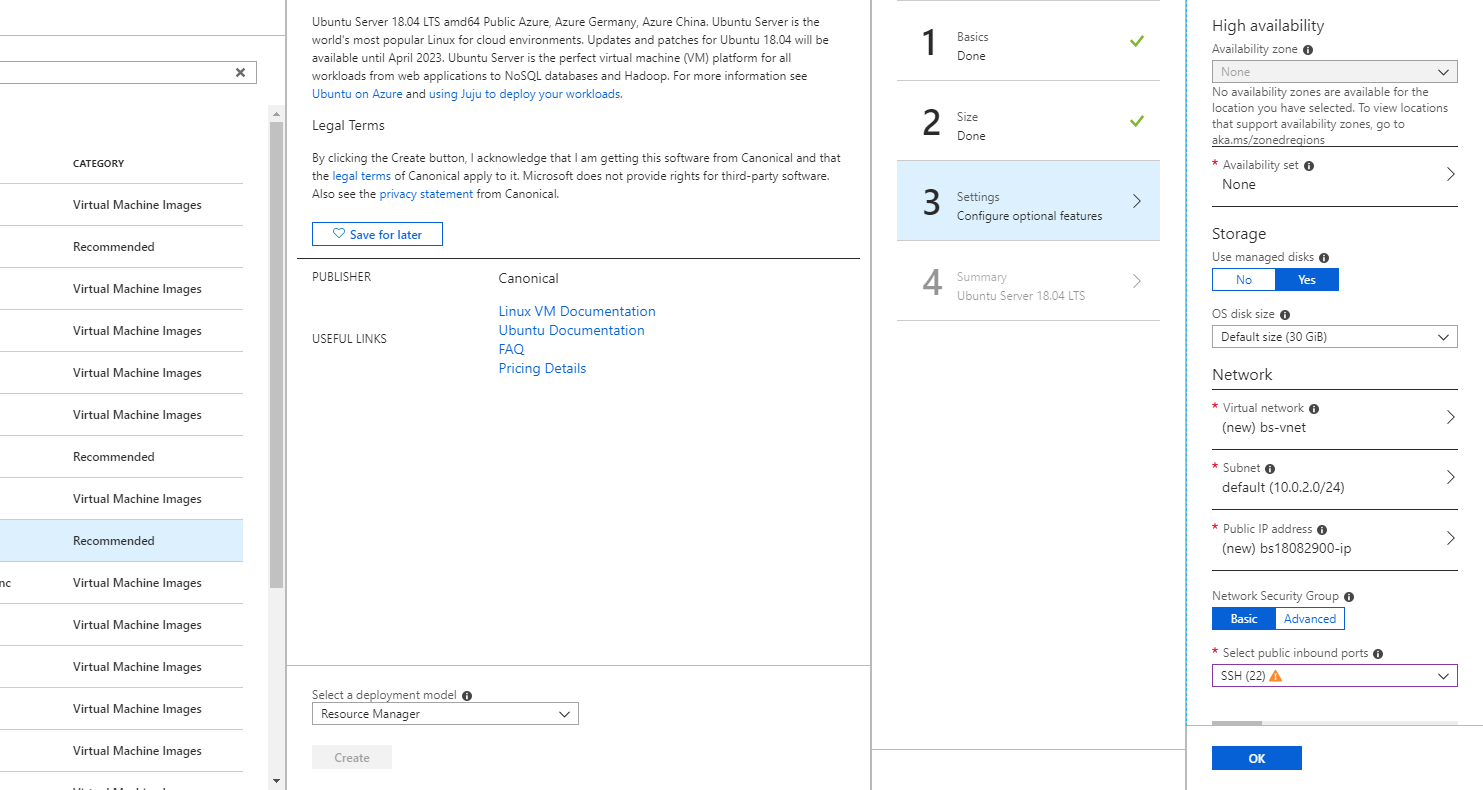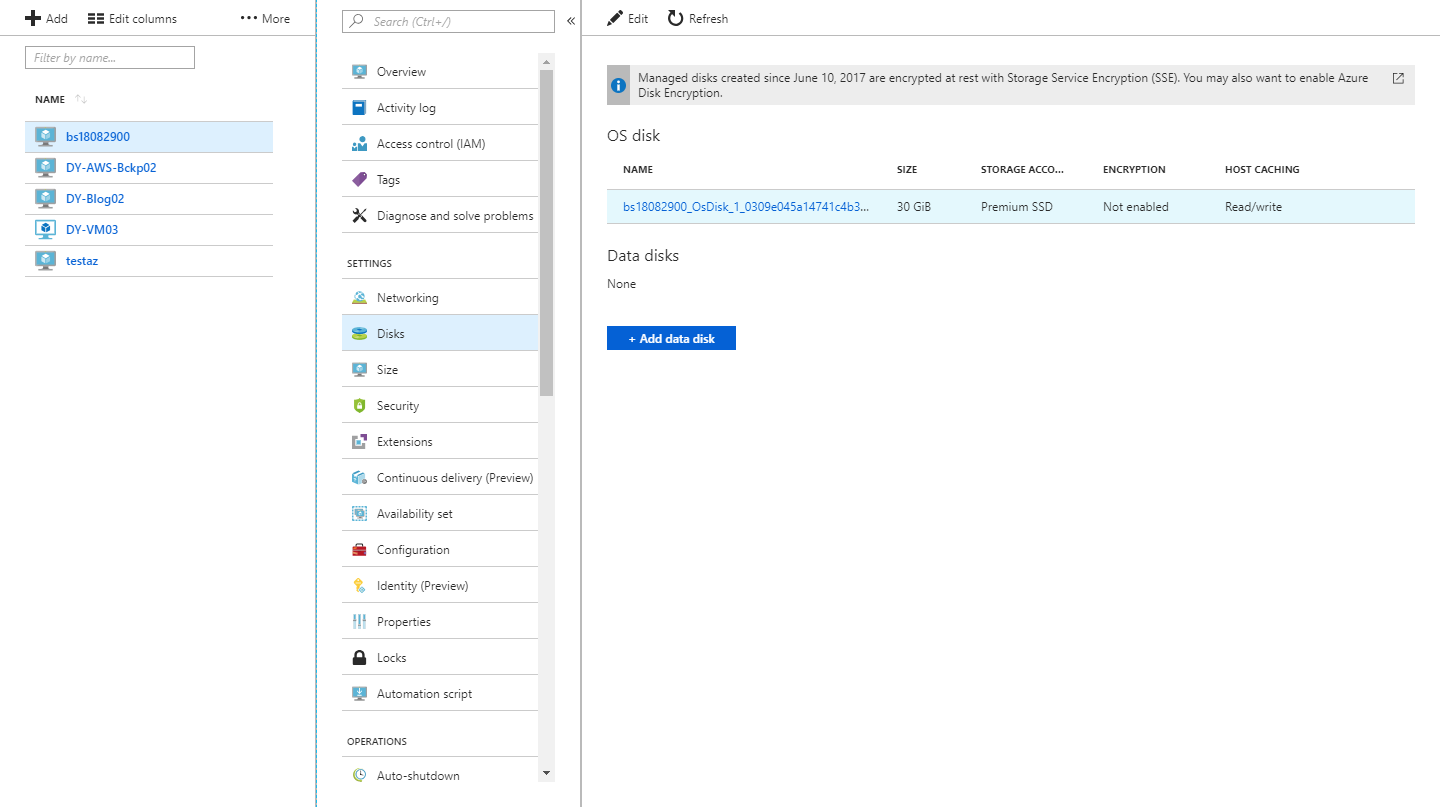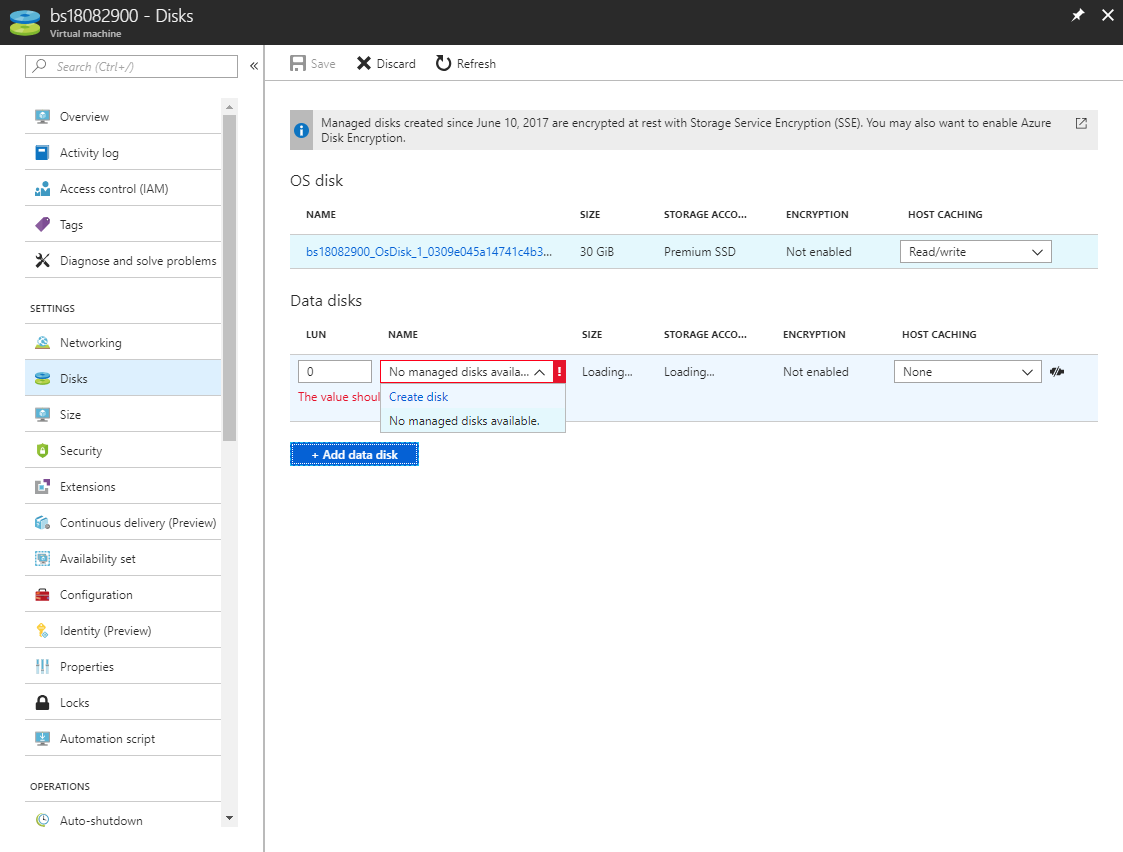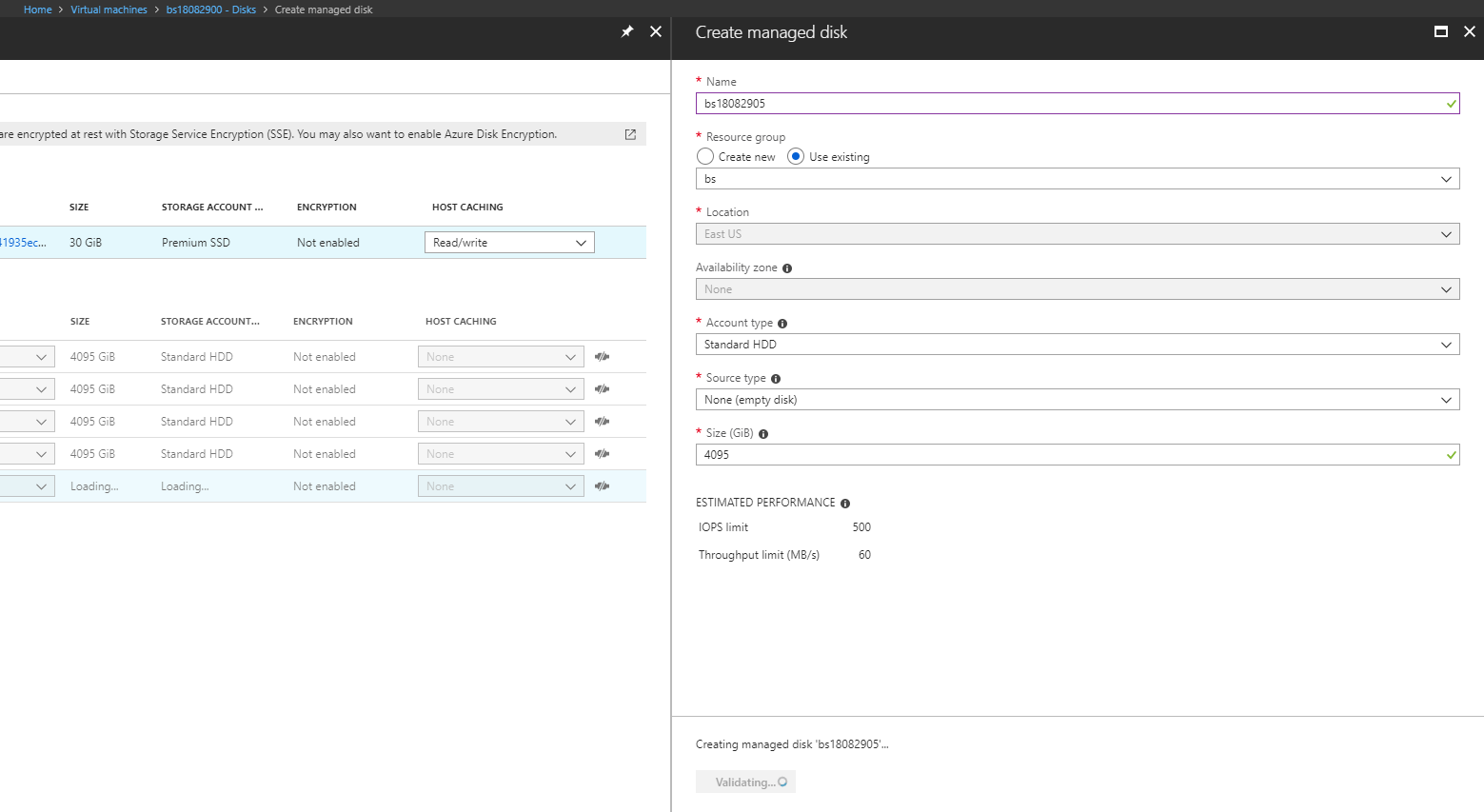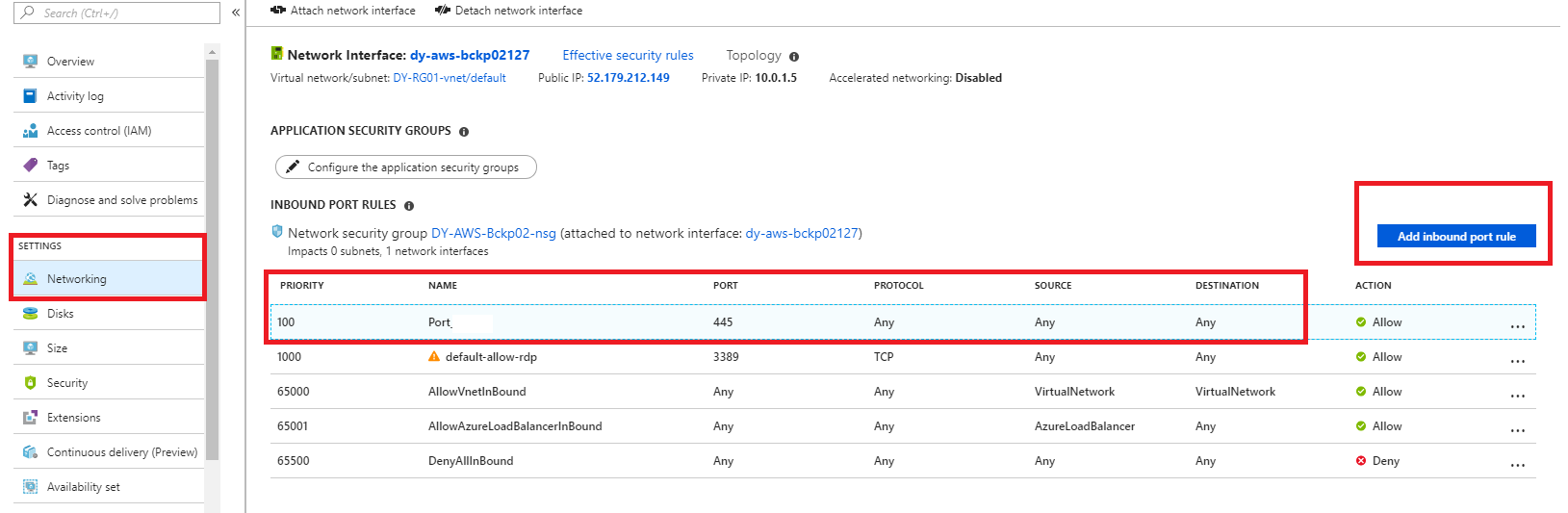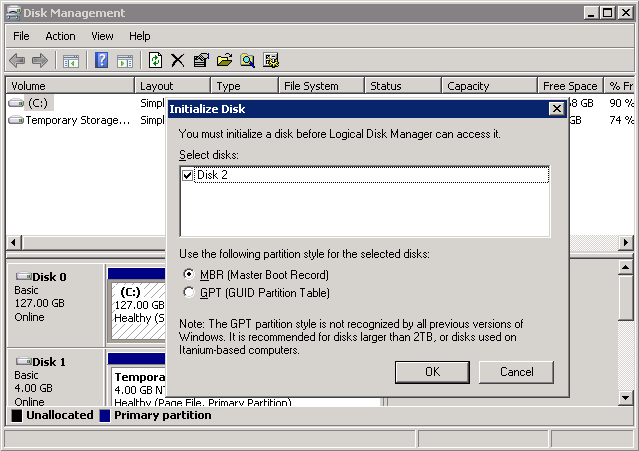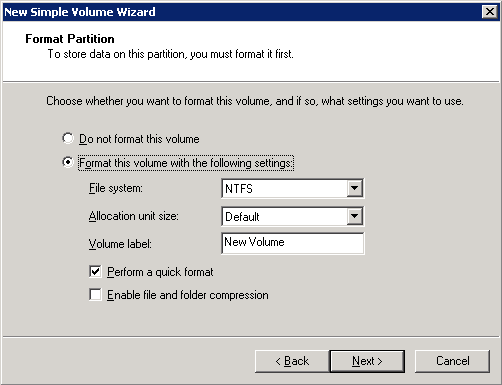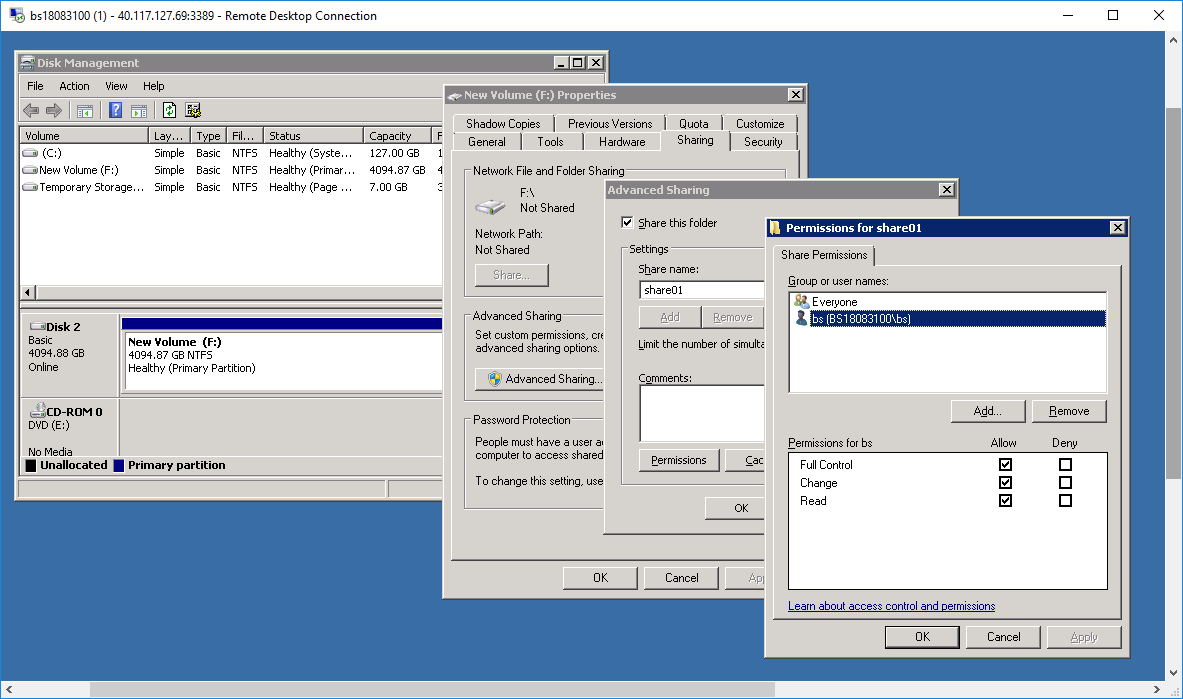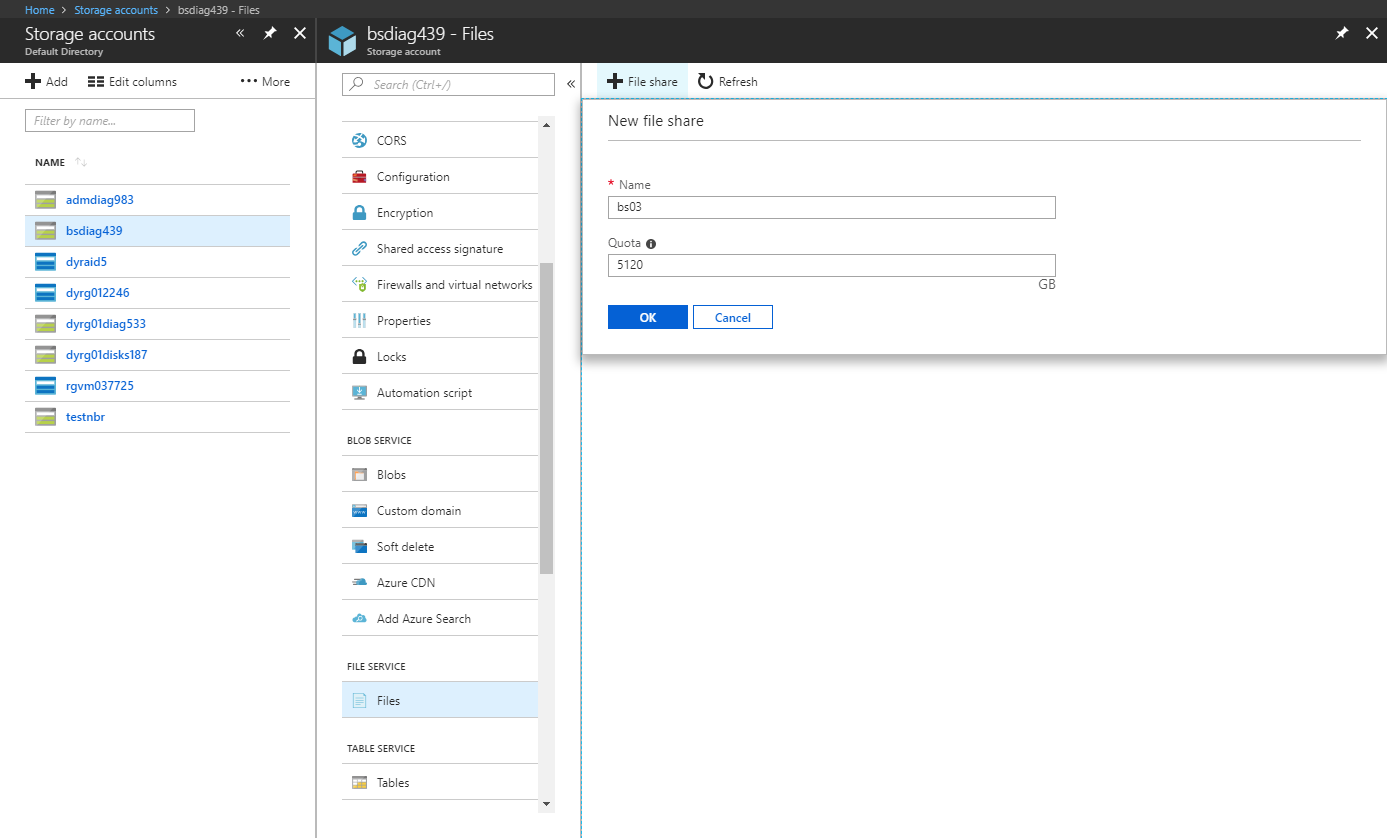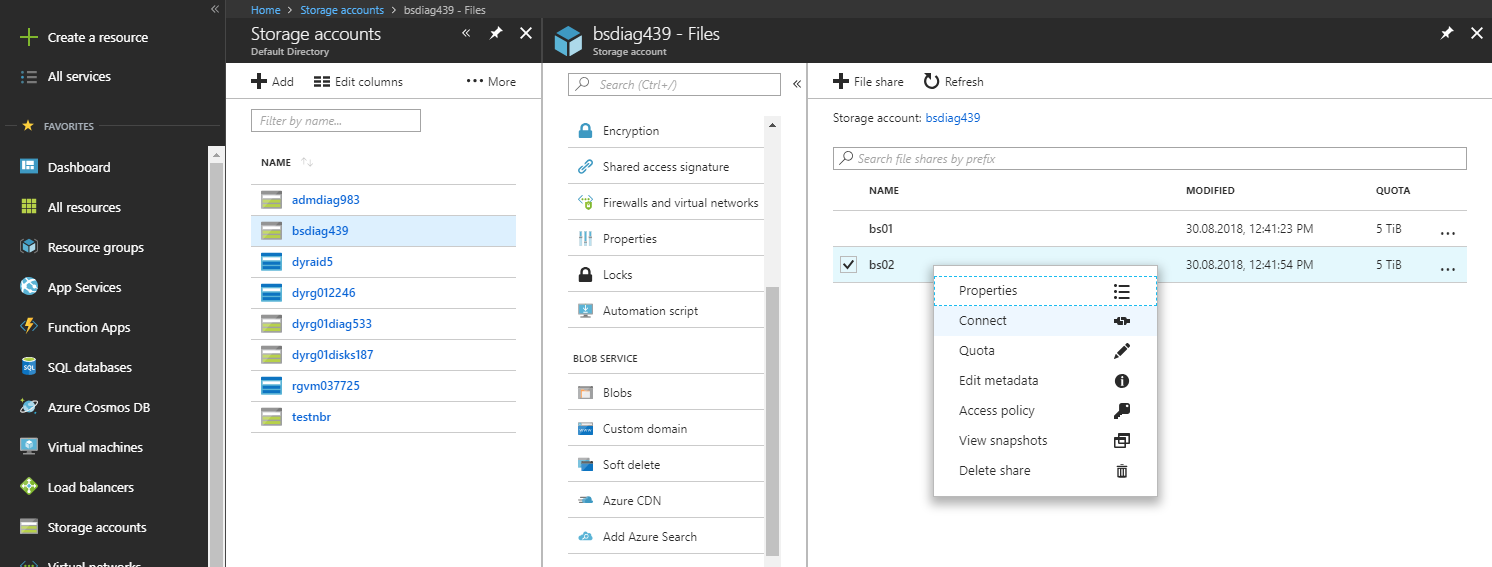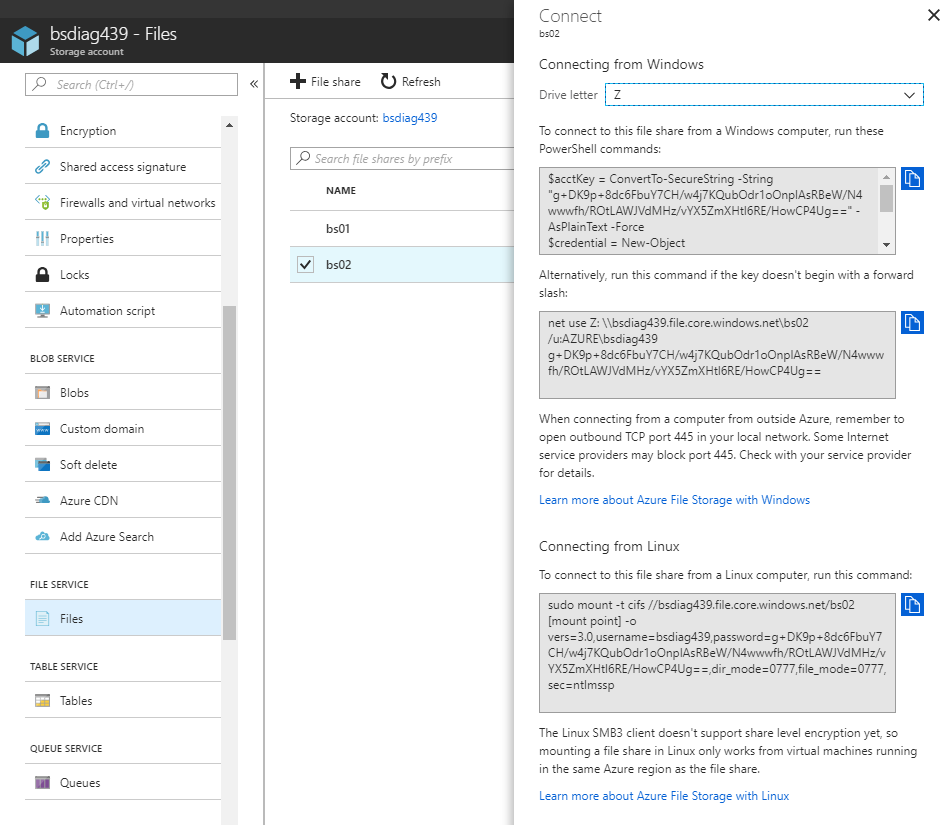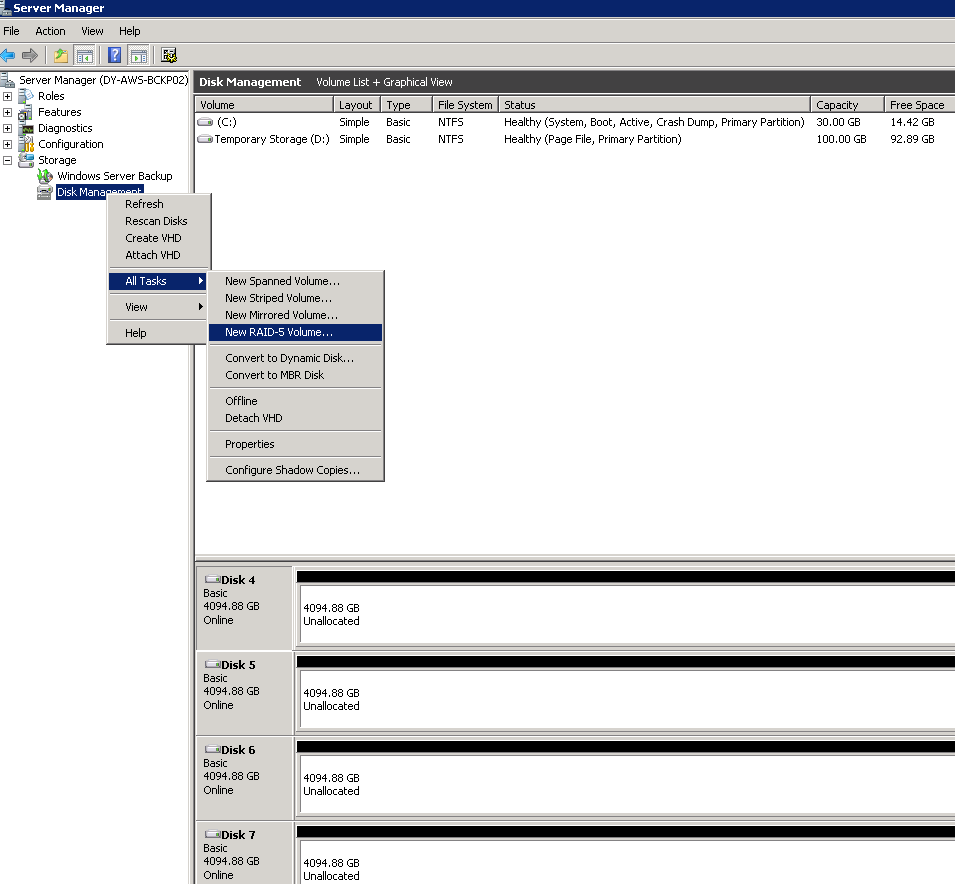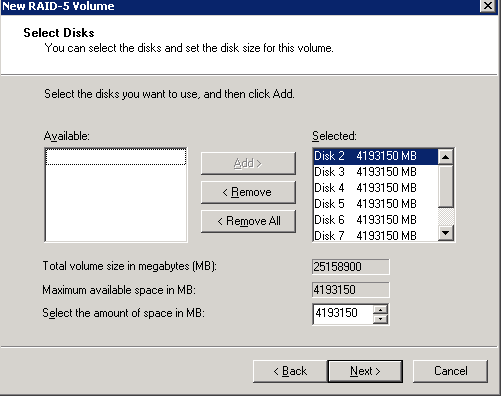Integración con Azure Cloud
Versión del producto: 8.0
Última modificación: 21 de septiembre de 2018
Preguntas
-
¿Se puede configurar NAKIVO Backup & Replication para almacenar backups en Microsoft Azure?
-
¿Puede NAKIVO Backup & Replication superar el límite de 4 TB en Microsoft Azure?
Visión general
NAKIVO Backup & Replication puede integrarse con Microsoft Azure para proporcionar un destino de backup externo bajo demanda.
Microsoft Azure permite crear máquinas virtuales con discos de datos que no superen los 4 TB de tamaño cada uno. Para la mayoría de aplicaciones y servidores de aplicaciones, 4 TB son suficientes. Sin embargo, los usuarios de NAKIVO Backup & Replication pueden necesitar un espacio en disco que supere el límite de 4 TB.
Para superar el límite de 4 TB, puedes utilizar el método RAID-5 por software.
Respuestas
Consulte las secciones siguientes para responder a sus preguntas.
Nota:
Es posible que se le cobre un suplemento por utilizar recursos de terceros. Consulte la documentación del proveedor de recursos externo para obtener más detalles.
Configuración de Repositorio de NAKIVO Backup & Replication en Microsoft Azure
Si el tamaño de su repositorio es inferior a 4 TB, dispone de las siguientes opciones para integrar NAKIVO Backup & Replication con Microsoft Azure:
Uso de los discos Azure
Los discos Azure son discos de datos que se adjuntan a las máquinas virtuales. Los discos Azure son los más adecuados para almacenar datos a los que no es necesario acceder desde fuera de la máquina virtual.
Para crear un repositorio de NAKIVO Backup & Replication utilizando Azure Disks, siga los pasos que se indican a continuación:
-
Inicie sesión en Microsoft Azure Portal y vaya a Máquinas virtuales.
-
En la página Máquinas virtuales, haga clic en Añadir.
-
Se abre la hoja Compute. Introduzca el nombre del sistema operativo compatible en el cuadro de búsqueda y pulse Intro.
-
Se abre la lista de resultados. Haga clic en el nombre de la imagen correspondiente.
-
La lista de sistemas operativos se abre a la derecha de la hoja Compute. Elige el sistema operativo en función de tus necesidades y preferencias.
-
A la derecha del Compute blade se abre el panel correspondiente al sistema operativo seleccionado. Deje el método de instalación por defecto y haga clic en Crear.
-
Se abre el asistente para Crear máquina virtual. En la página de conceptos básicos, facilite la siguiente información:
Nombre. Introduzca el nombre de su máquina virtual.
Nombre de usuario. Introduzca un nombre de usuario para la cuenta administrativa.
Contraseña. Introduzca una contraseña para su cuenta de administración. La contraseña debe cumplir los requisitos de complejidad de Azure Active Directory.
Confirme contraseña. Vuelva a introducir su contraseña.
Suscripción. Elija una suscripción válida a Microsoft Azure.
Grupo de recursos. Cree un nuevo grupo de recursos o utilice uno existente. Un grupo de recursos es un conjunto de recursos que comparten el mismo ciclo de vida, permisos y políticas.
Ubicación. De la lista, elija una ubicación.
-
Haga clic en Siguiente.
-
Se abre la página Tamaño del asistente. Elija el tamaño de su máquina virtual en función de sus necesidades. Haga clic en Seleccionar.
-
Se abre la página de ajustes del asistente. En Seleccionar puertos públicos de entrada, seleccione SSH (22) si necesita instalar un sistema operativo Linux, deje los valores predeterminados para el resto de las opciones y haga clic en Aceptar.
-
Se abre la página Resumen del asistente. Revise el resumen de su máquina virtual y haga clic en Aceptar.
-
Se cierra el asistente para Crear máquina virtual. Espere a que se cree su máquina virtual.
Después de crear su máquina virtual, aparecerá en la lista de máquinas virtuales.
Siga los pasos que se indican a continuación para adjuntar discos de datos a su máquina virtual:
-
Haga clic en su máquina virtual en la lista.
-
A la derecha de la lista de máquinas virtuales se abre una hoja de su máquina virtual. Haz clic en Discos.
-
El disco se abre a la derecha del disco de la máquina virtual. Haga clic en Añadir disco de datos.
-
Se abre una nueva fila en la lista de discos de datos. En el cuadro Nombre, seleccione Crear disco.
-
La hoja Crear disco gestionado se abre a la derecha de la hoja Discos. Introduzca la información necesaria para su disco de datos; asegúrese de elegir Disco duro estándar como Tipo de cuenta y de introducir 4095 en la casilla Tamaño. Haga clic en Crear.
- Si el disco de datos se ha creado correctamente, aparecerá en la lista de discos de datos. Haga clic en Guardar en la ventana Discos para confirmar la creación del disco de datos.
Asegúrese de que el puerto 445 está abierto para proporcionar comunicación a su instancia de NAKIVO Backup & Replication: En la sección Redes de su blade de máquina virtual, haga clic en Añadir regla de entrada y habilite el puerto número 445 (SMB) para todos.
Siguiente paso: prepare su disco de datos y comparta el disco con su red mediante el sistema operativo de la máquina virtual. Proceda del siguiente modo:
-
En Windows:
Conéctese a la máquina virtual con el cliente de Conexión remota.
Abra la gestión de discos con el comando diskmgmt.
Cuando se abra el cuadro de diálogo Inicializar disco, seleccione GPT (tabla de particiones GUID) y haga clic en Aceptar para inicializar el disco de datos con el estilo de partición GPT. De lo contrario, el tamaño del disco se limitará a 2 TB.
Haz clic con el botón derecho del ratón sobre el disco y selecciona Nuevo Volumen Simple en el menú contextual.
Se abrirá el Asistente para Nuevo Volumen Simple. Siga los pasos que se indican a continuación para crear un recurso compartido SMB en el volumen RAID-5 recién creado y establecer el permiso de Control total:
En la página Especificar el tamaño del volumen, deje el valor predeterminado para el tamaño del volumen y haga clic en Siguiente.
En la página Asignar letra de unidad o ruta, haga clic en Asignar la siguiente letra de unidad y haga clic en Siguiente.
En la página Formatear partición, asegúrese de que NTFS está elegido como sistema de archivos y de que la opción Realizar un formateo rápido está seleccionada. Haga clic en Siguiente.
En la página de finalización del asistente, revise el resumen de su volumen y haga clic en Finalizar.
Si el volumen se formatea correctamente, aparece en la lista de volúmenes. Haga clic con el botón derecho en el volumen y seleccione Propiedades en el menú contextual.
En la ventana Propiedades que se abre, vaya a la pestaña Compartir y haga clic en Uso compartido avanzado.
En el cuadro de diálogo Uso compartido avanzado que se abre, seleccione Compartir esta carpeta y especifique los usuarios que pueden acceder al volumen compartido.
Aplique los cambios y salga de la Gestión de discos.
-
En Linux:
-
Inicie sesión en la máquina virtual con un cliente SSH.
-
Cree una partición de disco para su disco de datos con la utilidad
parted:particionado /dev/sdc
parted) mklabel gpt
parted) unit %
parted) mkpart primary 0 100
-
Crea un sistema de archivos para el array:
sudo mkfs -t ext4 /dev/sdc1
-
Informar al sistema operativo sobre los cambios en la partición:
sudo partprobe /dev/sdc1
-
Crea un punto de montaje para tu nuevo disco:
sudo mkdir /mnt/share02
-
Establece el permiso para el punto de montaje:
chmod 0777 /mnt/share02
-
Monte su dispositivo de disco en el recurso compartido:
mount /dev/sdc1 /mnt/share02
-
Instale el paquete samba:
sudo apt-get install samba
-
Configure un Nombre de usuario y una contraseña que se utilizarán para acceder al recurso compartido:
smbpasswd -a smbuser
-
Edite el archivo smb.conf para añadir las siguientes líneas:
[share02]
path = /mnt/share02
available = yes
valid users = smbuser
read only = no
browsable = yes
public = yes
writable = yes -
Reinicie el demonio smbd:
sudo service smbd restart
-
Ahora ya puede añadir un repositorio ubicado en Azure a NAKIVO Backup & Replication. Realiza una de las siguientes acciones:
-
Crear un Repositorio de backups en el disco compartido:
-
Vaya a Ajustes > Repositorios y haga clic en Añadir repositorio de backups.
-
Crear repositorios de backups en el recurso compartido CIFS. En el cuadro Ruta al recurso compartido de la página Nombre y ubicación, introduzca el nombre de la máquina virtual y el nombre del recurso compartido: \\40.117.129.90\share02.
-
-
Instale un Transportador y añádalo a su NAKIVO Backup & Replication:
-
Instale el transportador en su máquina virtual Azure. Consulte Instalación de NAKIVO Backup & Replication para obtener más detalles.
-
Añada el transportador instalado a NAKIVO Backup & Replication. Consulte Añadir transportadores instalados para obtener más detalles.
-
Utilizando su transportador, añada un repositorio local a NAKIVO Backup & Replication. Consulte la sección Crear repositorios de backups para obtener más detalles. Si el repositorio se añade correctamente, aparecerá en la lista de repositorios de NAKIVO Backup & Replication.
-
Uso de Archivos Azure
Azure Archivos se utiliza para crear recursos compartidos de archivos en la nube a los que se puede acceder mediante el protocolo SMB. Los archivos Azure son los más adecuados para almacenar datos a los que se puede acceder desde muchas máquinas virtuales. Para crear un repositorio NAKIVO Backup & Replication utilizando Azure Archivos, siga los pasos que se indican a continuación:
-
Ve a Cuentas de almacenamiento y haz clic en tu cuenta de almacenamiento para abrirla.
-
En la hoja de la cuenta de almacenamiento, haga clic en Archivos en el menú Servicios de archivos.
-
Se abre la hoja Archivos. Haga clic en Recursos compartidos.
-
Se abre el cuadro de diálogo Nuevo recurso compartido de archivos. Introduzca el Nombre de su recurso compartido de archivos y el valor de su cuota (5120 GB es el límite). Haga clic en Aceptar.
Si su recurso compartido de archivos se ha añadido correctamente, aparecerá en la lista de recursos compartidos de archivos.
Para montar su recurso compartido de archivos en el sistema operativo compatible, siga los pasos que se indican a continuación:
-
En Azure Portal, haga clic con el botón derecho en el recurso compartido de archivos y, a continuación, haga clic en Conectar en el menú contextual.
-
Se abre la página Conectar. Lea la información facilitada en la página.
-
Inicie sesión en el host en el que está instalado el transportador NAKIVO Backup & Replication y siga las instrucciones que aparecen en la página Conectar para montar su recurso compartido de archivos Azure.
-
Si su recurso compartido de archivos Azure se ha montado correctamente, aparecerá en la lista de recursos compartidos del sistema operativo.
-
Añada un repositorio ubicado en el recurso compartido de archivos de Azure como se indica a continuación:
-
Inicie sesión en su instancia de NAKIVO Backup & Replication y vaya a Ajustes > Repositorio. Haga clic en Añadir repositorio de backups.
-
Cree un repositorio de backups en un recurso compartido NFS remoto para conectarse desde Linux y en un recurso compartido CIFS remoto para conectarse desde Windows, En la página Nombre y ubicación del asistente, introduzca la ruta al recurso compartido de Azure proporcionado en la página Azure Portal Conectar (véase más arriba) en el cuadro Ruta al recurso compartido,
. Si el repositorio se crea correctamente, aparecerá en la lista de repositorios de NAKIVO Backup & Replication.
-
Superar el límite de 4 TB en Microsoft Azure
Siga las siguientes instrucciones para configurar un volumen RAID-5 por software y superar el límite de 4 TB en Microsoft Azure:
-
Asegúrese de que se crea una máquina virtual con un sistema operativo compatible con NAKIVO Backup & Replication. Consulte la lista de sistemas operativos compatibles en Requisitos del sistema.
-
Inicie sesión en la máquina virtual.
-
Añada al menos 7 discos de datos a la máquina virtual tal y como se describe en la sección anterior Uso de archivos Azure.
-
Cree un volumen RAID-5 por software como se indica a continuación:
-
En Linux:
-
Asegúrese de que la utilidad mdadm está instalada.
-
Configure los dispositivos obtenidos de particionar sus discos de datos en un dispositivo RAID-5:
mdadm -C /dev/md0 --level=raid5 --raid-devices=7 /dev/sdc1 /dev/sdd1 /dev/sde1
-
Compruebe el dispositivo RAID-5:
sudo mdadm --detail /dev/md0
-
Crea un sistema de archivos para el array:
sudo mkfs -t ext4 /dev/md0
-
Cree el punto de montaje deseado para su nuevo sistema de archivos:
sudo mkdir /share02
-
Establece los permisos para el punto de montaje:
chmod 0777 /compartir02
-
Determine el UUID del nuevo sistema de archivos:
sudo /sbin/blkid
-
Abra /etc/fstab en un editor de texto y añada una entrada para el nuevo sistema de archivos:
UUID=3645b03e-60b9-4dba-93ca-db92cccb816b /share02 ext4 defaults 0 2
-
Prueba que la entrada /etc/fstab es correcta:
sudo mount -a
-
Si el comando devuelve un error, compruebe la sintaxis del archivo /etc/fstab.
-
Ejecuta el comando mount y comprueba si /dev/md0 está montado en /share02.
-
Guarde la configuración RAID-5 para poder cargar el dispositivo RAID-5 después de reiniciar el sistema:
sudo -i
mdadm --detail --scan --verbose >> /etc/mdadm/mdadm.conf
salir
-
-
En Windows:
-
En Server Manager, haga clic con el botón derecho en Gestión de discos, haga clic en Todas las tareas y, a continuación, haga clic en Nuevo volumen Raid 5.
-
En el cuadro de diálogo Nuevo Volumen Raid-5, añade los discos de datos necesarios y haz clic en el botón Añadir.
-
Siga el asistente para iniciar un sistema de archivos del disco: Asigne una letra al disco, realice un formateo rápido en NTFS y proporcione un nombre de disco si es necesario.
-
Si el volumen RAID-5 se ha creado correctamente, aparecerá en la lista de volúmenes.
-
Cree un recurso compartido SMB en el volumen RAID-5 recién creado y establezca el permiso de Control total. Consulte la sección Uso de discos Azure para obtener más detalles.
Nota
Si el transportador está instalado en el equipo, no es necesario crear un recurso compartido SMB. -
-
Cuando su volumen RAID-5 esté configurado y compartido correctamente, podrá utilizarlo para crear su repositorio NAKIVO Backup & Replication. Consulte la sección Crear repositorios de backups para obtener más detalles.