Web Interface Components
The interface of NAKIVO Backup & Replication consists of the following components:
- Main Menu
- Dashboard
- Monitoring
- Activities
- Calendar
- Search
- Settings
- Help Menu
- Online Chat Dialog
- Special Offers Toolbar
- Tenants Dashboard
Main Menu
The main menu of NAKIVO Backup & Replication is located on the left side of the product interface. It provides access to the jobs dashboard, activities, calendar, global search, and product settings. It also contains the Help menu and Log Out button.
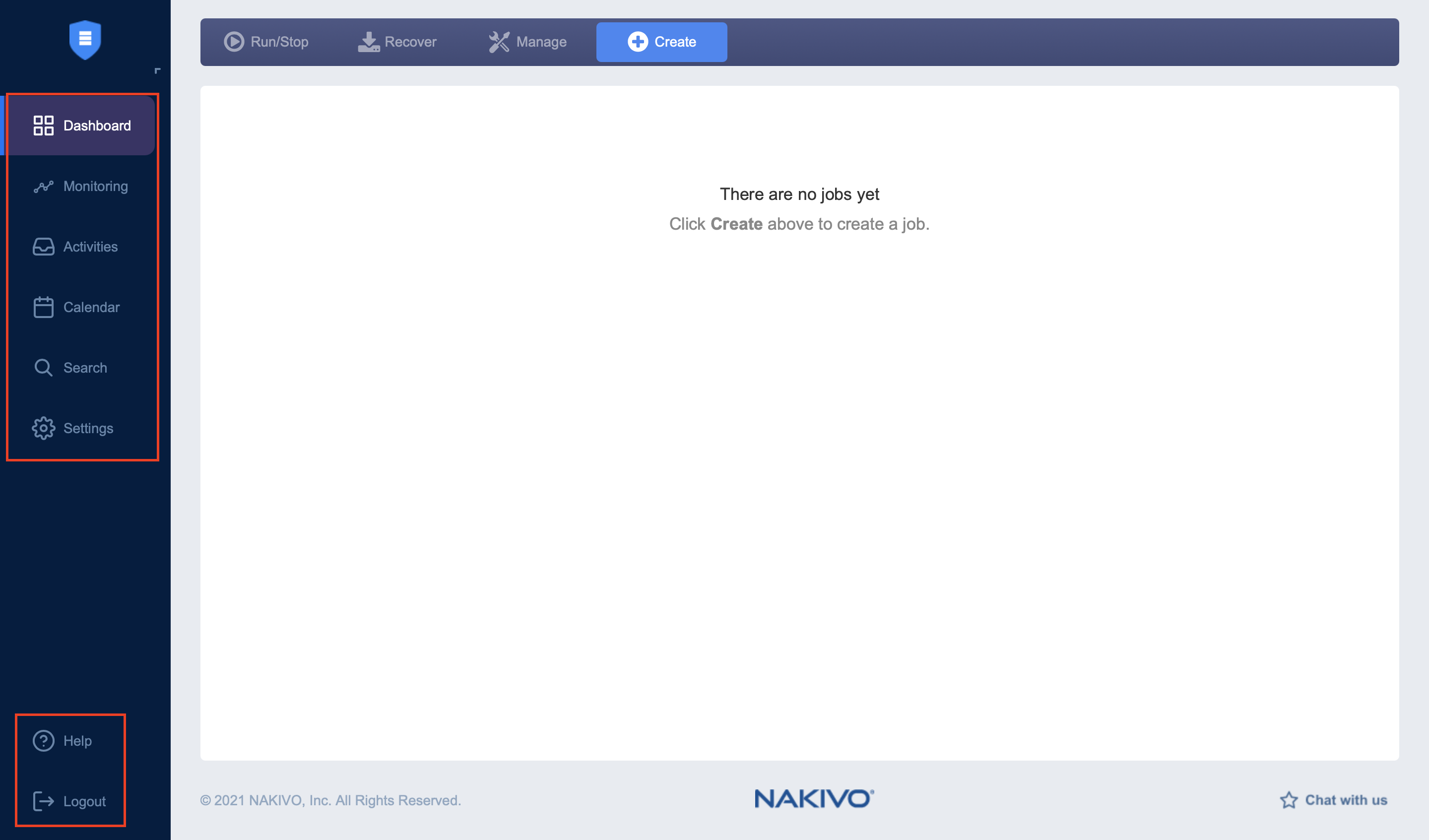
Dashboard
Using the Dashboard, you can:
-
View, run, and stop jobs on demand
-
Recover files, objects and entire sites
-
Manage jobs
-
Create backup
and replication jobs -
Create and manage job groups
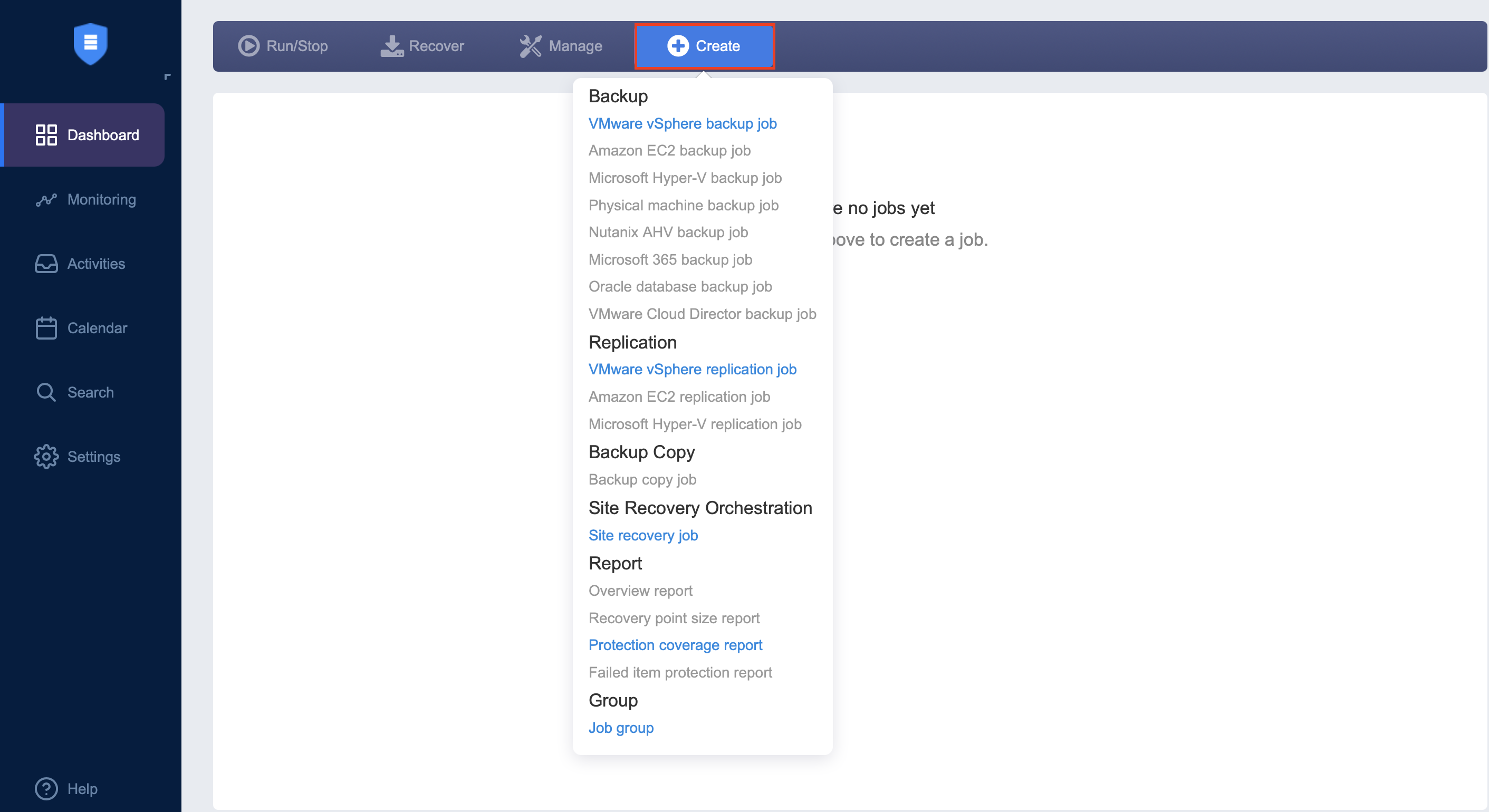
Monitoring
On the Monitoring page, you can check the following metrics (current and historical):
-
For VMware VMs: CPU usage, memory usage, and disk usage
-
For VMware hosts: CPU usage and memory usage
-
For VMware datastores: Disk usage
For additional information, refer to the Monitoring topic.
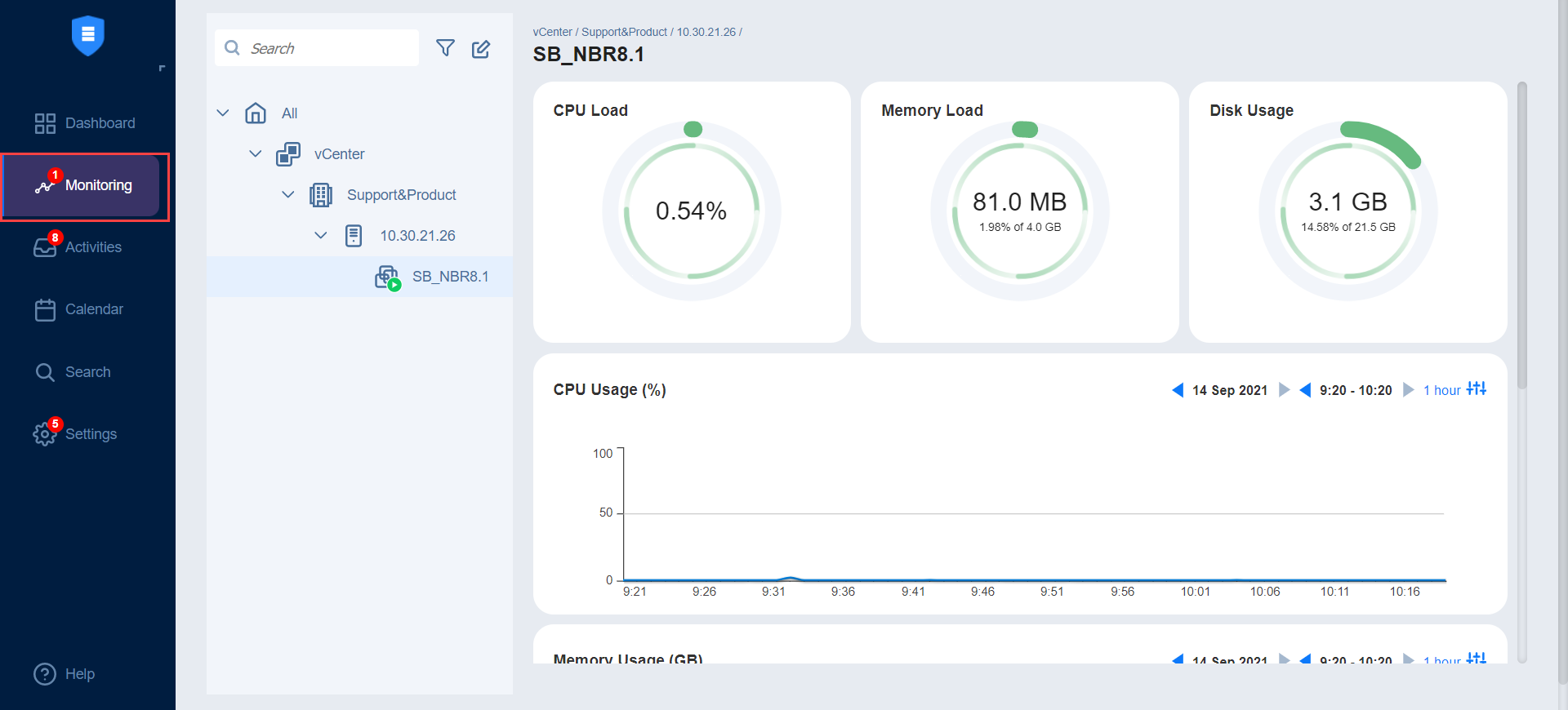
Activities
The Activities page displays a list of all running and past activities, such as:
-
Job run
- Repository Self-Backup
-
File download
-
Application object download
-
Universal object recovery
-
Repository space reclaim
-
Repository self-healing
-
Repository backup verification
-
Tape-specific activities, namely: scanning, erasing, and reading Tape - Other
For further details and information, refer to Managing Activities .
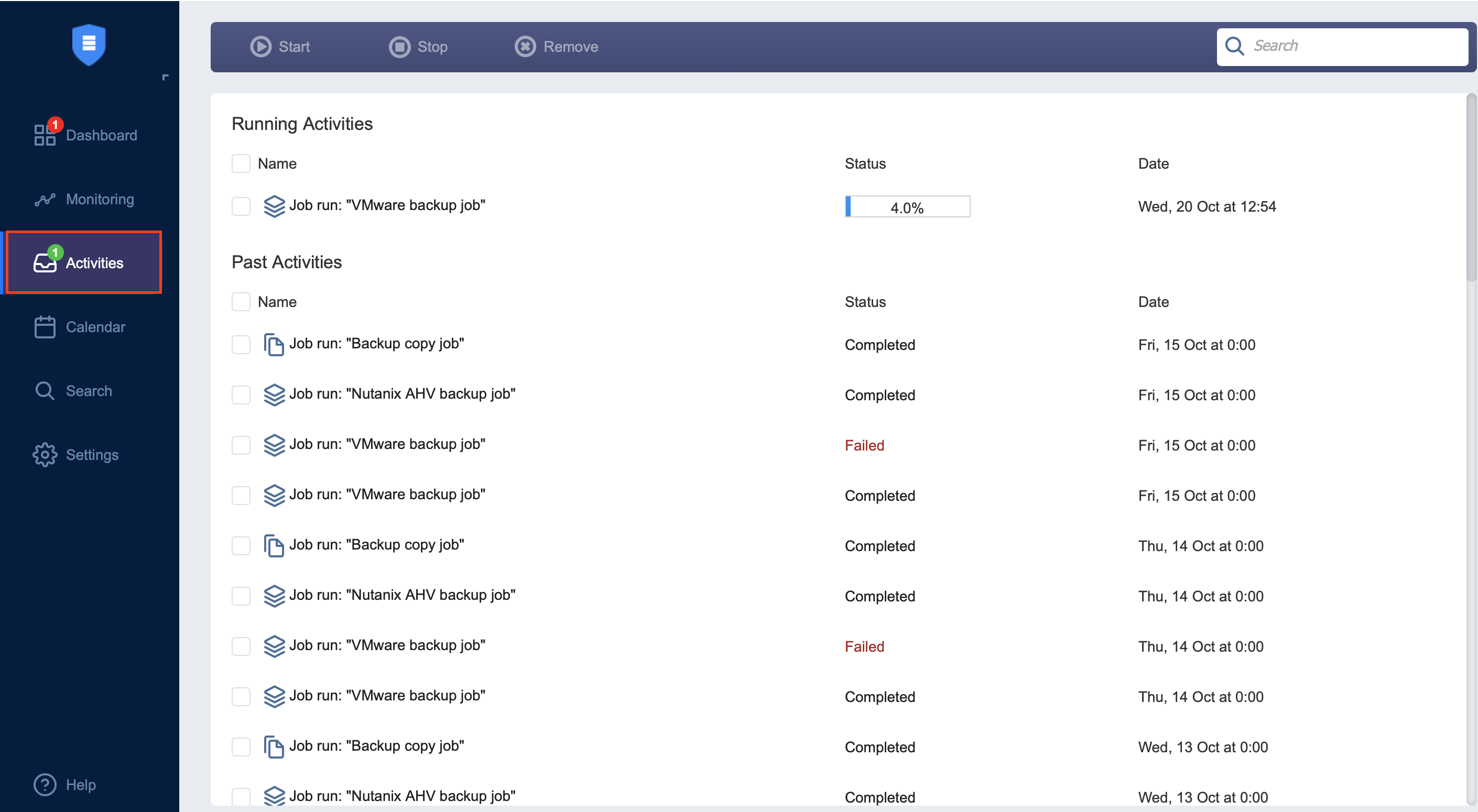
Calendar
The Calendar allows you to schedule jobs and view the history of all job runs in one organized space. For more information, refer to Using Calendar.
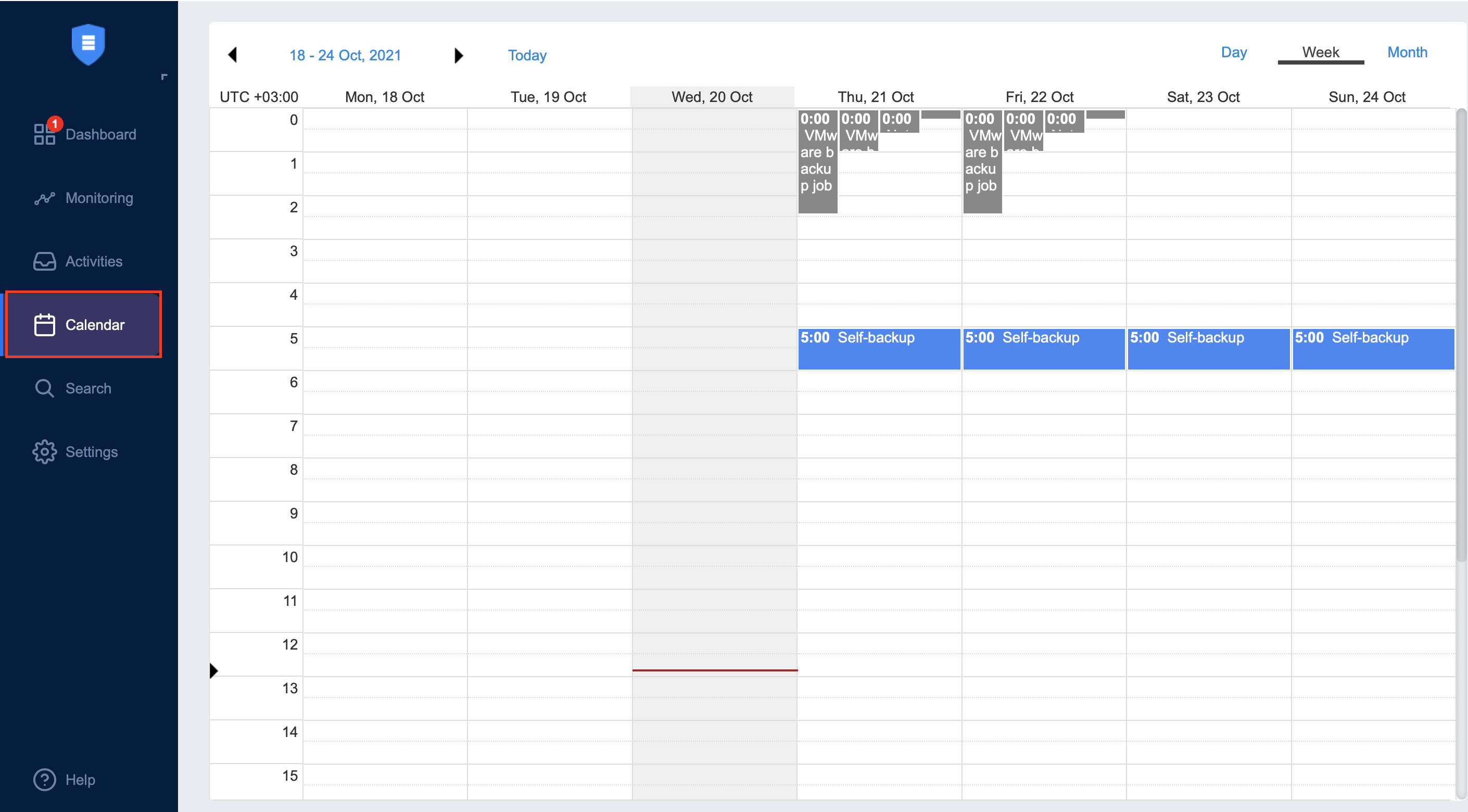
Search
The Search page allows you to search for items within the entire NAKIVO Backup & Replication instance–the Inventory, Transporters, Repositories, tape devices, jobs, backups, replicas, and more.
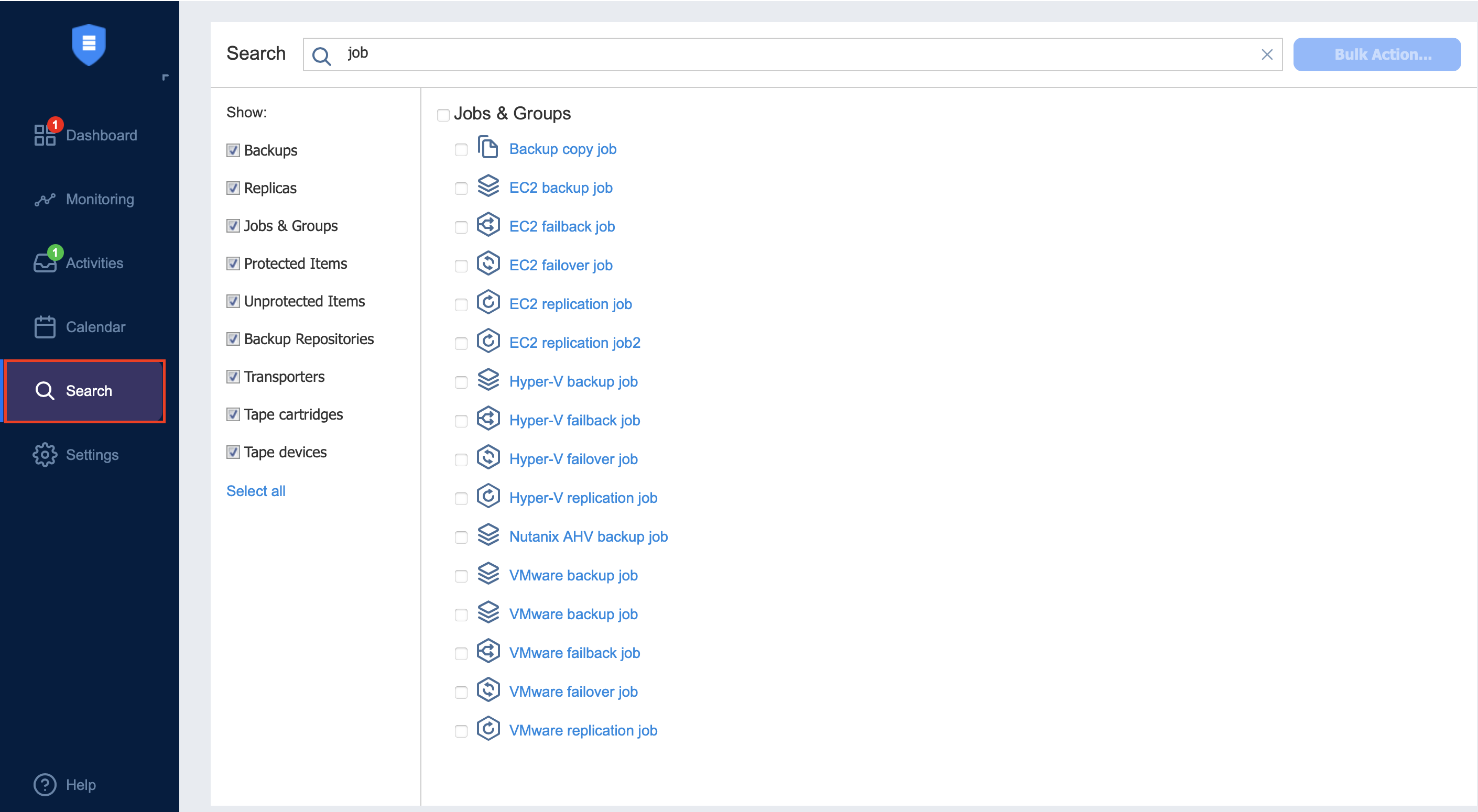
Settings
On the Settings page, you can configure NAKIVO Backup & Replication General, Inventory, Transporters, Repositories, and
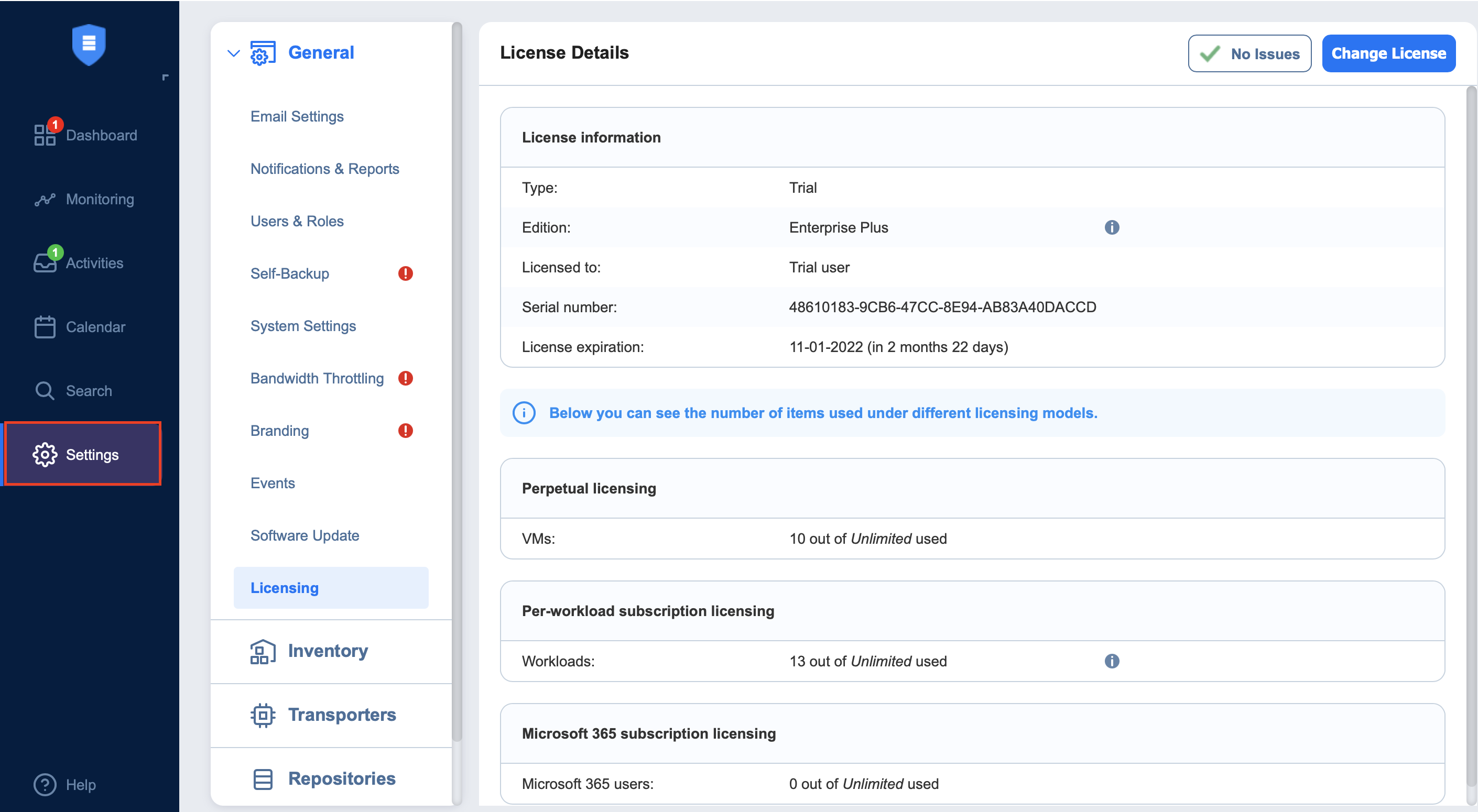
Help Menu
Use the Help menu to request technical support and access the NAKIVO online help center. If you are evaluating NAKIVO Backup & Replication, you may also use the How to Buy section of the Help menu to view pricing, request a live demo or quote, find a reseller, or contact Sales. If you are using a Free license, you may also upgrade to a Trial license for 15 days with the Try full functionality option.
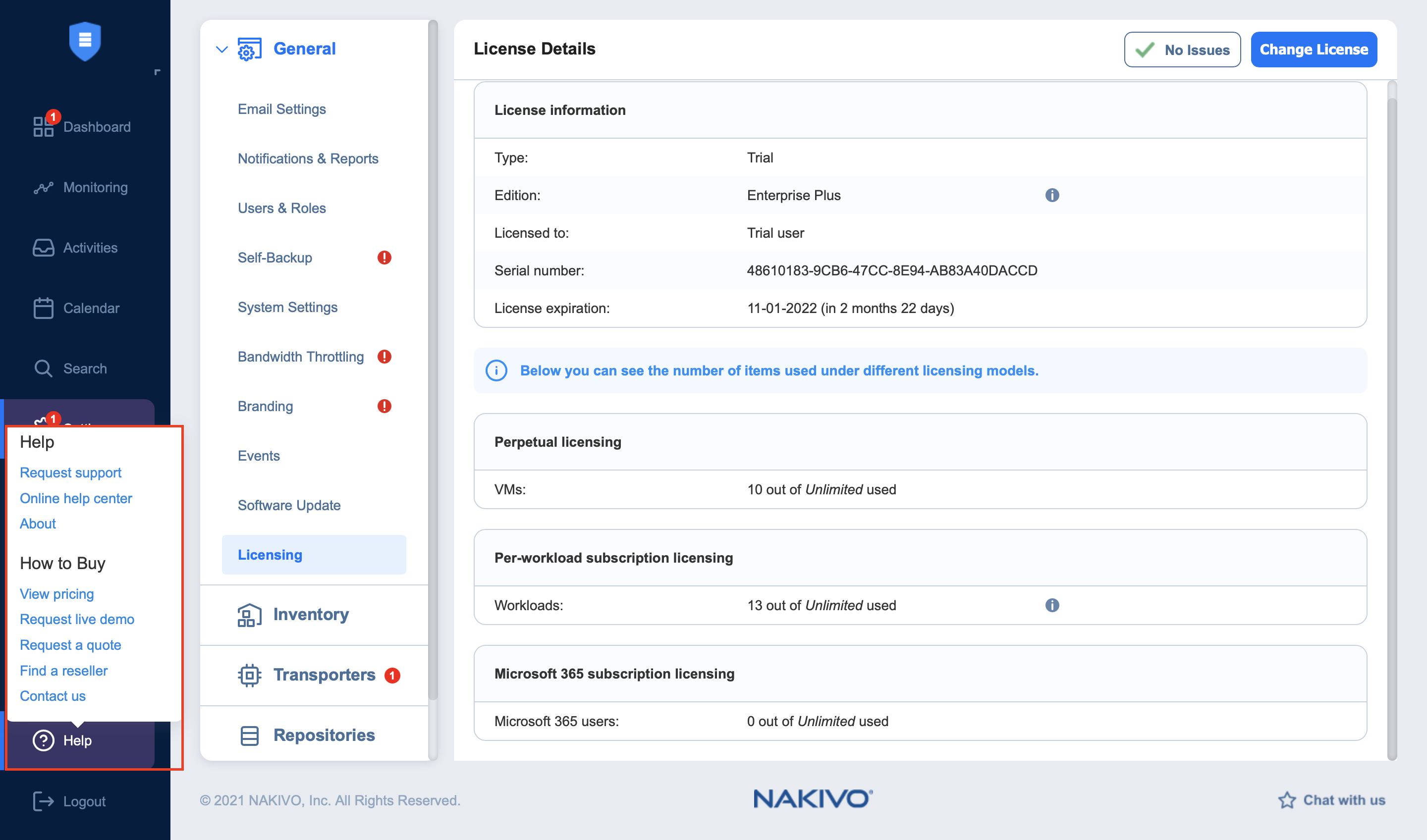
Online Chat Dialog
The NAKIVO Support online chat is located in the right bottom corner of the application. It enables you to quickly request help from a sales or technical support representative.
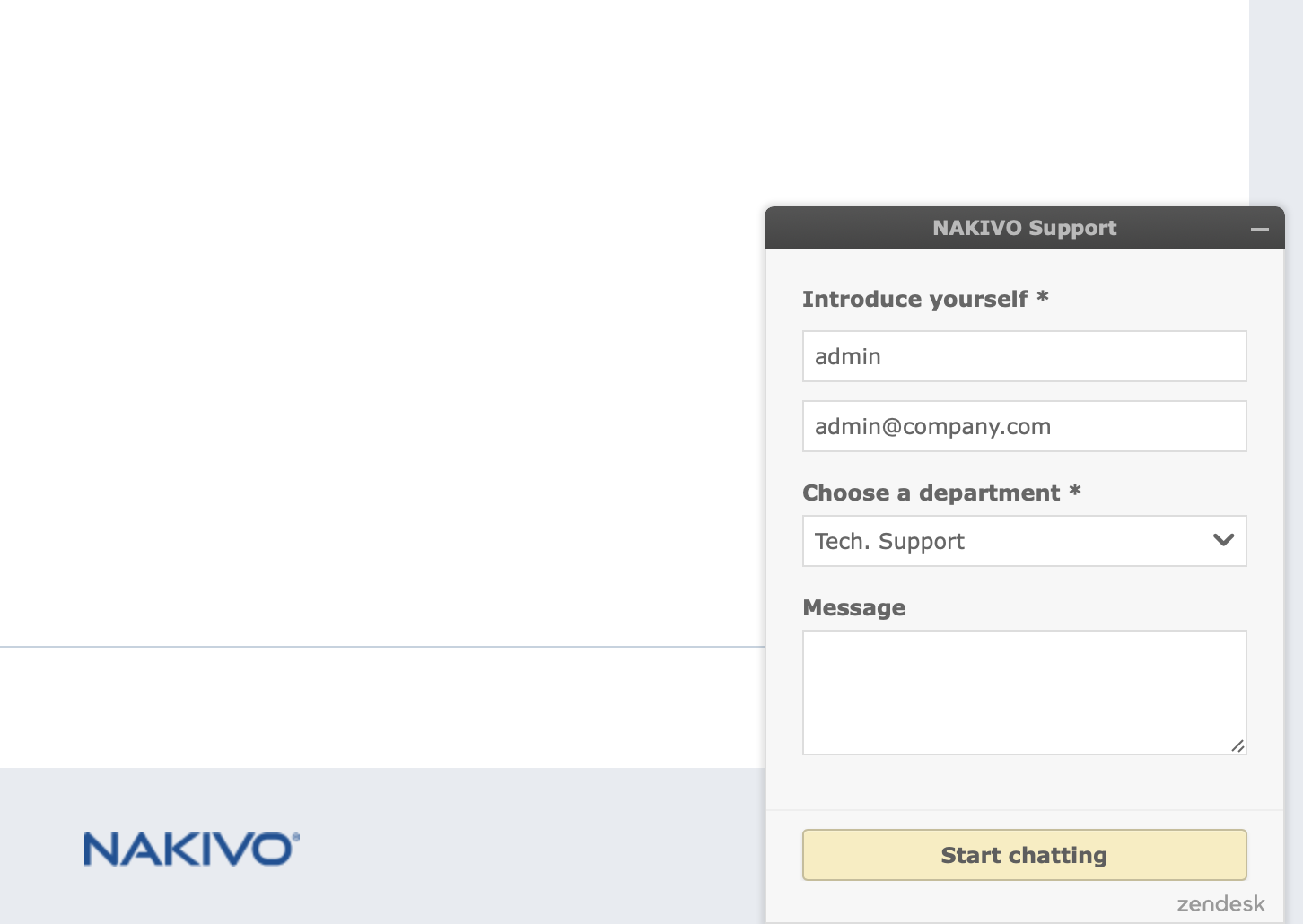
Special Offers Toolbar
This element of the interface is located to the left of the NAKIVO Backup & Replication dashboard. The toolbar contains special offers. If you click the button, a dialog opens displaying information about a specific offer. If needed, the Special Offers toolbar can be disabled. Refer to System Settings for details.
Tenants Dashboard
If you use NAKIVO Backup & Replication in a multi-tenant mode, the Tenants dashboard allows you to create, manage, and configure tenants.