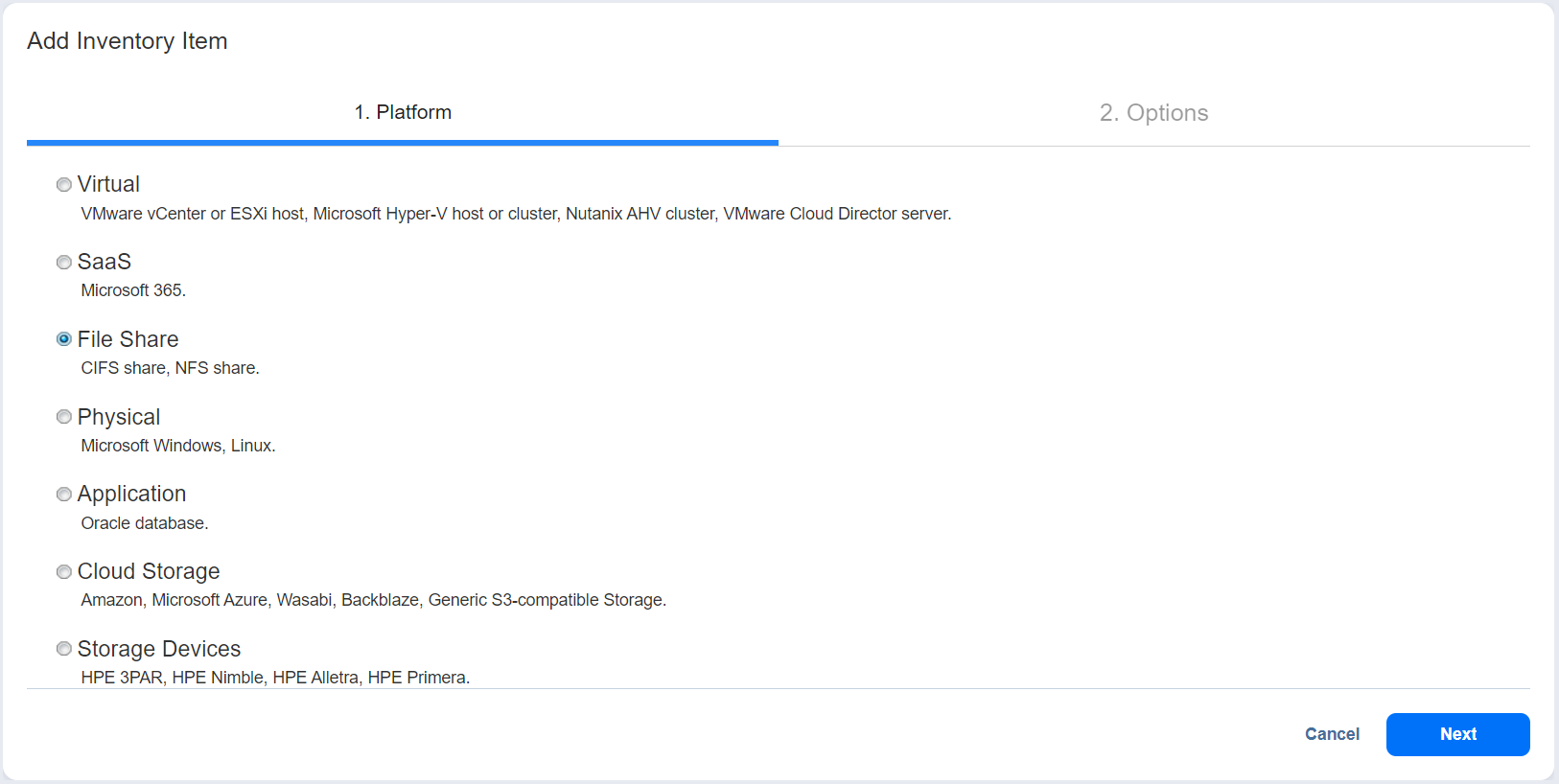Adding File Shares
To back up NFS/CIFS shares located on a NAS device, you first need to add these shares to the NAKIVO Backup & Replication Inventory.
To add an NFS/CIFS share located on a NAS device to the NAKIVO Backup & Replication Inventory, do the following:
-
Verify that all the necessary requirements have been met.
-
In the left pane, click Settings > Inventory.
-
Click +. The Add Inventory Item wizard opens.
-
On the Platform tab, select File Share and click Next to proceed.
-
On the Options tab, provide the following information:
-
Display name: Enter a name for the folder.
-
Connection type: Select the appropriate connection type. Choose either CIFS or NFS.
-
Assigned transporter: Select the transporter that supports the chosen connection type.
-
Path to the share: Provide the path to the CIFS or NFS share.
-
Username: For a CIFS connection type, provide the username to the CIFS folder.
-
Password: For a CIFS connection type, provide the password to the CIFS folder.
-
Select Advanced mount options if needed.
-
Click Finish to add the file share to the Inventory.
Note
You can add a file share to the Inventory only once.
After a NFS or CIFS share is discovered in the Inventory, the ability to read its state may not be available for a few minutes. That is to say, refreshing the Inventory item during this time may not return accurate data.
Due to Microsoft limitations, files or folders whose names end in a space or period cannot be opened or created. If a Windows-based transporter is used to discover a file share whose path ends in a space or period, discovery will fail.