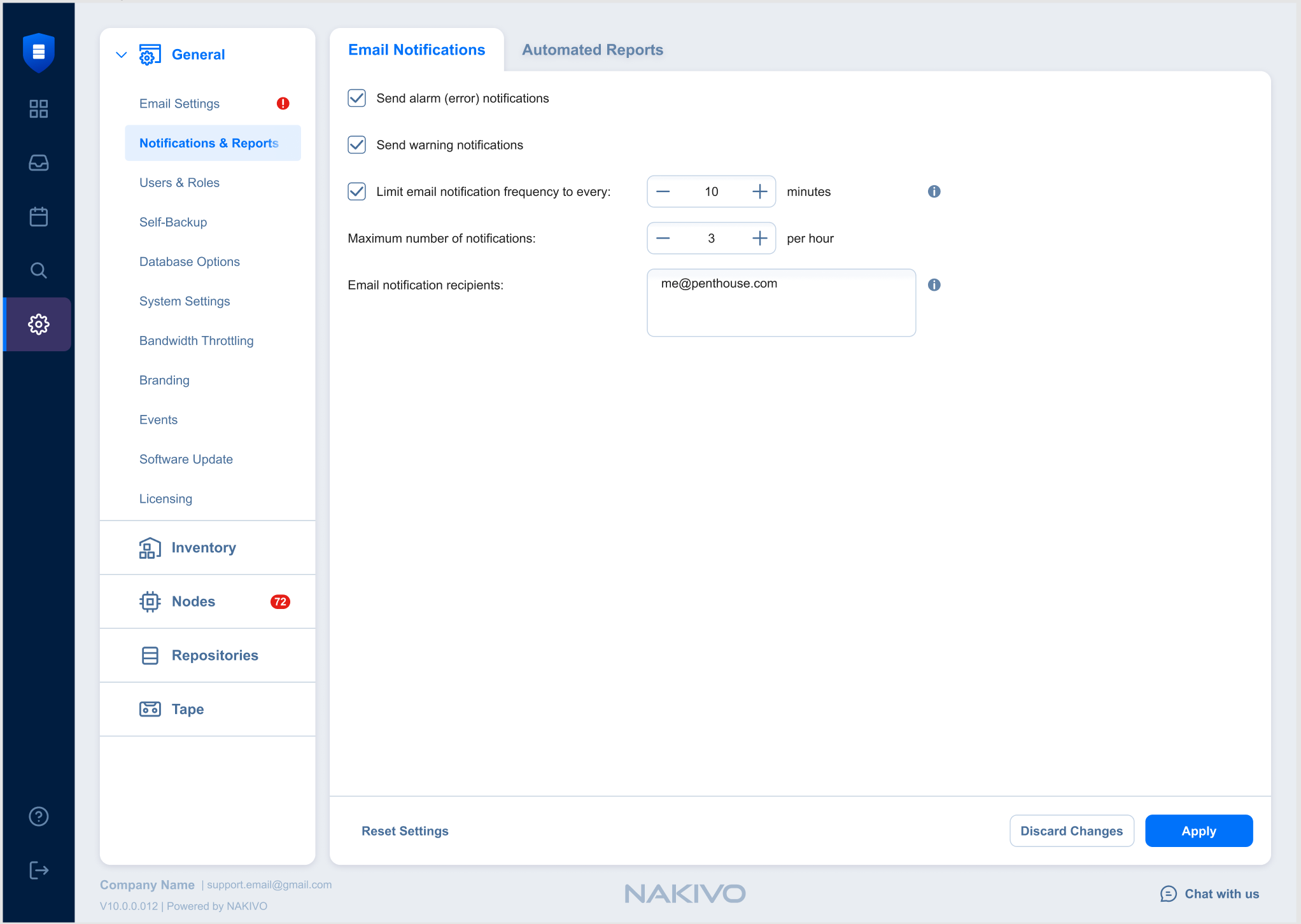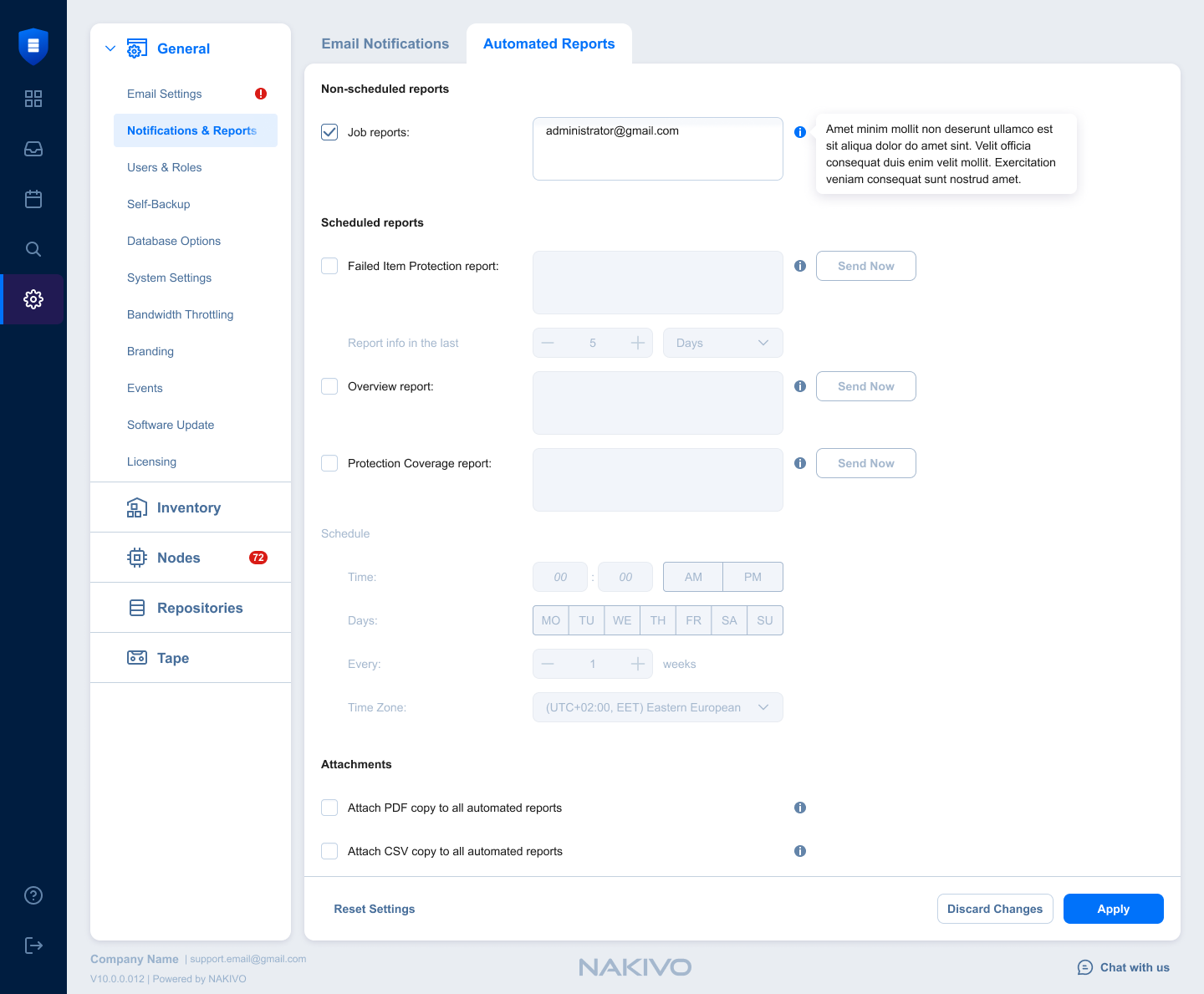Notifications & Reports
NAKIVO Backup & Replication can send notifications and reports over email.
To receive automatic notifications, configure email settings by following the steps below:
-
Log in to NAKIVO Backup & Replication.
-
Click Settings in the left pane of the product.
-
Go to the General tab.
-
Click Notifications & Reports to configure notifications and automatic reports section on the page that opens.
-
Click Apply to save the settings after you’re done.
-
Alternatively, click Discard Changes to discard any changes you have made to the email configuration.
-
Optionally, click Reset Settings to return all the settings to their default values.
Note
To configure email notifications and automatic reports, you must first configure email settings.
Email Notifications
To set Email notifications, fill out the fields in the Email notifications section:
-
Send alarm (error) notifications: If this option is selected, NAKIVO Backup & Replication will send email notifications to the specified recipients in case an error (for example, a job failure) occurs in the product. For users in Multi-Tenant Mode, these notifications also identify the relevant tenant and the instance where the error occurred.
-
Send warning notifications: If this option is selected, NAKIVO Backup & Replication will send email notifications to the specified recipients in case the product generates a warning message (for example, lost connection to a host or Backup Repository). For users in Multi-Tenant Mode, these notifications also identify the relevant tenant and the instance that generated the warning.
-
Limit email notification frequency: This option allows you to set up an email notification frequency in minutes. If deselected, notification emails will be sent every 5 minutes with no hourly limit.
-
Maximum number of notifications: Use this option to change the limit of email notifications receivable per hour. If this limit is reached, any additional notifications will be delivered the following hour.
-
Email notification recipients: Specify the recipients who will be receiving alarm and warning notifications (if enabled).
Automatic Reports
To set automatic reports, fill out the fields in the Automatic Reports section:
-
Job reports: If this option is selected, NAKIVO Backup & Replication will send an HTML report after the completion of every job (regardless of the job success or failure) to email addresses specified in the text field. Use a semi-colon to separate multiple email addresses.
-
Failed Item Protection report: Contains information about all items which had failed to be protected by backup and/or replication jobs, and the error message. Additionally, configure Report info in the last option by entering the number of days you want to get the report for.
-
Overview report: If this option is selected, NAKIVO Backup & Replication will generate the Overview report (which includes information about all jobs and groups in the product) on the date and time specified in the scheduler and will send the report to the recipients specified in the text field. Use a semi-colon to separate multiple email addresses.
-
Protection Coverage: If this option is selected, NAKIVO Backup & Replication will generate the Protection Coverage report. This includes information about all VMs & instances protected by backup and/or replication jobs as well as the information about all unprotected VMs & instances. The report will be sent to the recipients specified in the text field on the date and time specified in the scheduler. Use a semi-colon to separate multiple email addresses.
-
Schedule: Configure the schedule at which you want to get the reports.
-
Attach PDF copy to all automated reports: Select this option to get the additional attached copy of the report in the PDF format.
-
Attach CSV copy to all automated reports: Select this option to get the additional attached copy of the report in the CSV format.
Note
NAKIVO Backup & Replication supports the following special characters in reports:
US special characters
Characters in the following languages:
Vietnamese
Japanese
Korean
Chinese
Arabic