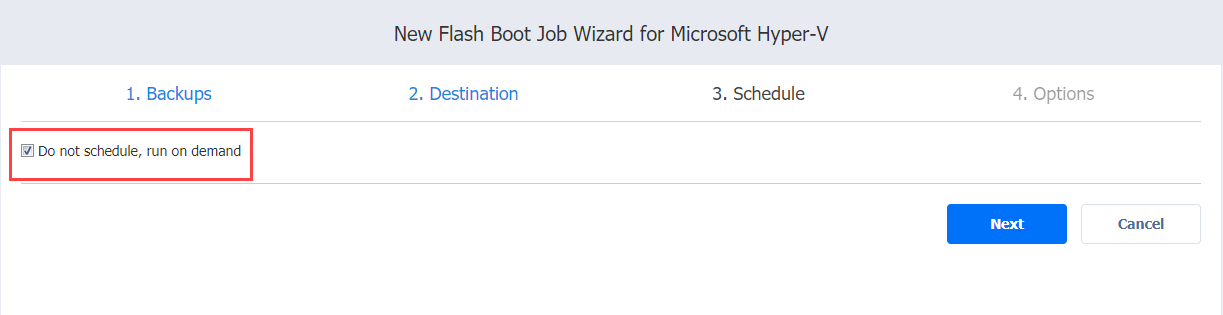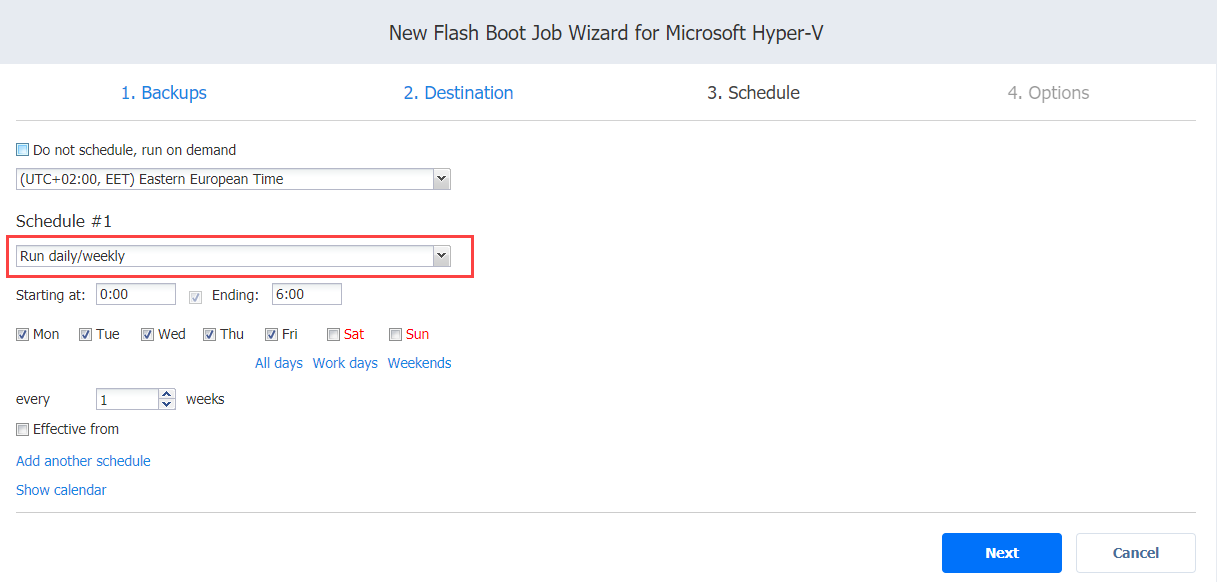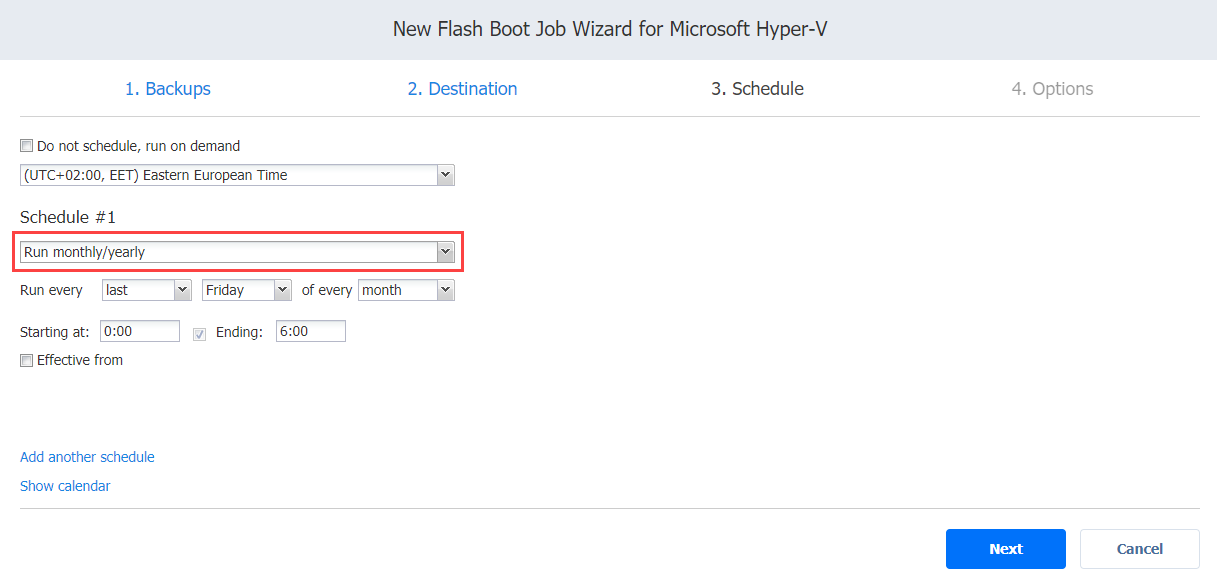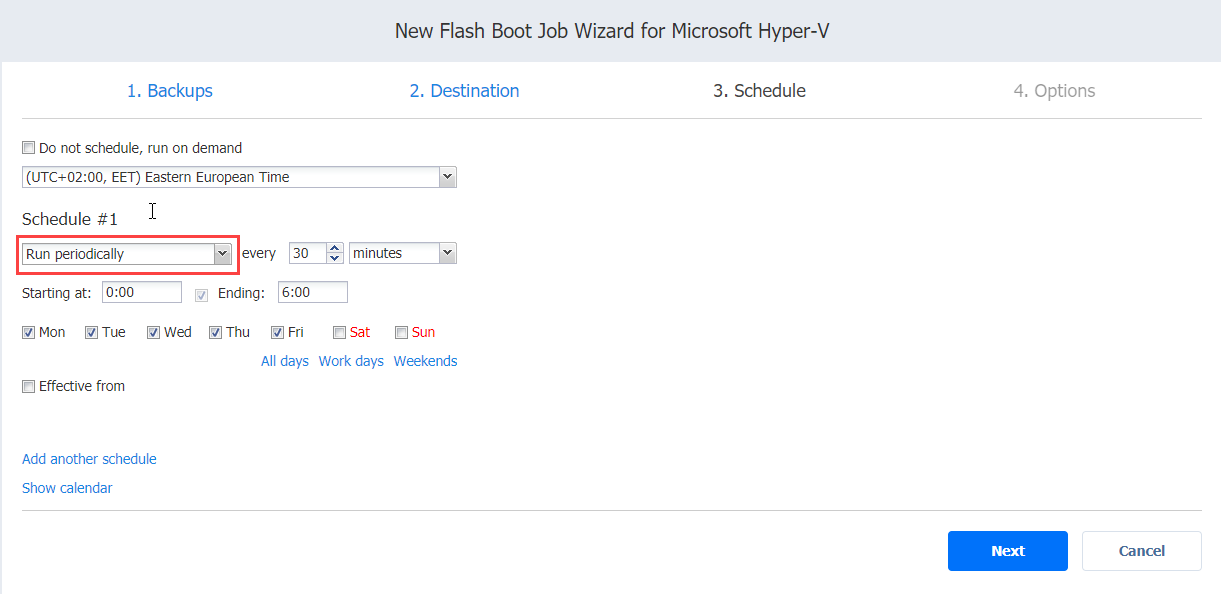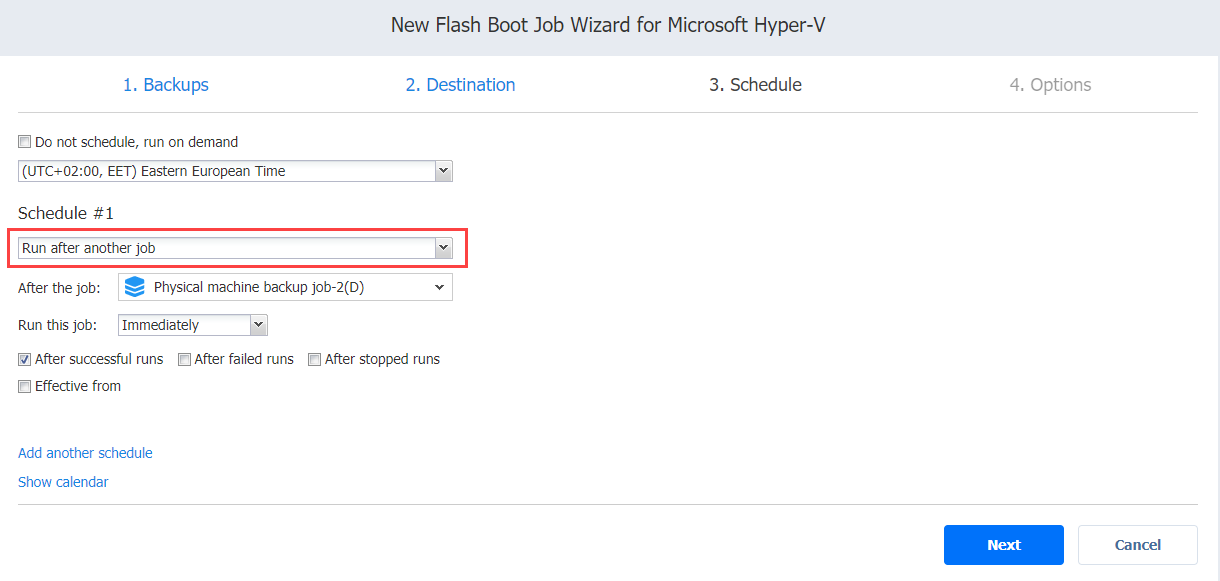Hyper-V Flash Boot Job Wizard: Schedule
On the Schedule page of the wizard, select to run the recovery job manually or schedule the job to run on a regular basis. Proceed as described in the sections below:
- Disabling Scheduled Job Execution
- Daily Job Execution
- Monthly or Yearly Job Execution
- Periodic Job Execution
- Chained Job
- Additional Schedule
Disabling Scheduled Job Execution
If you want to start the job manually only (without any schedule), select the Do not schedule, run on demand checkbox and click Next.
Daily Job Execution
To run a job once a day, do the following:
-
Choose a time zone to be used for the job start and end times from the time zone drop-down list.
-
Choose Run daily/weekly from the schedule drop-down list.
-
Specify the time when the job should be started in the Starting at: box.
-
Specify the end time for the job in the Ending: box. If the job has not completed by the time specified, the job will be stopped.
-
Select the days of the week on which the job will be started.
-
If necessary, select the Effective from checkbox and pick the date when the schedule should come into effect.
-
Click Next.
Monthly or Yearly Job Execution
To run a job monthly or yearly, do the following:
-
Choose a time zone to be used for the job start and end times from the time zone drop-down list.
-
Choose Run monthly/yearly from the schedule drop-down list.
-
Specify a job start schedule in the appropriate boxes.
-
Specify the time when the job should be started in the Starting at: box.
-
Specify the end time for the job in the Ending: field. If the job has not completed by the time specified, the job will be stopped.
-
If necessary, select the Effective from checkbox and pick the date when the schedule should come into effect.
-
Click Next.
Periodic Job Execution
To run a job multiple times per day, do the following:
-
Choose a time zone to be used for the job start and end times from the time zone drop-down list.
-
Choose Run periodically from the schedule drop-down list and then choose a time period from the appropriate boxes.
-
Specify the time when the job should be started in the Starting at: box.
-
Specify the end time for the job in the Ending box. If the job has not completed by the time specified, the job will be stopped.
-
Select the days of the week on which the job will be started.
-
If necessary, select the Effective from checkbox and pick the date when the schedule should come into effect.
-
Click Next.
Chained Job
To run the job after a previous one has completed, choose Run after another job from the schedule drop-down list and set the options as follows:
-
After the job: Select a job after which the current job will be started.
-
Run this job: Choose whether to run the current job immediately after the previous one has completed or specify a delay.
-
After successful runs: When selected, the job will run if the previous one has completed successfully.
-
After failed runs: When selected, the job will run if the previous one has failed.
-
After stopped runs: When selected, the job will run if the previous one has been stopped.
-
If necessary, select the Effective from checkbox and pick the date when the schedule should come into effect.
-
Click Next.
Additional Schedule
If you need to add an additional schedule, click Add another schedule and configure it as described above.