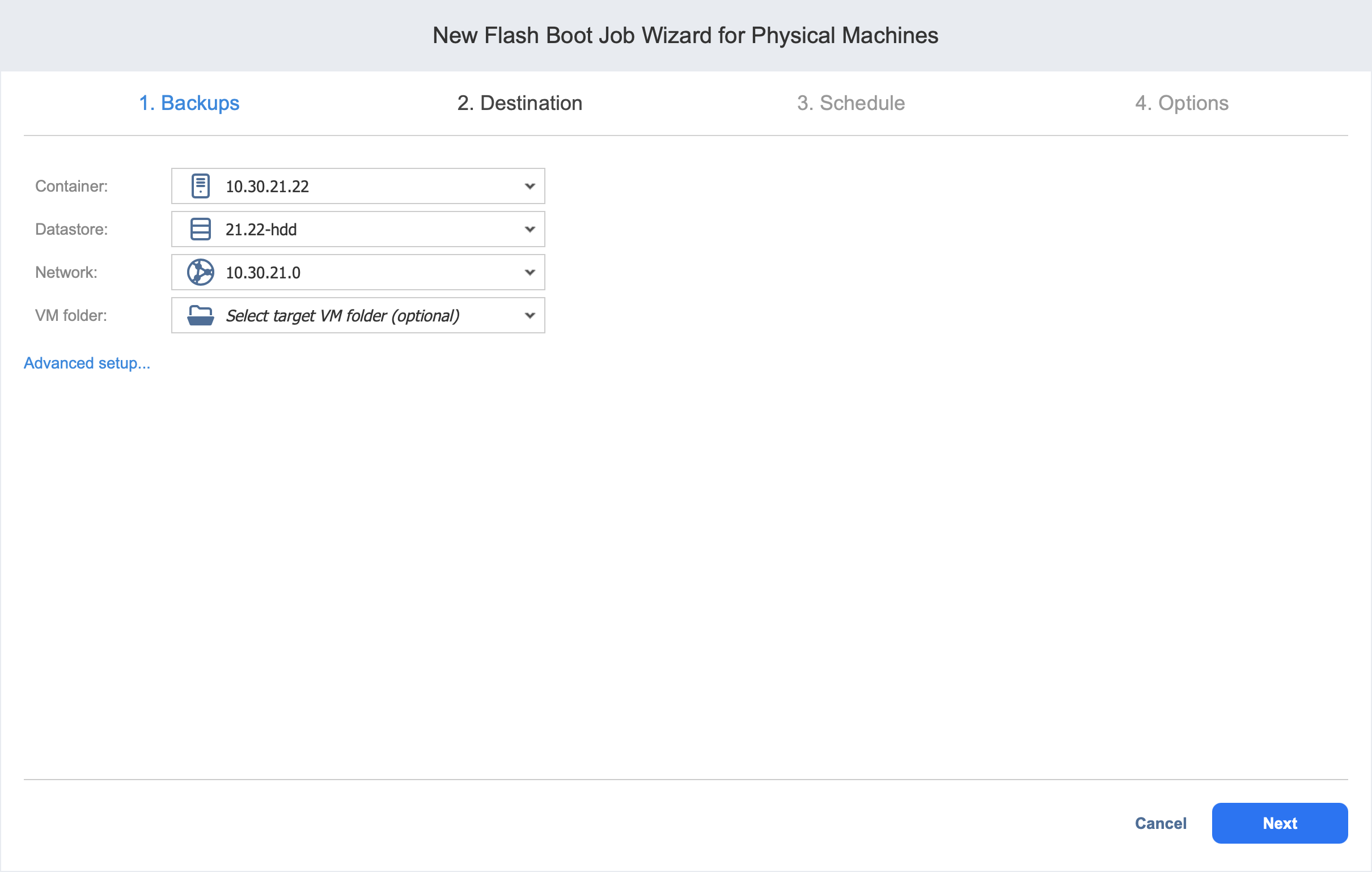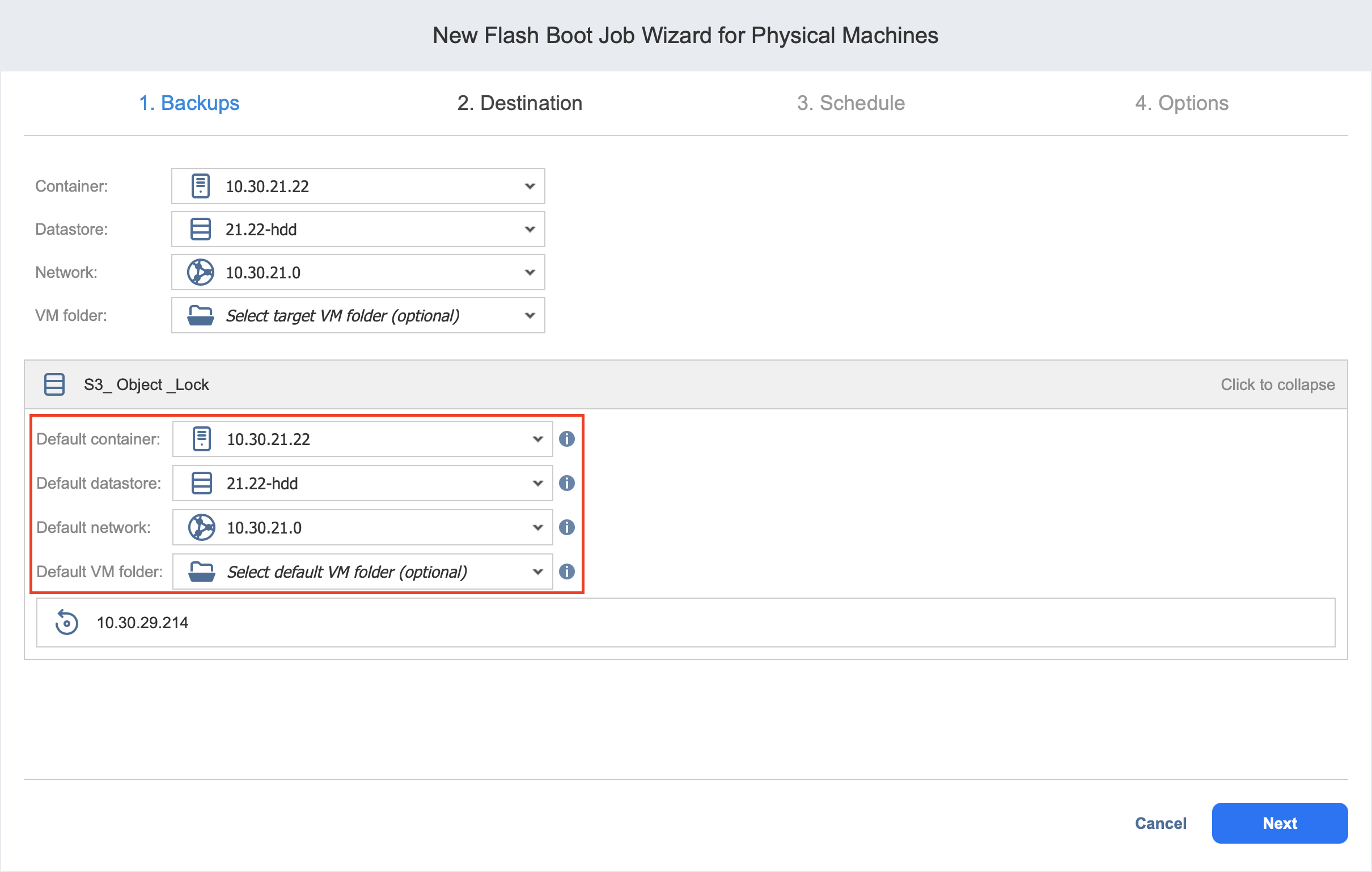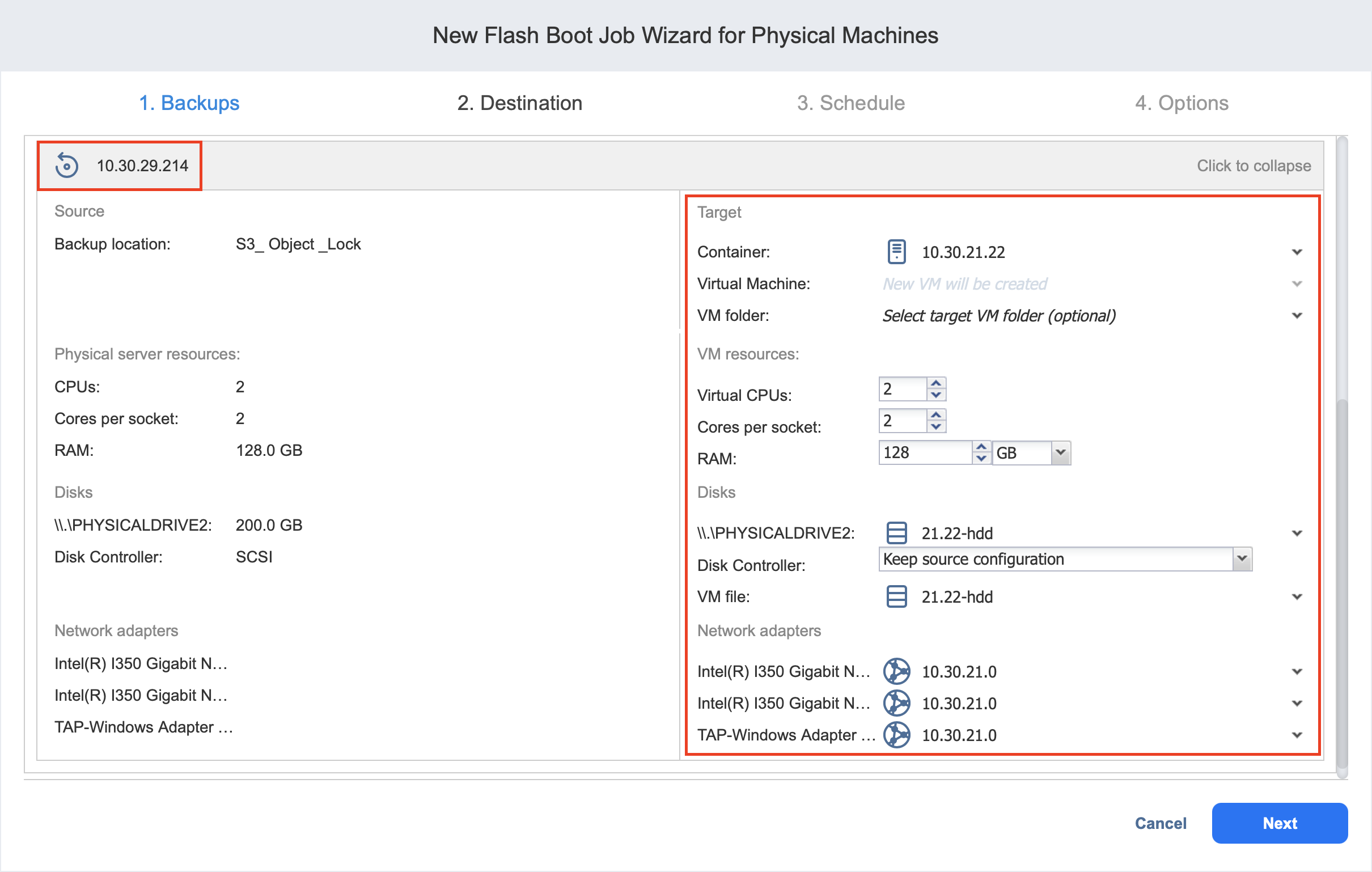Flash Boot Job Wizard for Physical Machine: Destination
On the Destination page, select a location for the recovered physical machines.
Setting the Same Host, Datastore, and Network for All VMs
To run all machines on the same host, container, and datastore, and to connect all VMs to the same network, follow the steps below:
-
Choose a cluster, host, or a resource pool from the Container drop-down list.
-
Choose a datastore from the Datastore drop-down list.
-
Optionally, you can choose a target VM folder from the VM folder drop-down list.
-
Click Next.
Note
By default, NAKIVO Backup & Replication sets the same amount of resources for the created VMs as that set for the source physical machine, including the same number of CPUs, cores per socket, and amount of RAM.
Setting the Default Destination for Recovered Machines
If you have chosen a Backup Repository or a folder as a source for your recovery job on the Backups page, you can set the default container, datastore, and VM folder for the recovered machines. To do this, follow the steps below:
-
Click Advanced setup and then click on the name of the chosen host, cluster, folder, or a resource pool.
-
Choose a Default container.
-
If you have chosen the backup job on the Source page, you can choose a Default Network.
-
Optionally, you can also choose a Default VM folder.
Setting Different Options for VMs
You can customize VM options for every machine. To do this, follow the steps below:
-
Click Advanced setup.
-
Hover over a VM and click Click to expand. Choose a target container, virtual machine, and VM folder in the corresponding boxes.
-
Set the number of virtual CPUs, cores per socket, and the amount of RAM in the corresponding boxes.
Note
The number of virtual CPUs and cores per socket and the amount of RAM cannot exceed the maximum value available on the destination host. -
Select a target datastore for each disk and for each disk and for each VM file from the drop-down list.
-
Keep the source disk configuration by selecting Keep source configuration, or choose one of the following disk controller types:
-
SCSI LSI Logic SAS
-
SCSI LSI Logic Parallel
-
SCSI VMware Paravirtual
-
SCSI BusLogic Parallel
-
IDE
-
SATA
-
NVMe
-
-
Select network adapters from the Network adapters drop-down list
-
Click Next.