Añadir cuentas de Microsoft 365.
Antes de empezar a hacer backups de elementos de la cuenta de Microsoft 365 de su organización, debe añadir la cuenta de Microsoft 365 a Inventario en NAKIVO Backup & Replication.
Adición de la cuenta de Microsoft 365 al inventario
Para añadir una cuenta de Microsoft 365 a Inventario, haga lo siguiente:
-
Compruebe si cumple los requisitos de Microsoft 365.
-
Haga clic en Ajustes en el panel izquierdo.
-
Vaya a la pestaña Inventario y haga clic en Añadir nuevo.
-
En la página Plataforma del asistente, seleccione SaaS. Haga clic en Siguiente para continuar.
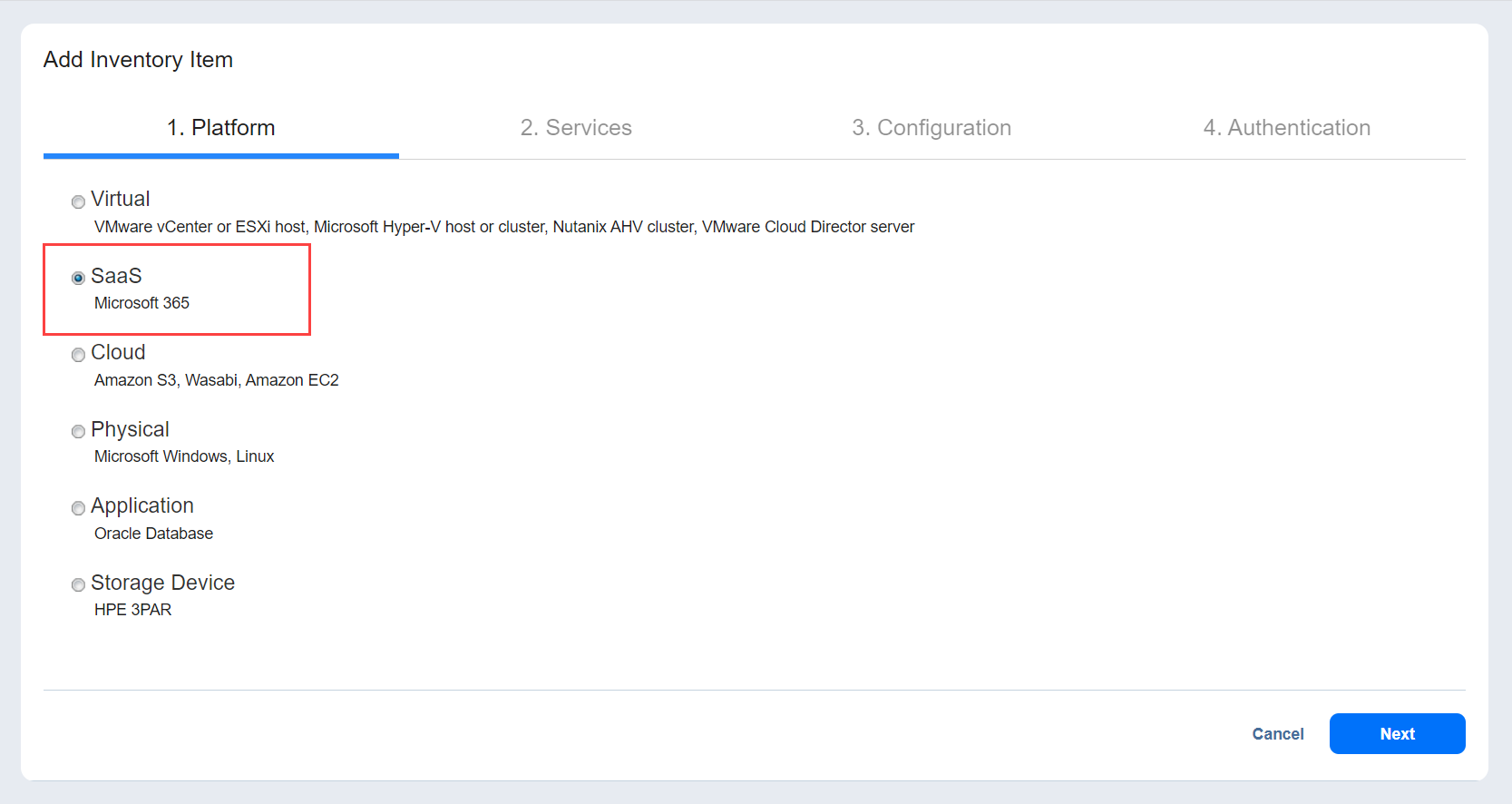
-
En la página Servicios, facilite la siguiente información:
-
Nombre para mostrar: Introduzca un nombre para la cuenta.
-
Servicios: Seleccione los servicios de Microsoft 365 de los que desea hacer backup:
-
Intercambio en línea
-
OneDrive para la Empresa
-
SharePoint Online
-
-
Nombre de usuario: Proporcione el nombre de usuario de administrador necesario para la compatibilidad con SharePoint Online.
-
Contraseña: Proporcione la contraseña de administrador necesaria para la compatibilidad con SharePoint Online.
-
-
Haga clic en Siguiente para continuar.
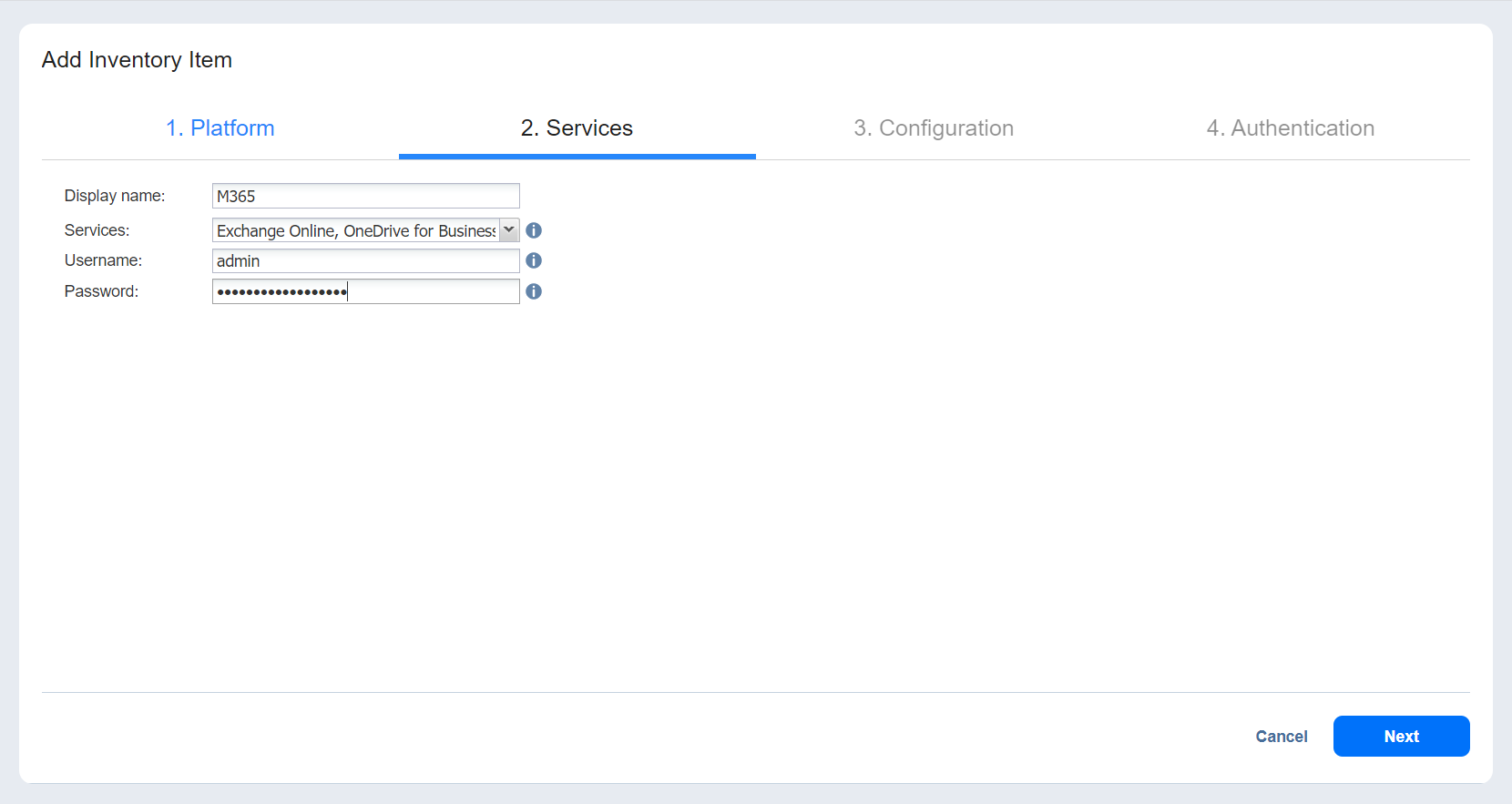
-
En la página Configuración, elija una de las siguientes opciones:
-
Registrar automáticamente una nueva aplicación Azure AD: Cuando se selecciona esta opción, NAKIVO Backup & Replication registra automáticamente la cuenta de Microsoft 365 como una nueva aplicación en Azure Active Directory y concede los permisos necesarios después de la autenticación.
-
Usar una aplicación de Azure AD existente: Cuando se selecciona esta opción, puede añadir manualmente una aplicación existente de Microsoft 365 ya registrada en Azure Active Directory.
Nota
Para añadir una cuenta de Microsoft 365 a NAKIVO Backup & Replication, la cuenta tiene que estar registrada en Azure Active Directory.
-
-
Haga clic en Siguiente para continuar.
-
La página Credenciales se abre si ha elegido la opción Utilizar una aplicación Azure AD existente en la página Configuración. Facilite la siguiente información:
-
ID de inquilino: Introduzca su ID de inquilino de Azure creado al registrar su cuenta de Microsoft 365 en el portal de Azure.
-
ID de cliente de Azure: Introduzca su ID de cliente de Azure creado al registrar su cuenta de Microsoft 365 en el portal de Azure.
-
Azure Client Secret: Introduzca su Azure Client Secret obtenido del Portal Azure. Para obtener más información sobre la obtención de las credenciales de Azure, consulte la sección Obtención de credenciales de Microsoft 365 a continuación.
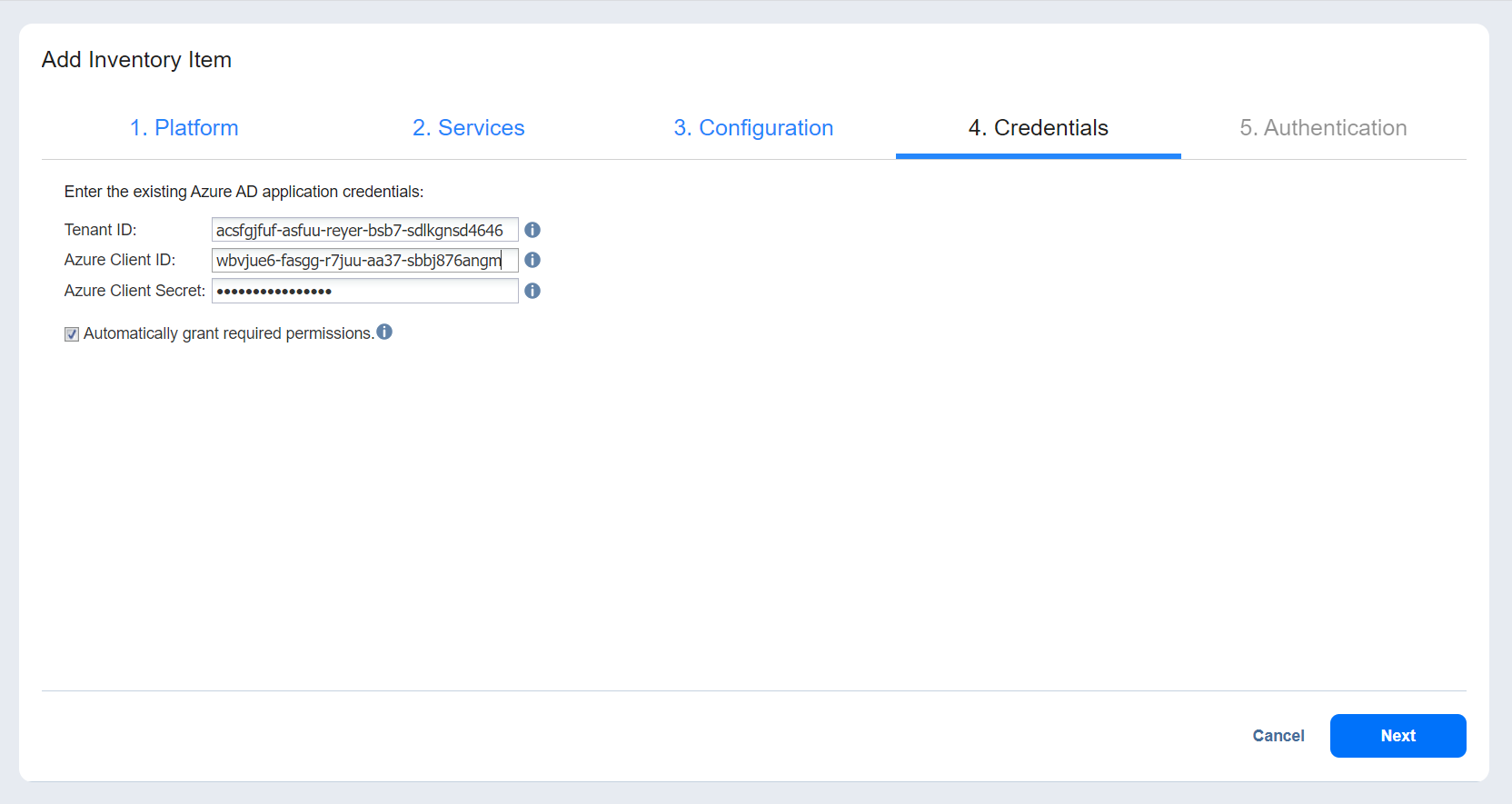
-
-
Opcionalmente, seleccione Conceder automáticamente los permisos requeridos. Esto permite a NAKIVO Backup & Replication comprobar automáticamente los permisos de API necesarios para los servicios seleccionados de la cuenta de Microsoft 365 de su organización y añadirlos si faltan. Si no selecciona esta opción, tendrá que conceder manualmente los permisos necesarios. Si ha seleccionado esta opción, haga clic en Siguiente. También puede hacer clic en Finalizar para finalizar la adición del elemento al inventario.
-
Si ha seleccionado Conceder automáticamente los permisos necesarios en la página Credenciales o Registrar automáticamente una nueva aplicación de Azure AD en la página Configuración, se abrirá la página Autenticación. Haz lo siguiente:
-
Introduzca un nombre para la aplicación en el campo Nombre de la aplicación.
-
El campo Código muestra el código que debe introducirse en https://microsoft.com/devicelogin.
-
Si lo desea, haga clic en Nuevo código para generar un nuevo código.
-
Haga clic en Copiar código para copiar el código mostrado.
Notas
-
El rol Administrador global debe estar asignado a la cuenta en el centro de administración de Microsoft 365 para que el proceso de autenticación se realice correctamente.
-
Si se ha seleccionado SharePoint Online en la página Servicios, el rol Administrador de SharePoint debe estar asignado a la cuenta en el centro de administración de Microsoft 365 para que el proceso de autenticación se realice correctamente.
-
-
Haga clic en Finalizar para finalizar la adición del elemento al inventario.
Obtención de credenciales de Microsoft 365.
Para obtener las credenciales necesarias para añadir una cuenta de Microsoft 365 al inventario en NAKIVO Backup & Replication, siga los pasos que se indican a continuación:
-
Abra el portal de Azure en portal.azure.com.
-
Inicie sesión en Microsoft Azure con las credenciales de su cuenta de Microsoft 365.
-
Seleccione Azure Active Directory en el panel de control o en el menú del portal.
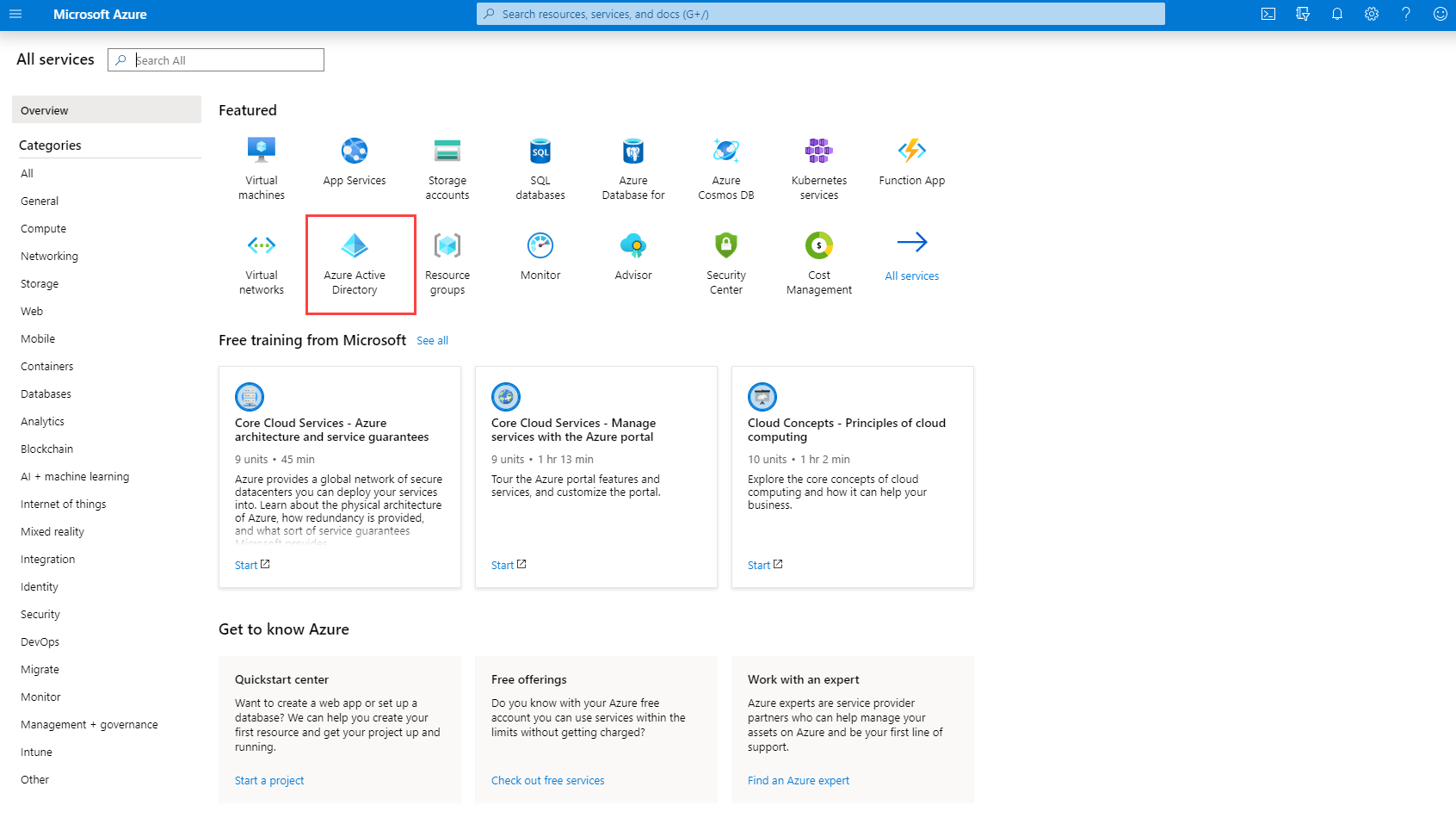
-
En el menú de la izquierda, haga clic en Registros de aplicaciones.
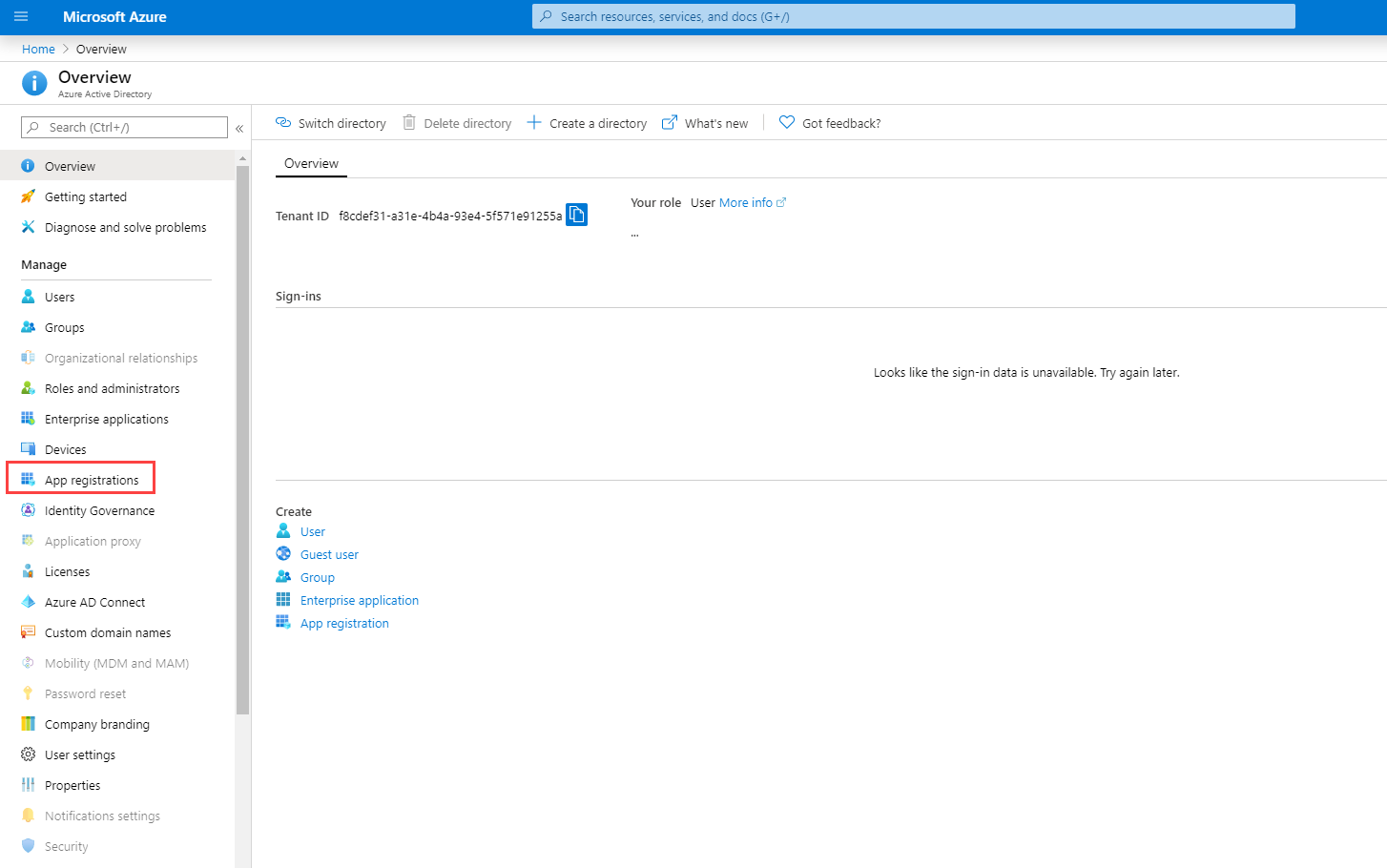
-
Haga clic en Nuevo registro en la página Registros de aplicaciones .
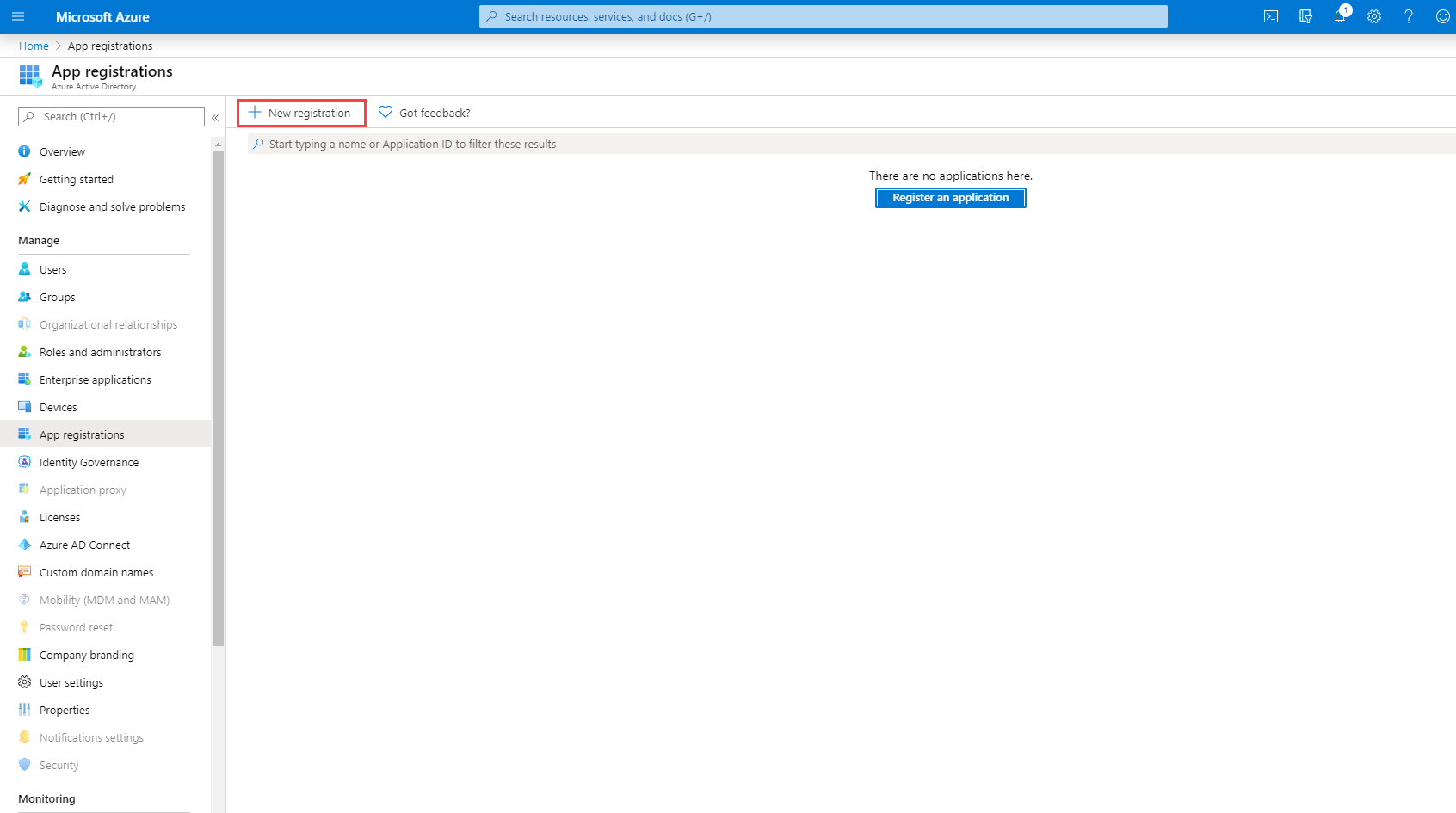
-
En la página Registrar una aplicación , introduzca un nombre para la aplicación y haga clic en Registrar.
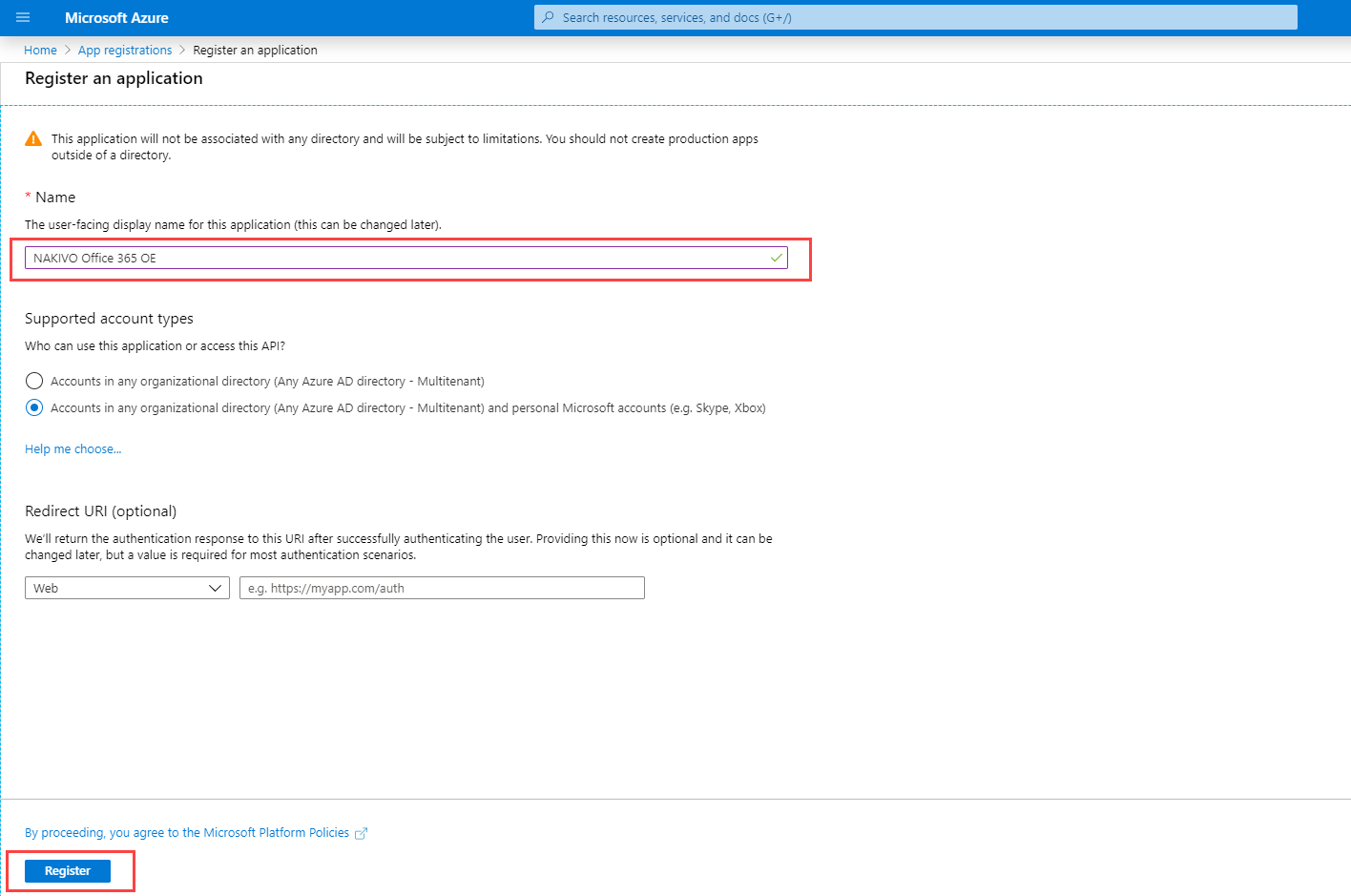
La aplicación se ha registrado correctamente y se muestran el ID de inquilino y el ID de cliente de Azure : ID de directorio (inquilino) e ID de aplicación (cliente) respectivamente. -
Haga clic en Ver permisos de API para añadir los permisos necesarios.
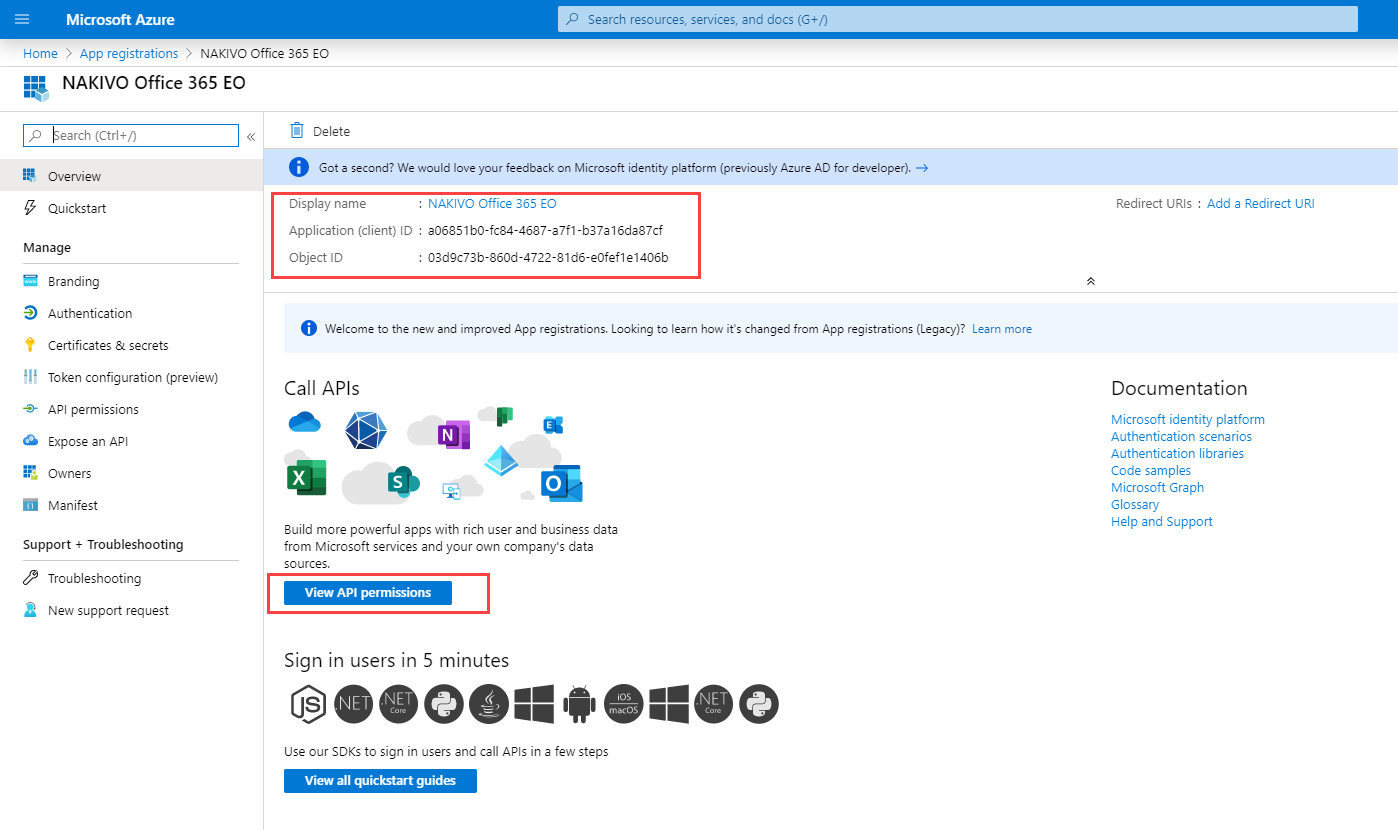
-
Haz clic en Microsoft Graph.
-
Haga clic en la pestaña Permisos de aplicación.
-
Proporcione los permisos de API necesarios. Consulte Permisos de API necesarios De Microsoft 365. para obtener más detalles.
Notas
-
Para no detectar buzones de Exchange Online, OneDrives o sitios de SharePoint en el inventario, deshabilite los permisos de API para el servicio correspondiente.
-
Si no se proporcionan los permisos necesarios de la API de Microsoft Exchange Online/OneDrive/Shaepoint, el servicio correspondiente no será detectado por NAKIVO Backup & Replication.
-
Si no se proporcionan los permisos de API necesarios para los elementos del calendario y los contactos de Microsoft Exchange Online, los elementos no serán compatibles con las operaciones de backup y recuperación.
-
Para recuperar mensajes y contactos con mucho contenido, también es necesario activar full_access_as_app para Office 365 Exchange Online en las API que utiliza mi organización.
-
-
Haga clic en Actualizar permisos.
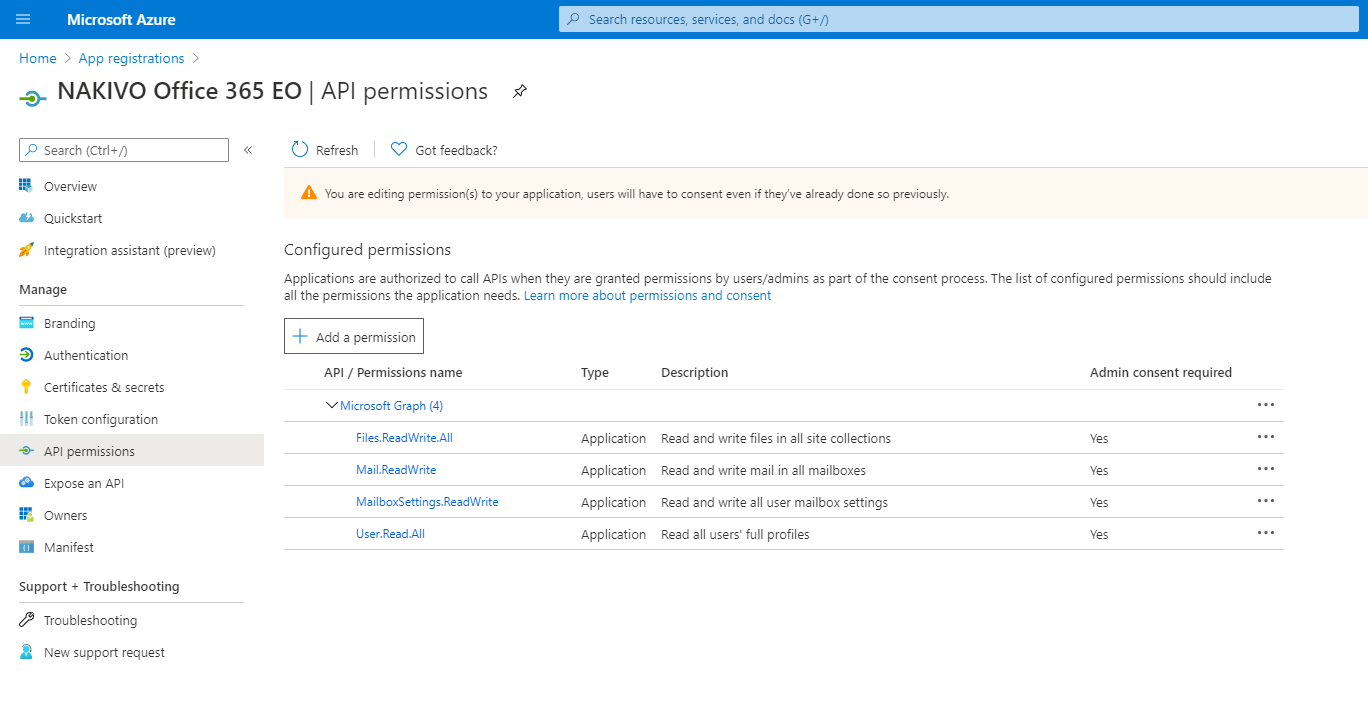
-
Haga clic en Certificados & secrets > Nuevo secreto de cliente para crear un nuevo secreto de cliente para su aplicación.
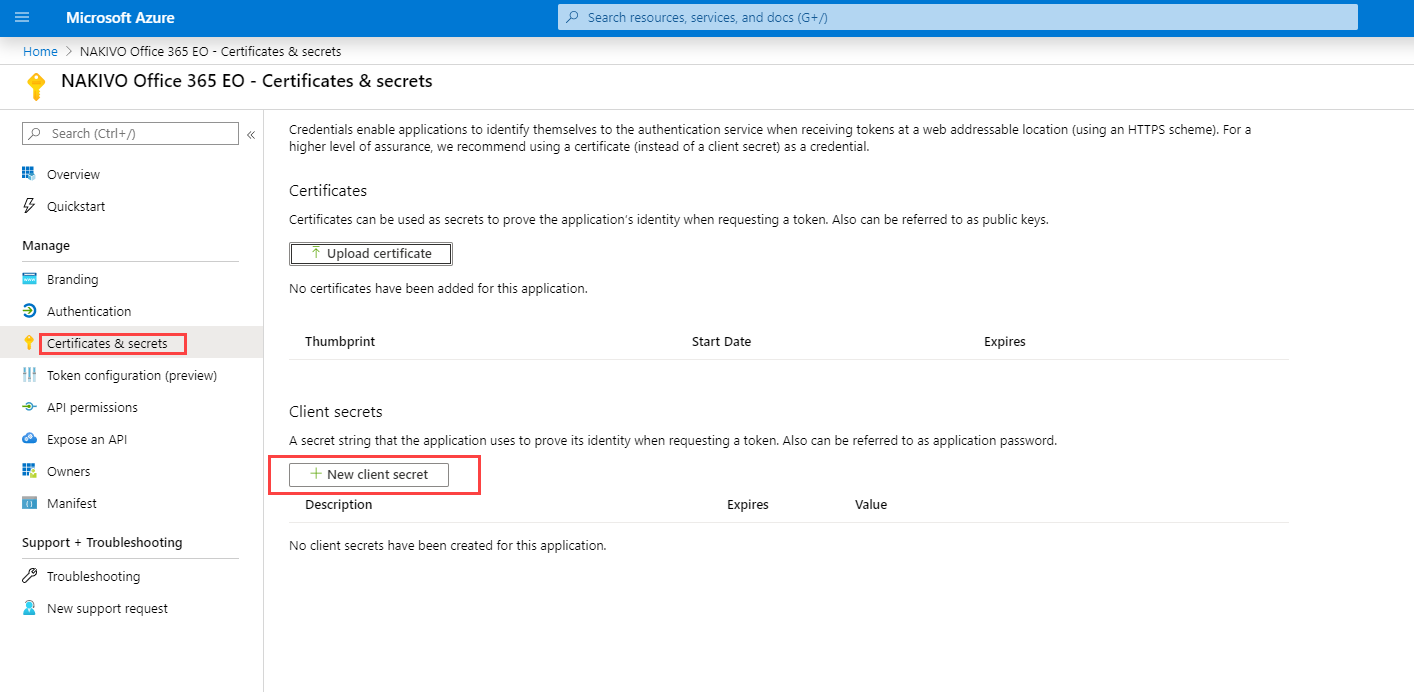
-
Introduzca una descripción para el secreto de cliente, seleccione el periodo de caducidad y haga clic en Añadir.
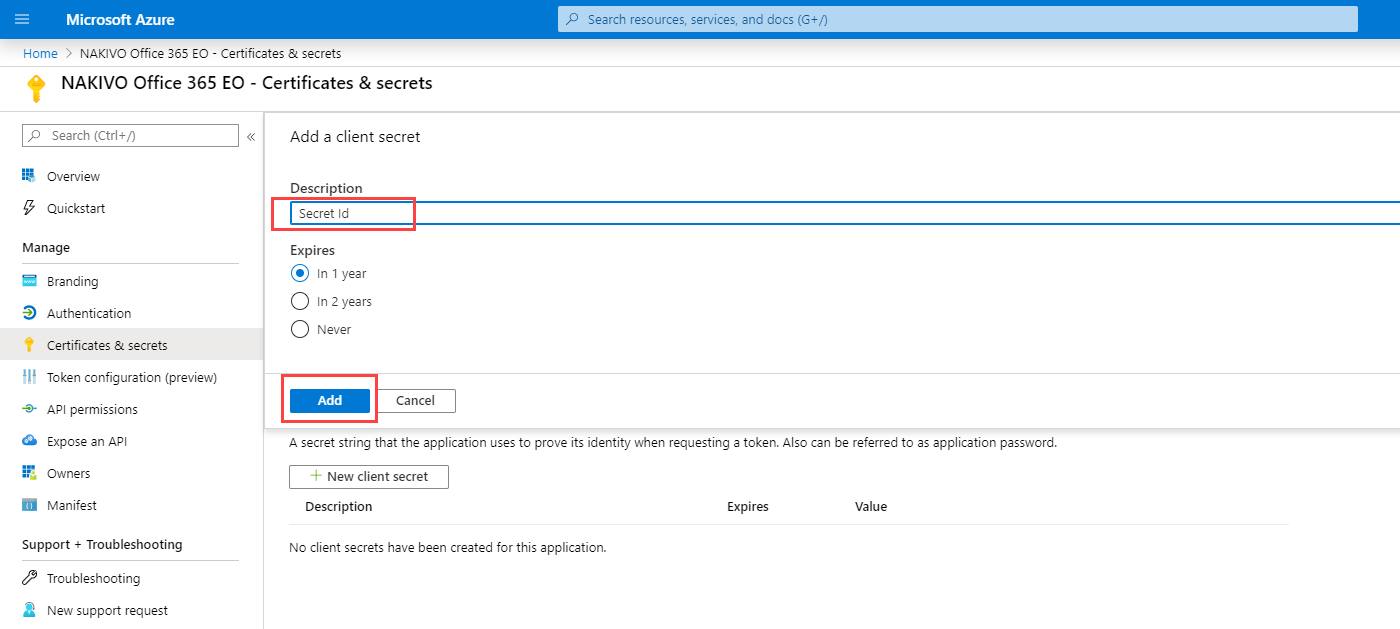
Se genera el nuevo secreto de Cliente .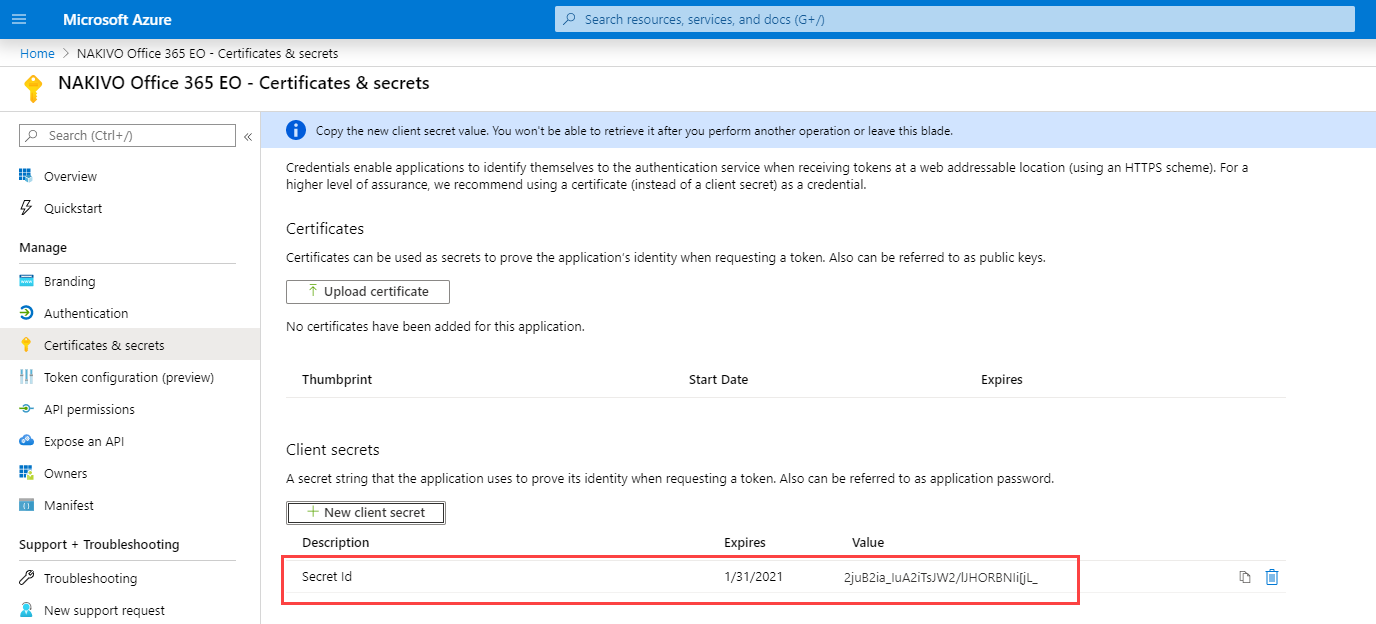
Asegúrese de guardar el ID secreto del cliente en un lugar seguro. Si la pierde, tendrá que generar una nueva.