Añadir transportadores instalados
Después de haber instalado un Transportador, deberá añadirlo a NAKIVO Backup & Replication para que el Transportador pueda utilizarse para las tareas de backup, replicación y recuperación. Consulte los siguientes temas:
Servicio instalado
Sigue los pasos que se indican a continuación para añadir un Transportador instalado como servicio:
-
Haga clic en Ajustes en el panel izquierdo del panel de control del producto y vaya a la pestaña Transportadores.
-
Haga clic en Añadir transportador existente y, a continuación, en Servicio instalado en el cuadro de diálogo que se abre.
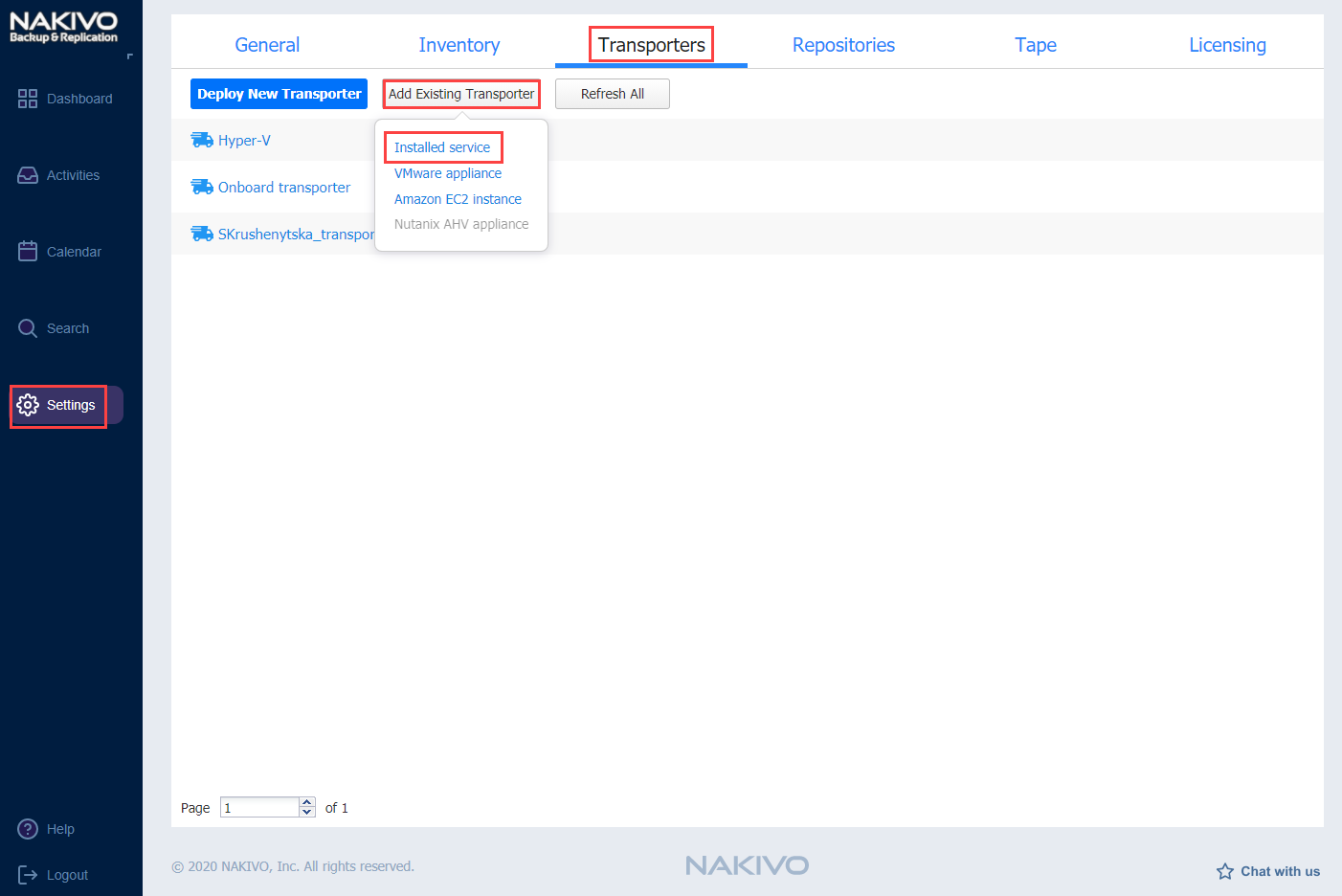
-
Se abre el cuadro de diálogo Añadir transportador existente - servicio instalado. En la casilla IP o nombre de host, introduzca la dirección IP o un nombre de host del equipo en el que está instalado el Transportador.
Nota
Si añade el Transportador mediante un Nombre DNS, asegúrese de que este Nombre DNS puede resolverse en los equipos en los que están instalados el Director y cualquier otro Transportador (que tenga previsto utilizar junto con el actual). -
Haga clic en Más opciones y rellene los siguientes campos:
-
En la sección Seguridad:
-
Contraseña maestra: Opcionalmente, puede establecer una contraseña para proteger la conexión. La contraseña establecida debe coincidir con la configurada en el Transportador. Tenga en cuenta que es necesario establecer una contraseña maestra cuando está activada la opción Activar conexión directa para este transportador. Proceda como sigue:
-
Después de introducir la contraseña, haga clic en Conectar.
-
Aparecerá el cuadro de diálogo Detalles del certificado. Verifique los detalles del certificado y haga clic en Aceptar.
Notas
-
La contraseña maestra debe cumplir los siguientes requisitos:
-
Longitud mínima: 5 caracteres.
-
Longitud máxima: 50 caracteres.
-
-
La contraseña maestra puede ajustarse y reajustarse manualmente ejecutando el comando en la máquina que aloja el Transportador. Sigue estos pasos:
-
Introduzca el siguiente comando
bhsvc -b P@ssword123 -
Reinicia el servicio de transportadores.
-
-
-
-
-
En la sección Redes:
-
Puerto del transportador: Especifique el número de puerto que se utilizará para conectarse al Transportador.
-
Puertos de transferencia de datos: Especifique un intervalo de números de puerto (de 1 a 65535) que se utilizarán para transferir datos. El intervalo que especifique debe contener al menos 100 puertos. Asegúrese de que los puertos especificados están abiertos en su cortafuegos.
-
-
En la sección Ajustes:
-
Nombre del transportador: Especifique un nombre para mostrar para el transportador.
-
Carga máxima: Especifique el número máximo de tareas que el Transportador debe procesar simultáneamente. Una tarea, por ejemplo, es una copia de seguridad o replicación de un único disco VM, o una sesión de recuperación granular.
-
carga adicional para los jobs de recuperación: Si se selecciona, se añadirá la cantidad especificada de tareas para establecer la carga máxima del transportador que se utilizará exclusivamente para los jobs de recuperación. Esto permite ejecutar la cantidad especificada de jobs de recuperación concurrentes junto con otros tipos de jobs sin necesidad de esperar a su finalización.
-
Activar conexión directa para este transportador: cuando esta opción está activada, puede acceder a recursos remotos a través de una conexión de puerto único sin establecer una conexión VPN. Para activar esta función, deben cumplirse las siguientes condiciones en la infraestructura remota:
-
El Transportador NAKIVO debe estar instalado.
-
Debe establecerse una contraseña maestra por motivos de seguridad. Se genera una clave precompartida basada en la contraseña maestra introducida.
-
El puerto del Transportador en la máquina local debe estar expuesto para estar disponible externamente a través de Internet.
-
-
Activar el registro de depuración para este transportador: si es necesario, active el registro de depuración para el transportador actual. No se recomienda utilizar esta opción de forma permanente.
-
-
-
Haz clic en Añadir.
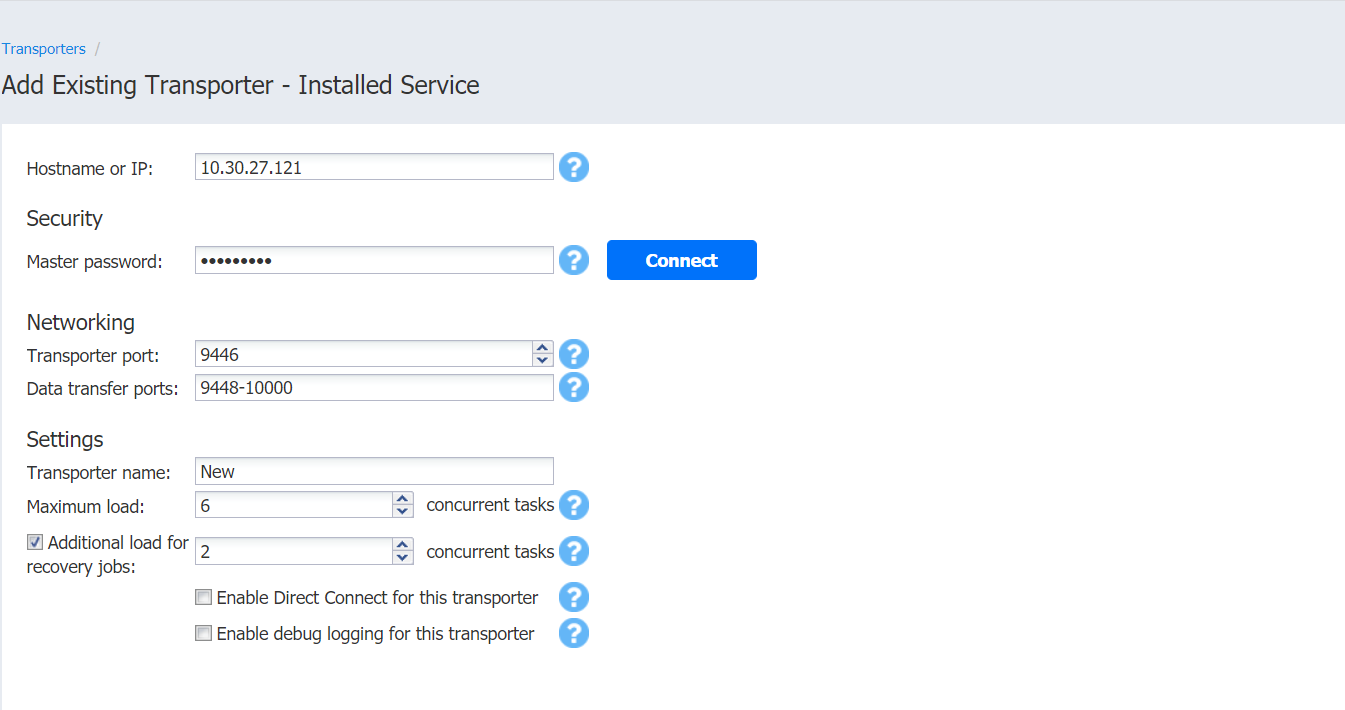
El Transportador se añade al producto y está listo para ser utilizado para hacer backups, replicación y recuperación.
VMware Appliance
Siga los pasos que se indican a continuación para añadir un Transportador instalado como appliance VMware:
-
Haga clic en Ajustes en el panel izquierdo del panel de control del producto y vaya a la pestaña Transportadores.
-
Haga clic en Add Existing Transportador y, a continuación, en VMware appliance en el cuadro de diálogo que se abre.
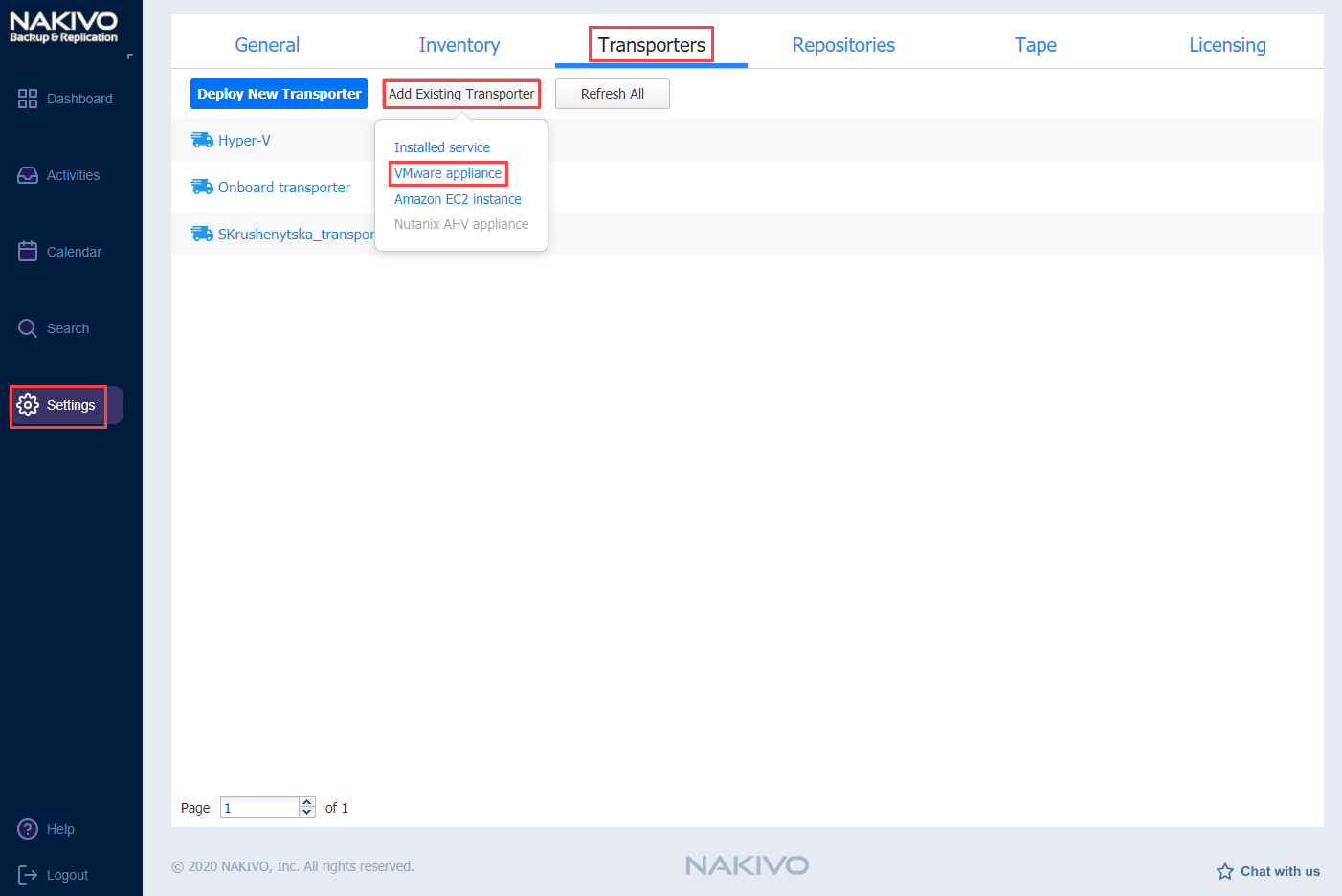
-
Se abre el cuadro de diálogo
VMware Appliance. Rellene los campos como se describe a continuación:-
En el cuadro Host o clústeres, introduzca la dirección IP o el nombre del host o del clúster donde se instala la máquina virtual correspondiente.
-
En el cuadro Máquina virtual, especifique la máquina virtual en la que está instalado el Transportador.
-
En los campos Nombre de usuario y Contraseña del sistema operativo, especifique las credenciales para acceder a la máquina virtual.
-
Haga clic en Más opciones y rellene los siguientes campos:
-
En la sección Redes:
-
Puerto del transportador: Especifique el número de puerto que se utilizará para conectarse al Transportador.
-
Puertos de transferencia de datos: Especifique un intervalo de números de puerto (de 1 a 65535) que se utilizarán para transferir datos. El intervalo que especifique debe contener al menos 100 puertos. Asegúrese de que los puertos especificados están abiertos en su cortafuegos.
-
-
En la sección Ajustes:
-
Nombre del transportador: Especifique un nombre para mostrar para el transportador.
-
Carga máxima: Especifique el número máximo de tareas que el Transportador debe procesar simultáneamente. Una tarea, por ejemplo, es una copia de seguridad o replicación de un único disco VM, o una sesión de recuperación granular.
-
carga adicional para los jobs de recuperación: Selegir esta opción reserva los recursos del Transportador exclusivamente para trabajos de recuperación. Esto le permite ejecutar trabajos de recuperación simultáneamente con otros tipos de jobs sin necesidad de esperar a su finalización. Los recursos del Transportador se reservarán según el número especificado.
-
Activar el registro de depuración para este transportador: si es necesario, active el registro de depuración para el transportador actual. No se recomienda utilizar esta opción de forma permanente.
-
-
-
-
Haz clic en Añadir.
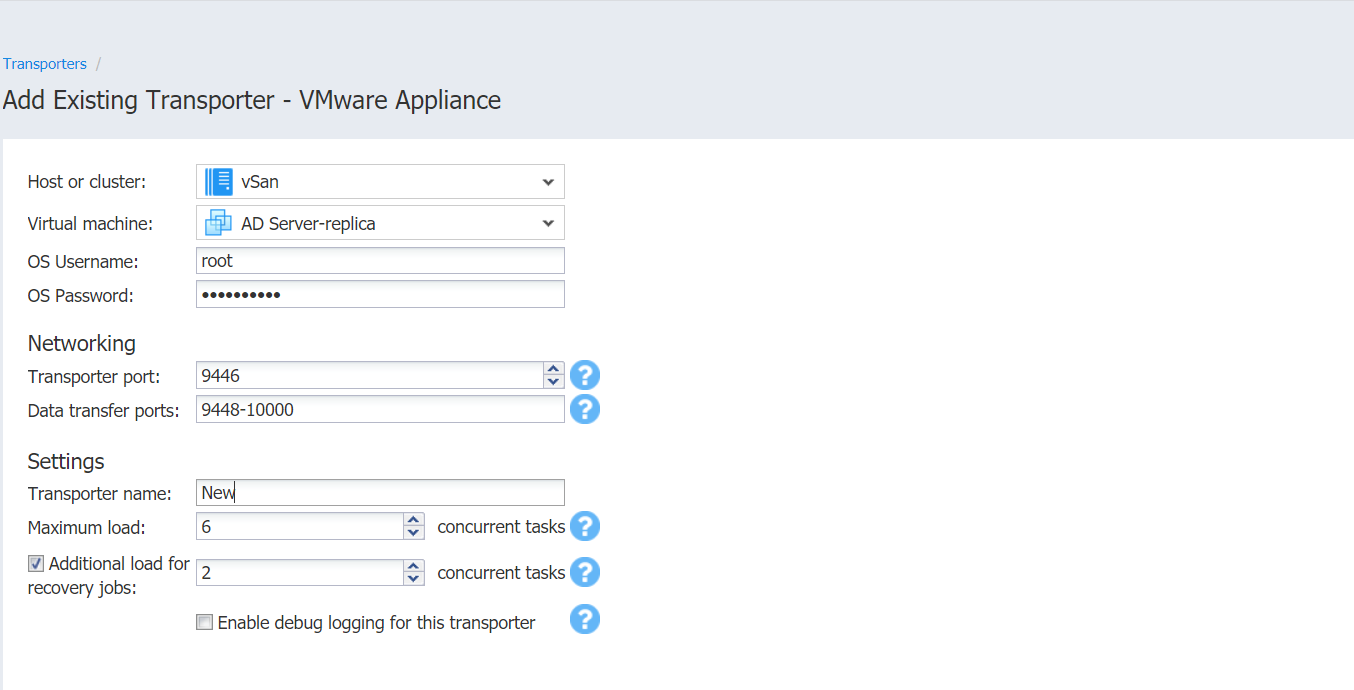
El Transportador se añade al producto y está listo para ser utilizado para hacer backups, replicación y recuperación.
Instancia de Amazon EC2
Si ya ha instalado un Transportador en Amazon EC2 y ahora desea reimportar el Transportador en una nueva instancia de NAKIVO Backup & Replication, haga lo siguiente:
-
Haga clic en Ajustes en el panel izquierdo del panel de control del producto y vaya a la pestaña Transportadores.
-
Haga clic en Agregar transportador existente y, a continuación, en Instancia de Amazon EC2 en la ventana emergente que se abre.
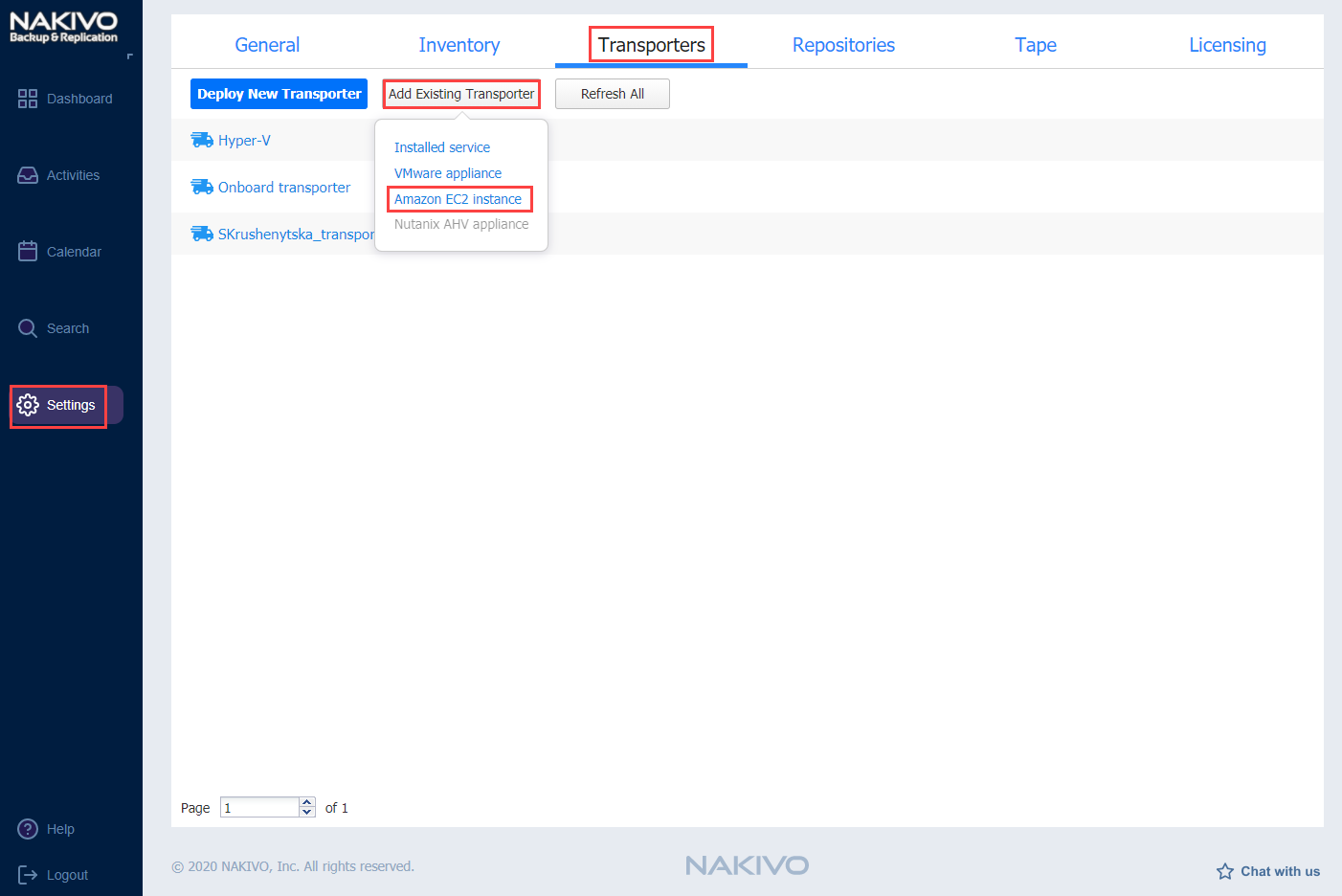
-
Se abre el cuadro de diálogo Instancia de Amazon EC2. Rellene los campos como se describe a continuación:
-
Cuenta de AWS: Elija una cuenta de Amazon AWS adecuada de la lista de cuentas de Amazon AWS añadidas al inventario.
-
Región: Elija una región en la que se instale una instancia de AWS EC2 con el Transportador.
-
Instancia de EC2: Seleccione la Instancia de Amazon EC2 con el Transportador que desea añadir al producto.
-
Clave privada: Haga clic en el botón Explorar para localizar y cargar la clave privada de la instancia de transportador que se creó al instalar el transportador en la nube.
-
Haga clic en Más opciones y rellene los siguientes campos:
-
En la sección Redes:
-
Puerto del transportador: Especifique el número de puerto que se utilizará para conectarse al Transportador.
-
Puertos de transferencia de datos: Especifique un intervalo de números de puerto (de 1 a 65535) que se utilizarán para transferir datos. El intervalo que especifique debe contener al menos 100 puertos. Asegúrese de que los puertos especificados están abiertos en su cortafuegos.
-
-
En la sección Ajustes:
-
Modo de funcionamiento: Elija uno de los siguientes modos de funcionamiento del Transportador:
-
Siempre en ejecución
-
Ejecutar mientras sea necesario
-
-
Nombre del transportador: Especifique un nombre para mostrar para el transportador.
-
Carga máxima: Especifique el número máximo de tareas que el Transportador debe procesar simultáneamente. Una tarea, por ejemplo, es una copia de seguridad o replicación de un único disco de máquina virtual, o una sesión de recuperación granular.
-
carga adicional para los jobs de recuperación: Si se selecciona, se añadirá la cantidad especificada de tareas para establecer la carga máxima del transportador que se utilizará exclusivamente para los jobs de recuperación.
-
Activar el registro dedepuración para este transportador: si es necesario, active el registro de depuración para el transportador actual. No se recomienda utilizar esta opción de forma permanente.
-
-
-
-
Haz clic en Añadir.
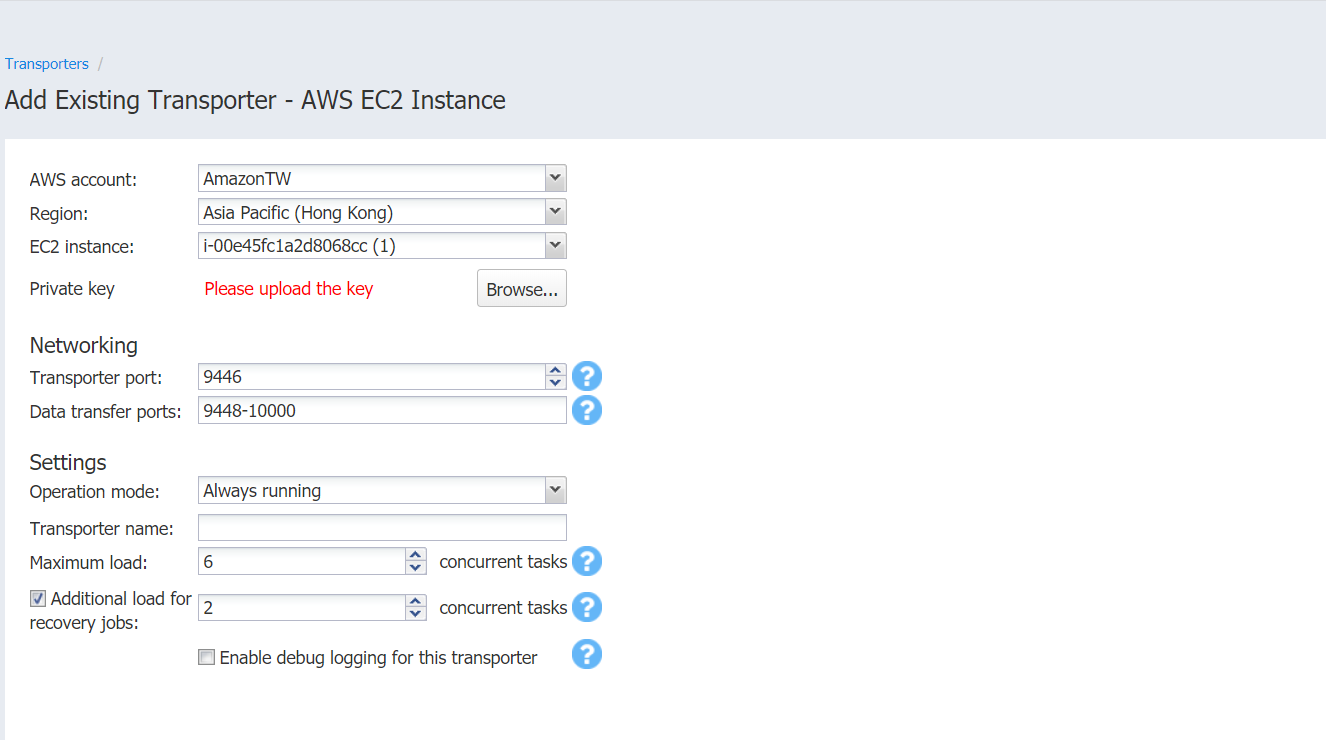
El Transportador se añade al producto y está listo para ser utilizado para hacer backups, replicación y tareas de recuperación.
Appliance de Nutanix AHV
Siga los pasos que se indican a continuación para añadir un Transportador instalado como appliance de Nutanix AHV:
-
Haga clic en Ajustes en el panel izquierdo del panel de control del producto y vaya a la pestaña Transportadores.
-
Haga clic en Add Existing Transportador y, a continuación, seleccione Nutanix AHV Appliance.
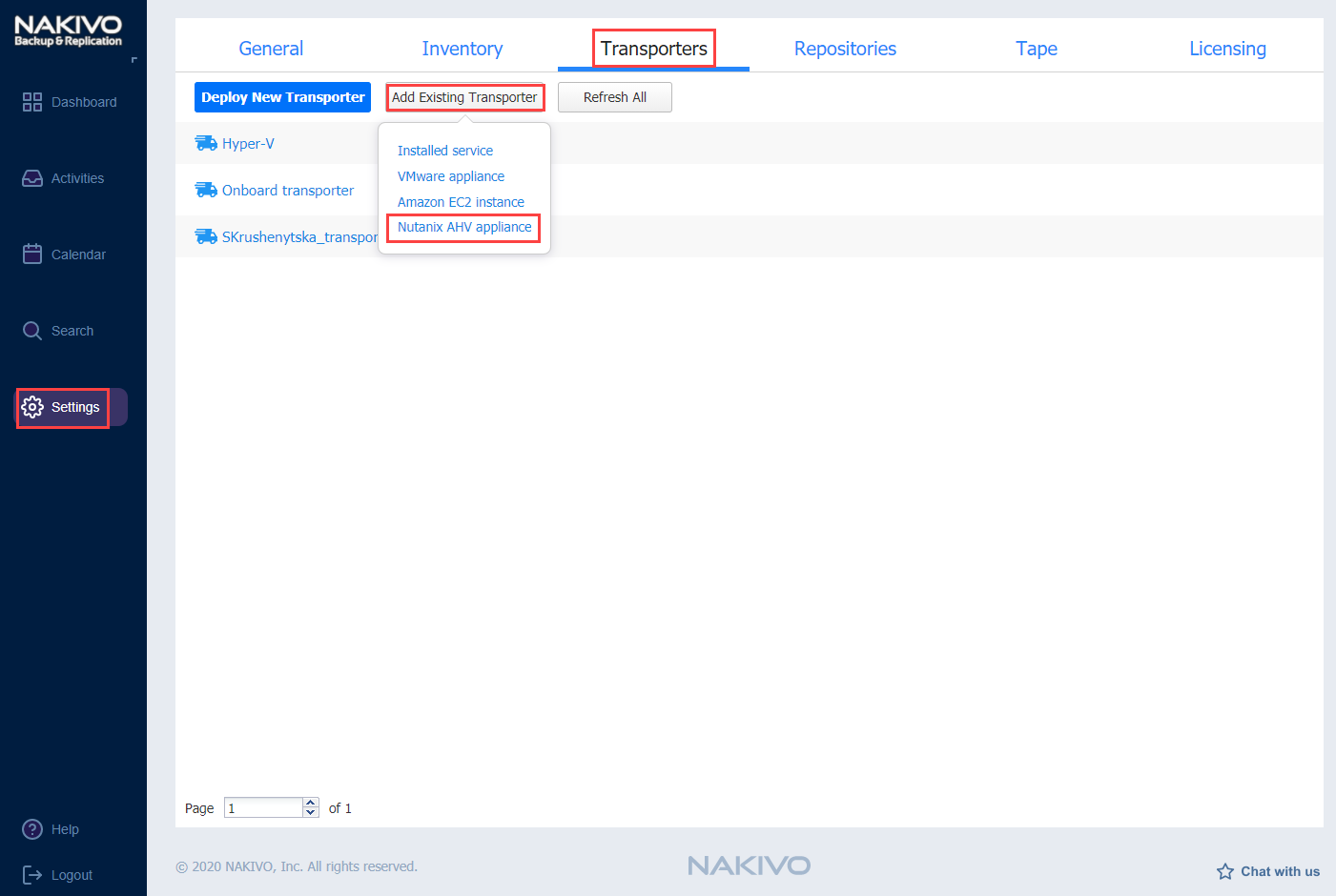
-
En el cuadro de diálogo Add Existing Transportador - Nutanix AHV Appliance, introduzca las siguientes opciones:
-
Cluster: Seleccione un clúster en el que esté instalada la máquina virtual correspondiente.
-
Máquina virtual: Seleccione la máquina virtual en la que está instalado el Transportador.
-
Nombre de usuario/contraseña: introduce las credenciales para acceder a la máquina Virtual en la que está instalado el Transportador.
-
Puerto del transportador: Introduce el número de puerto que se utilizará para conectarse al Transportador.
-
Puertos de transferencia de datos: Introduce un intervalo de números de puerto (de 1 a 65535) que se utilizarán para transferir datos. El intervalo que especifique debe contener al menos 100 puertos. Asegúrese de que los puertos especificados están abiertos en su cortafuegos.
-
Nombre del transportador: introduce un nombre para mostrar para el transportador.
-
Carga máxima: Seleccione el número máximo de tareas que el Transportador debe procesar simultáneamente. Una tarea, por ejemplo, es una copia de seguridad o replicación de un único disco VM, o una sesión de recuperación granular.
-
carga adicional para los jobs de recuperación: Si se selecciona, se añadirá la cantidad especificada de tareas para establecer la carga máxima del transportador que se utilizará exclusivamente para los jobs de recuperación.
-
Activar el registro de depuración para este transportador: si es necesario, active el registro de depuración para el transportador actual. No se recomienda utilizar esta opción de forma permanente.
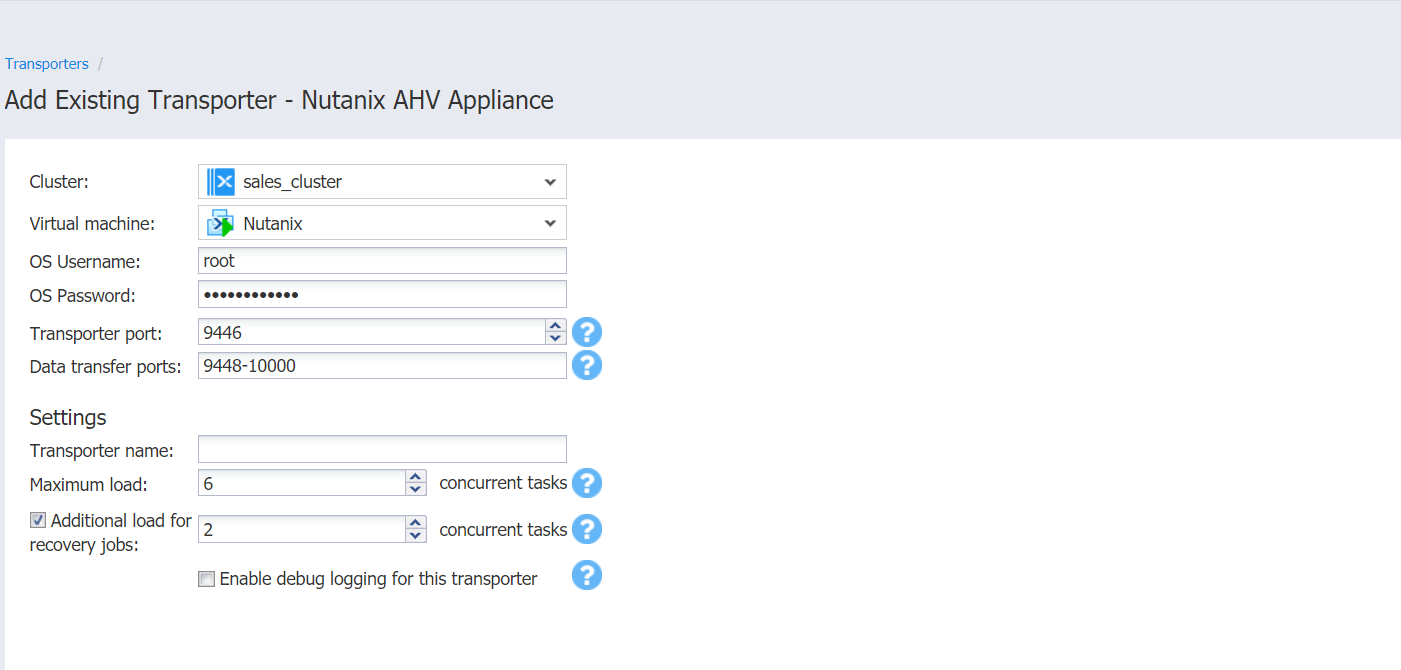
-
-
Haz clic en Añadir. El Transportador se añade al producto y puede utilizarse para hacer backups, replicación y recuperación.