Asistente de job de backups para máquinas físicas: Opciones
En la página Opciones del asistente, puede especificar las opciones del job. Proceda como se describe en estas secciones:
Opciones del job
En esta sección, puede configurar los siguientes ajustes:
-
Nombre del job: Especifique un nombre para el job de backup.
-
Modo App-aware: Si el modo está activado, el procesamiento de la máquina se realizará utilizando el quiescing del SO invitado para garantizar la coherencia de los datos de la aplicación. Antes de activar el modo App-aware, asegúrese de que cumple los requisitos de las funciones para máquinas físicas. En caso de fallo, los datos se copian automáticamente directamente de los volúmenes de origen. Si la opción está desactivada, el producto crea instantáneas normales de los volúmenes de origen.
-
Seguimiento de cambios: Seleccione una de las opciones de la lista desplegable:
-
Usar método patentado: Si se selecciona esta opción, NAKIVO Backup & Replication realizará backups incrementales utilizando una tecnología propietaria de seguimiento de cambios. Esta función requiere la lectura del contenido de todos los discos de la máquina Virtual para determinar qué bloques de datos han cambiado desde la ejecución del último job.
-
sin seguimiento de cambios (siempre completo): Si se selecciona esta opción, NAKIVO Backup & Replication siempre hará un backup completo de todos los equipos de origen.
-
-
Aceleración de la red: Activa la aceleración de la red si transfieres datos a través de una WAN lenta. Tenga en cuenta que necesita al menos un transportador en los sitios de origen y destino para activar la aceleración de la red.
-
Cifrado: Si la opción Cifrado está activada, los datos de la máquina estarán protegidos con cifrado AES 256 mientras viajan por la red. El cifrado de datos aumenta el tiempo necesario para hacer backups y la carga de CPU en las máquinas que ejecutan transportadores. Seleccione esta opción si tiene previsto hacer backups a través de WAN sin conexión VPN. Para más detalles, consulte el artículo Cifrado en vuelo y en reposo.
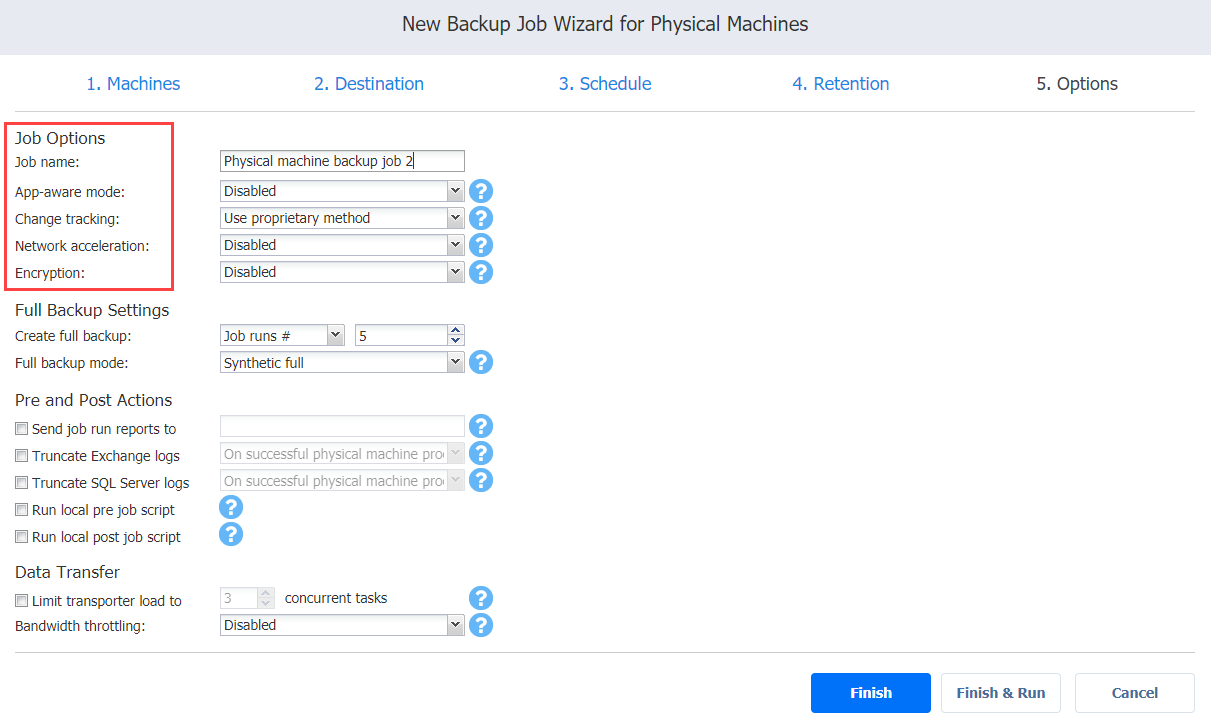
Ajustes de backups completos
Si el del Repositorio de backups que ha seleccionado en la página Destino del asistente está configurado como Incremental con backups completos( la opciónAlmacenarbackups en archivos separados está seleccionada), puede especificar las siguientes opciones:
-
Crear un backup completo: Especifica la frecuencia con la que se deben crear backups completos.
-
Modo de hacer backups completos: Especifica cómo debe crearse la copia de seguridad completa. Puede elegir una de las siguientes opciones:
-
Sintético completo: Cuando se selecciona esta opción, NAKIVO Backup & Replication realiza primero una copia de seguridad incremental (es decir, transfiere sólo los datos que han cambiado desde la última copia de seguridad) y, a continuación, transforma los datos disponibles en un archivo de copia de seguridad completa. Las ventajas de este planteamiento son:
-
El backup sintético completo suele ser más rápido que el backup activo completo.
-
La carga de la red es menor, ya que se transfieren menos datos.
-
La carga en los almacenes de datos de origen que ejecutan sus máquinas virtuales de producción es menor.
-
-
Activo completo: Cuando se selecciona esta opción, NAKIVO Backup & Replication lee todos los datos de la máquina virtual del almacén de datos de origen y los transfiere al repositorio de backups.

Crear un backup completo: Especifica la frecuencia con la que se deben crear backups completos.
-
-
Modo de hacer backups completos: Especifica cómo debe crearse la copia de seguridad completa. Puede elegir una de las siguientes opciones:
-
Sintético completo: Cuando se selecciona esta opción, NAKIVO Backup & Replication realiza primero una copia de seguridad incremental (es decir, transfiere sólo los datos que han cambiado desde la última copia de seguridad) y, a continuación, transforma los datos disponibles en un archivo de copia de seguridad completa. Las ventajas de este planteamiento son:
-
El backup sintético completo suele ser más rápido que el backup activo completo.
-
La carga de la red es menor, ya que se transfieren menos datos.
-
La carga en los almacenes de datos de origen que ejecutan sus máquinas virtuales de producción es menor.
-
-
Activo completo: Cuando se selecciona esta opción, NAKIVO Backup & Replication lee todos los datos de la máquina virtual del almacén de datos de origen y los transfiere al repositorio de backups.

-
Acciones antes y después de Job
NAKIVO Backup & Replication le ofrece la posibilidad de activar determinadas acciones antes de que comience un job de backups y después de que haya finalizado. Puede elegir enviar los informes de ejecución del job, truncar los registros de Microsoft Exchange y SQL Server y ejecutar script locales previo al job y posterior al job.
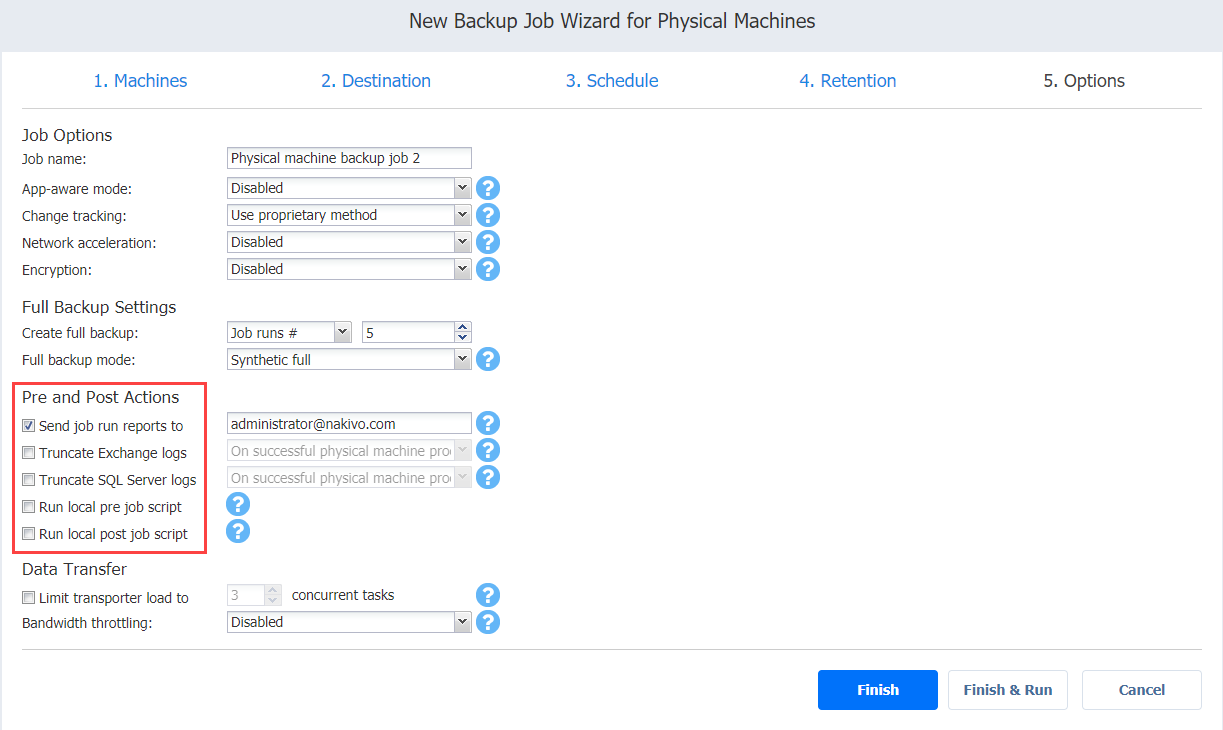
Notificaciones por correo electrónico
NAKIVO Backup & Replication puede enviar notificaciones por correo electrónico a los destinatarios especificados sobre el estado de finalización de los jobs. Esta función complementa las notificaciones globales y permite configurar las notificaciones por job.
Nota
Para activar esta opción, configure sus ajustes de correo electrónico.
Truncamiento de los registros de transacciones de Microsoft Exchange Server
Los registros de transacciones de bases de datos de Microsoft Exchange Server registran todos los cambios realizados en una base de datos de Microsoft Exchange Server. Con el tiempo, estos archivos de registro se acumulan y pueden consumir todo el espacio disponible en disco si no se eliminan periódicamente. NAKIVO Backup & Replication le ofrece la opción de eliminar (o truncar) los registros de Microsoft Exchange Server en los equipos de origen después de finalizar el job.
Los registros de transacciones se eliminan después de hacer job para que los archivos de registro estén disponibles en la copia de seguridad. Tenga en cuenta que el producto sólo elimina los registros de transacciones que ya están confirmados (disponibles) en la base de datos de Microsoft Exchange.
Para configurar el truncamiento de registros de Microsoft Exchange, haga lo siguiente:
-
Seleccione la opción Truncar los registros de Exchange.
-
Seleccione una de las siguientes opciones:
-
Sólo en caso de procesamiento correcto de máquinas físicas
-
Siempre
-
-
En el cuadro de diálogo que se abre, seleccione las casillas de verificación situadas junto a los equipos físicos que ejecutan Microsoft Exchange y, a continuación, seleccione las credenciales situadas junto a cada equipo físico. Estas credenciales se utilizarán para iniciar sesión en las máquinas físicas que haya seleccionado.
Truncamiento de los registros de transacciones de Microsoft SQL Server
Los registros de transacciones de bases de datos de Microsoft SQL Server registran todos los cambios realizados en una base de datos de Microsoft SQL Server. Con el tiempo, estos registros se acumulan y pueden consumir todo el espacio disponible en disco si no se eliminan periódicamente. NAKIVO Backup & Replication le ofrece la opción de eliminar (o truncar) los registros de Microsoft SQL Server en los equipos de origen después de finalizar el job. Los registros de transacciones se eliminan después del job para que los registros originales estén disponibles en el backup. Tenga en cuenta que el producto sólo elimina los registros de transacciones que ya están confirmados (disponibles) en la base de datos de Microsoft SQL Server.
Para configurar el truncamiento de registros de Microsoft SQL Server, haga lo siguiente:
-
Seleccione la opción Truncar registros SQL.
-
Seleccione una de las siguientes opciones:
-
Sólo en caso de procesamiento correcto de máquinas físicas
-
Siempre
-
-
En el cuadro de diálogo que se abre, seleccione las casillas de verificación situadas junto a los equipos físicos que ejecutan Microsoft SQL Server y, a continuación, seleccione las credenciales situadas junto a cada equipo. Estas credenciales se utilizarán para iniciar sesión en las máquinas físicas que haya seleccionado.
Guión Pre Job
Para ejecutar un script antes de que el producto comience a hacer backups de los equipos, haga lo siguiente:
-
Coloque un archivo de script en la máquina en la que está instalado el Director.
-
En la sección Acciones previas y posteriores, seleccione la opción Ejecutar script local previo al job.
-
Especifique los siguientes parámetros en el cuadro de diálogo que aparece:
-
Ruta del script: Especifique una ruta local al script en la máquina donde está instalado el Director. Debe especificarse el intérprete del script.
Ejemplo (Windows): cmd.exe /c D:\script.bat
Ejemplo (Linux): bash /root/script.sh -
Comportamiento del job: Elija cualquiera de los siguientes comportamientos de job en relación con la finalización del script:
-
Esperar a que finalice el script: Si se selecciona esta opción, el backup de máquinas físicas no se iniciará hasta que finalice el script.
-
No esperar a que finalice el script: Si se selecciona esta opción, el producto ejecutará el script y comenzará a hacer copias de seguridad de los equipos al mismo tiempo.
-
-
Tratamiento de errores: Elija cualquiera de los siguientes comportamientos de job en relación con el fallo de script:
-
Continuar el job en caso de fallo de script: Si se selecciona esta opción, el job hará backup de la máquina aunque haya fallado el script.
-
Falla el job al fallar el script: Si se selecciona esta opción y falla el script, el job fallará y no se realizará el backup de máquinas físicas.
-
-
Publicar Job Script
Para ejecutar un script después de que el producto haya finalizado el backup de todas las máquinas físicas, haga lo siguiente:
-
Coloque un archivo de script en la máquina en la que está instalado el Director.
-
En la sección Acciones previas y posteriores, seleccione la opción Ejecutar script local posterior al job.
-
Especifique los siguientes parámetros en el cuadro de diálogo que se abre:
-
Ruta del script: Especifique una ruta local del script en la máquina en la que está instalado el Director. Debe especificarse el intérprete del script.
Ejemplo (Windows): cmd.exe /c D:\script.bat
Ejemplo (Linux): bash /root/script.sh -
Comportamiento del job: Elija cualquiera de los siguientes comportamientos de job en relación con la finalización del script:
-
Esperar a que finalice el script: Si se selecciona esta opción, el job estará en estado "en ejecución" hasta que finalice el script.
-
No esperar a que finalice el script: Si se selecciona esta opción, el job se completará aunque la ejecución del script aún esté en curso.
-
-
Tratamiento de errores: Elija cualquiera de los siguientes comportamientos de job en relación con el fallo de script:
-
Continuar el job en caso de fallo de script: Si se selecciona esta opción, el fallo del script no influirá en el estado del job.
-
Falla el job al fallar el script: Si se selecciona esta opción y el script ha fallado, el estado del job se establecerá como "fallido" aunque se haya realizado correctamente un backup de máquinas físicas.
Importante
Los scripts de pre y post job sólo pueden ejecutarse en la máquina donde está instalado el Director.
-
-
Transferencia de datos
En la sección Transferencia de datos de la página Opciones , puede especificar la carga de un transportador y configurar la limitación del ancho de banda.
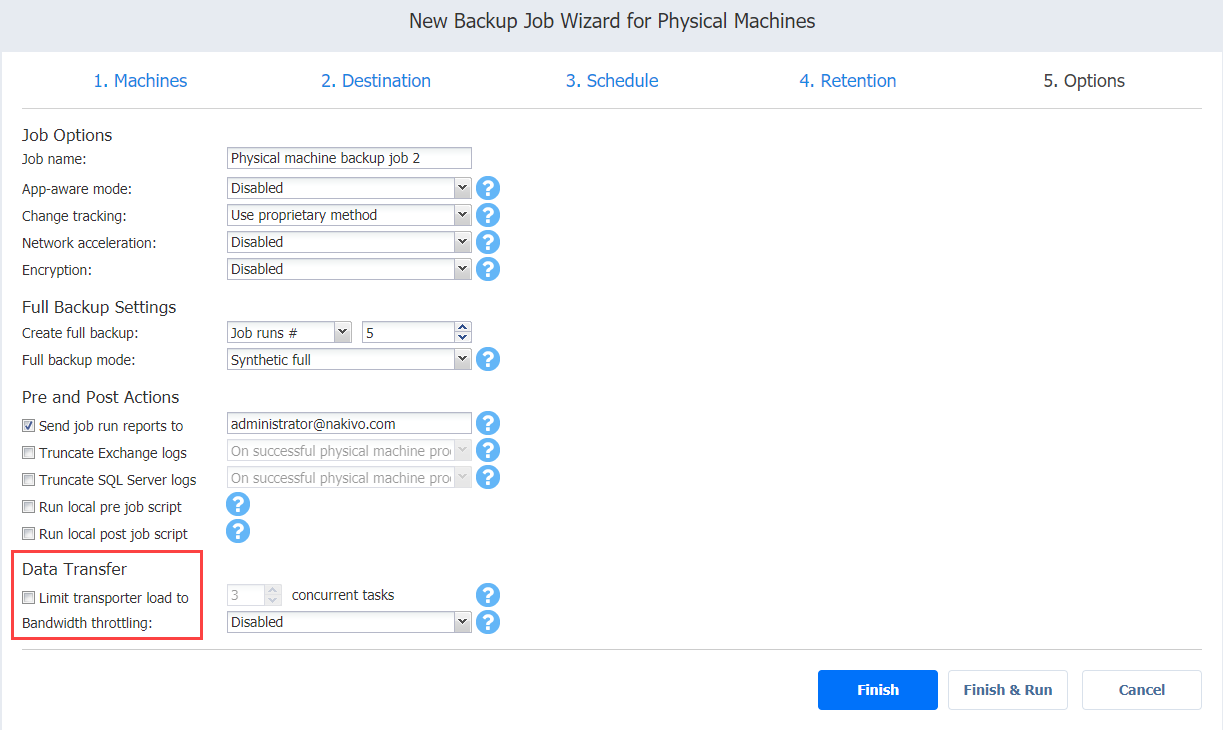
Transportador Carga
En la secciónTransferenciade datos, puede limitar el número máximo de tareas de transportador utilizadas por el job. Por defecto, está establecido en 3 tareas simultáneas.
Para cambiar el número de tareas por defecto, haga lo siguiente:
-
Seleccione la casilla Limitar la carga del transportador a.
-
Especifique el número de tareas simultáneas en la casilla correspondiente.
Limitación del ancho de banda
Siga los pasos que se indican a continuación para regular la velocidad de transferencia de datos a través de la red para su job de backups:
-
Para la opción de limitación del ancho de banda, seleccione Activar.
Nota
Si la limitación del ancho de banda está desactivada para el job actual, las reglas globales de ancho de banda pueden seguir aplicándose a su job. Consulte Limitación del ancho de banda para obtener más detalles.
-
Haz clic en el enlace de ajustes que aparece.
-
Se abre el cuadro de diálogo Reglas de ancho de banda de job, que muestra la lista de reglas disponibles. Dispone de las siguientes opciones:
-
Crea una nueva regla de ancho de banda para tu job de backups:
-
Haga clic en el botón Crear nueva regla.
-
Se abre el cuadro de diálogo Nueva regla de ancho de banda. Consulte el tema Limitación del ancho de banda para obtener detalles sobre la creación de una regla de ancho de banda.
-
Haga clic en Guardar.
-
-
-
Active una regla de ancho de banda existente para su job. Seleccione la casilla situada a la izquierda de la regla de ancho de banda necesaria. Para desactivar una regla de ancho de banda de su job, desactive la casilla correspondiente.
-
Edita una regla de ancho de banda. Haga clic en el enlace Editar de una regla de ancho de banda y modifíquela en el cuadro de diálogo Editar regla de ancho de banda que se abre.
-
Desactiva una regla de ancho de banda. Haga clic en el enlace Desactivar. La regla de ancho de banda se desactivará para todos los jobs.
-
Eliminar una regla de ancho de banda. Haga clic en el enlace Eliminar y, a continuación, en Eliminar para confirmar la operación.
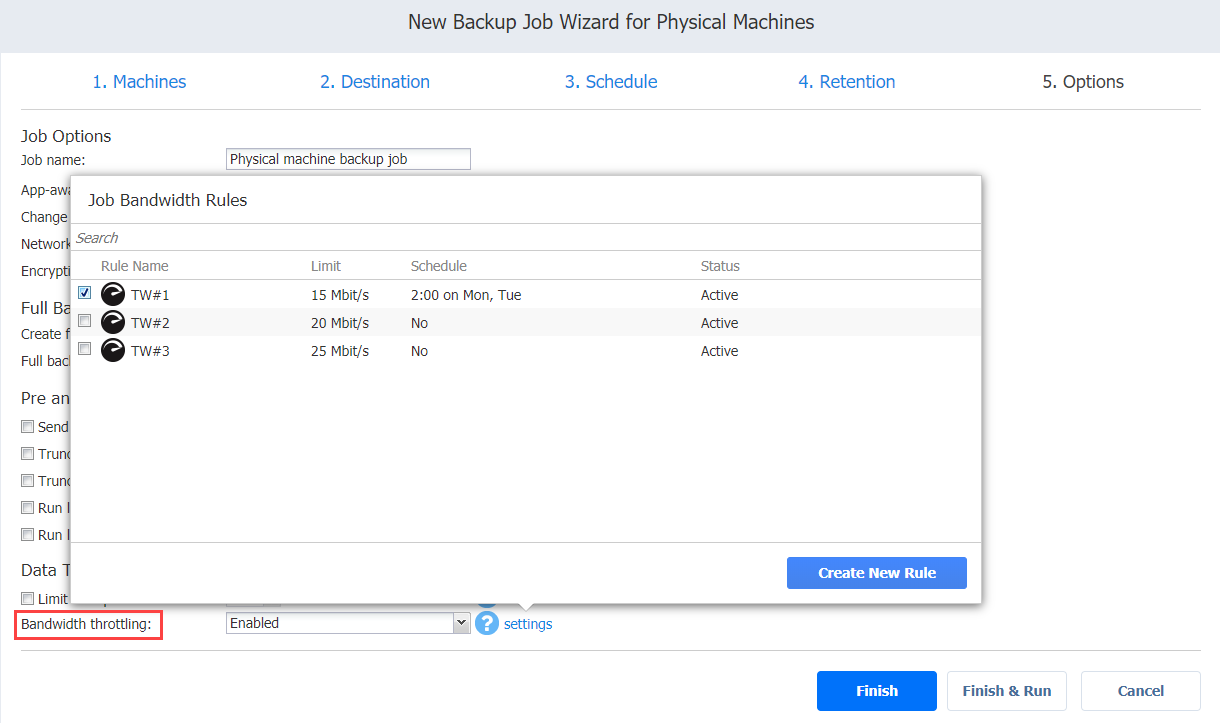
Cómo completar el asistente de nuevos jobs de backup para máquinas físicas
Pulse Finalizar o Finalizar & Ejecutar para completar la creación del job.
Nota
Si hace clic en Finalizar & Ejecutar, tendrá que definir el alcance de su job. Consulte la sección Ejecutar jobs bajo demanda para obtener más detalles.