Backup Job Wizard for Microsoft 365: Options
On the Options page, you can specify the job’s name, define pre- and post-job actions, and limit the Transporter load. Proceed as described in these sections:
- Job Options
- Pre and Post Job Actions
- Data Transfer
- Completing the New Backup Job Wizard for Microsoft 365
Job Options
Here you can do the following:
-
Enter a name for the job to the Job name field.
-
Select a Job priority level between 1 and 5, with 1 being the highest priority. Jobs with higher priority levels are prioritized by Transporters during job processing.
Note
This option is only available in the Enterprise, Enterprise Essentials, Enterprise Plus, MSP Enterprise, and MSP Enterprise Plus editions. -
Configure Change tracking. Do the following:
-
Choose from the following options in the dropdown menu:
-
Use Microsoft change tracking: With this option selected, after the initial job run, NAKIVO Backup & Replication uses Microsoft APIs to process exclusively the changed data from the last job run. This allows for a significant increase in processing speed.
-
Use proprietary method: With this option selected, NAKIVO Backup & Replication performs an incremental backup using the NAKIVO proprietary change tracking technology.
-
No change tracking (always full): When change tracking is disabled, the full data set is transferred on every job run.
-
-
Optionally, click Settings to select one of the following job behaviors in relation to the Microsoft change tracking error:
-
switch to proprietary method: If Microsoft change tracking fails to provide information on changed data for an object and this option is selected, NAKIVO Backup & Replication performs an incremental backup of the object using the NAKIVO proprietary change tracking technology.
-
fail object processing: If Microsoft change tracking fails to provide information on changed data for an object and this option is selected, NAKIVO Backup & Replication does not process the object and the job is failed.
-
-
Optionally, select Back up group mailbox files to back up the files connected to the Microsoft 365 Group. Note that doing this may cause some files to be duplicated if you are also backing up the connected Group Site.
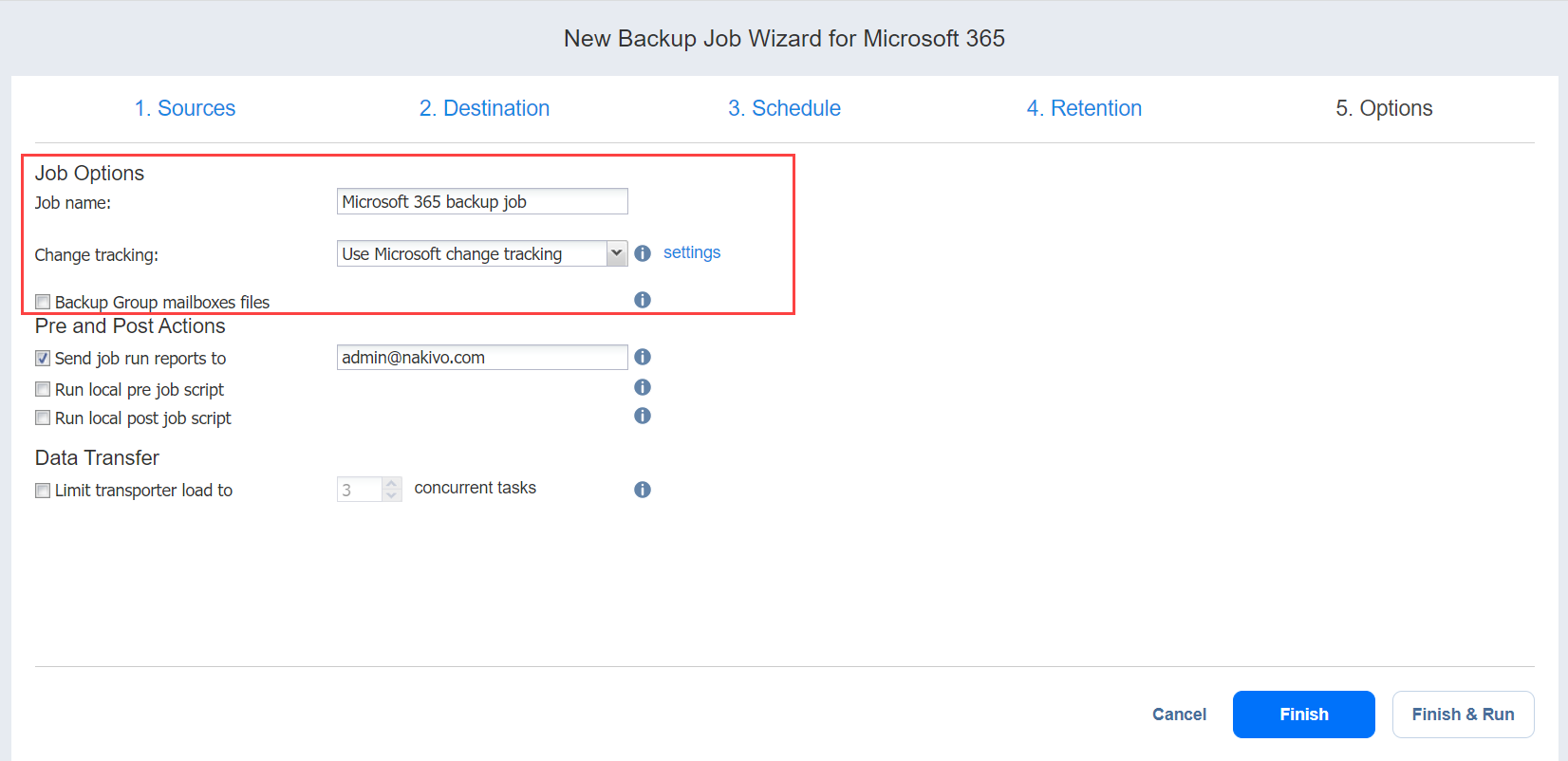
-
Note
-
If NAKIVO Backup & Replication is updated from a version that did not include support for Microsoft 365 Groups to a version that does, the Back up Group mailboxes files option is not selected automatically.
-
If other Microsoft 365 items were selected in addition to Exchange Online Group mailboxes , the Backup Group mailboxes files option can still be selected and applies only to group mailboxes.
-
The Change tracking option is onlying the NAKIVO proprietary change tracking technology.
-
fail object processing: If Microsoft change tracking fails to provide information on changed data for an object and this option is selected, NAKIVO Backup & Replication does not process the object and the job is failed.
Optionally, select Back up group mailbox files to back up the files connected to the Microsoft 365 Group. Note that doing this may cause some files to be duplicated if you are also backing up the connected Group Site.
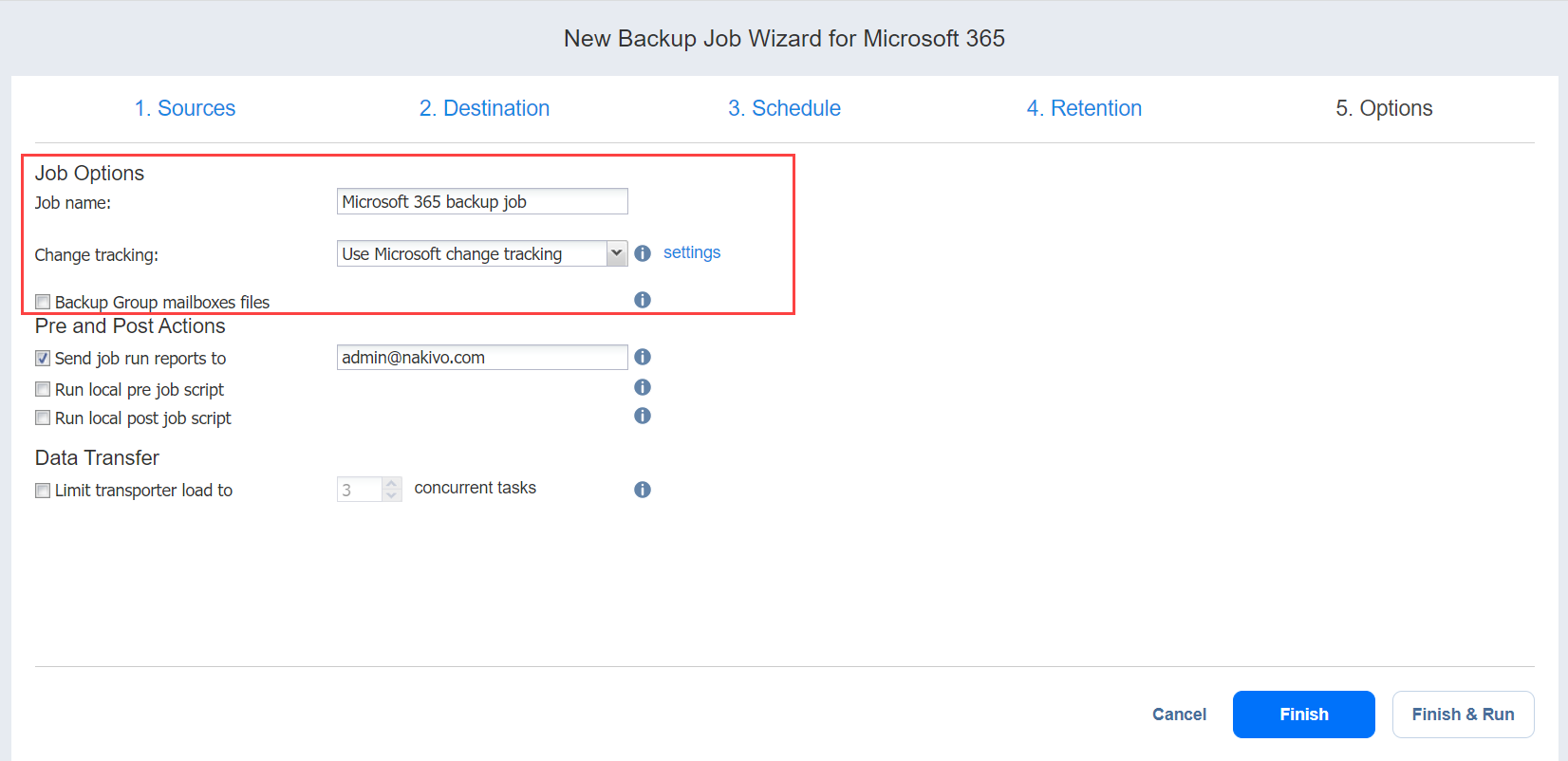
Note
-
If NAKIVO Backup & Replication is updated from a version that did not include support for Microsoft 365 Groups to a version that does, the Back up Group mailboxes files option is not selected automatically.
-
If other Microsoft 365 items were selected in addition to Exchange Online Group mailboxes , the Backup Group mailboxes files option can still be selected and applies only to group mailboxes.
-
The Change tracking option is only displayed if at least one non-group mailbox or Team is selected in the Source step.
-
If the Use Microsoft change tracking option is selected, the product uses delta queries in Microsoft Graph API to process only the changed data from the last run for the following objects:
-
Messages (for non-group mailboxes only)
-
Contacts (for non-group mailboxes only)
-
Calendar events (for non-group mailboxes only)
-
Teams chat messages
-
-
The first backup run after switching to Use Microsoft change tracking may take longer to process, as it re-scans all source data using Microsoft change tracking.
Pre and Post Job Actions
With NAKIVO Backup & Replication, you can enable certain actions before a backup job begins and after it is completed. You can choose to send job run reports and run local pre- and post-job scripts. For more information, refer to Pre and Post Job Scripts.

Email Notifications
NAKIVO Backup & Replication can send email notifications on job completion status to specified recipients. This feature complements global notification and allows you to configure notifications on a per-job level.
Note
To enable this option, configure your email settings. For details, refer to Notifications & Reports.
To send email notifications, select Send job run reports to and specify one or more email addresses in the text box. Use the semi-colon character (;) to separate multiple email addresses.
Pre Job Script
To run a script before the product begins backing up your items, do the following:
-
Place a script file on the machine on which the Director is installed.
-
Select the Run local pre job script option.
-
Specify the following parameters in the dialog box that opens:
-
Script path: Specify a local path to the script on the machine on which the Director is installed. The script interpreter should be specified.
Example (Windows): cmd.exe /c D:\script.batExample (Linux): bash /root/script.sh
-
Job behavior: Choose one of the following job behaviors in relation to script completion:
-
Wait for the script to finish: When this option is selected, the backup is started only after the script is completed.
-
Do not wait for the script to finish: When this option is selected, the product runs the script and starts backing up your items at the same time.
-
-
Error handling: Choose one of the following job behaviors in relation to script failure:
-
Continue the job on script failure: When this option is selected, the product performs the backup job even if the script has failed.
-
Fail the job on script failure: When this option is selected and the script fails, the job fails and the backup is not performed.
-
-
Post Job Script
To run a script after the product has finished backing up all items, do the following:
-
Place a script file on the machine on which the Director is installed.
-
Select the Run local post job script option.
-
Specify the following parameters in the dialog box that opens:
-
Script path: Specify a local path to the script on the machine on which the Director is installed. The script interpreter should be specified.
Example (Windows): cmd.exe /c D:\script.bat
Example (Linux): bash /root/script.sh
-
Job behavior: Choose one of the following job behaviors in relation to script completion:
-
Wait for the script to finish: When this option is selected, the job remains in the “running” state until the script is completed.
-
Do not wait for the script to finish: When this option is selected, the job is completed even if the script execution is still in progress.
-
-
Error handling: Choose one of the following job behaviors in relation to script failure:
-
Continue the job on script failure: When this option is selected, script failure does not influence the status of the job.
-
Fail the job on script failure: When this option is selected and the script fails, the job status is set to “failed” even if backup is successful.
-
-
Note
Pre- and post-job scripts can be executed only on the machine on which the Director is installed.
Data Transfer
In the Data Transfer section, you can specify the Transporter load.
Transporter Load
You can limit the maximum number of Transporter tasks used by a job. By default, the number is set to 3 concurrent tasks. For a Microsoft 365 backup job, one task is equal to processing one mailbox or one OneDrive instance.
To change the default number of tasks, do the following:
-
In the Data Transfer section, select the Limit transporter load to checkbox.
-
Specify the number of concurrent tasks in the corresponding box.
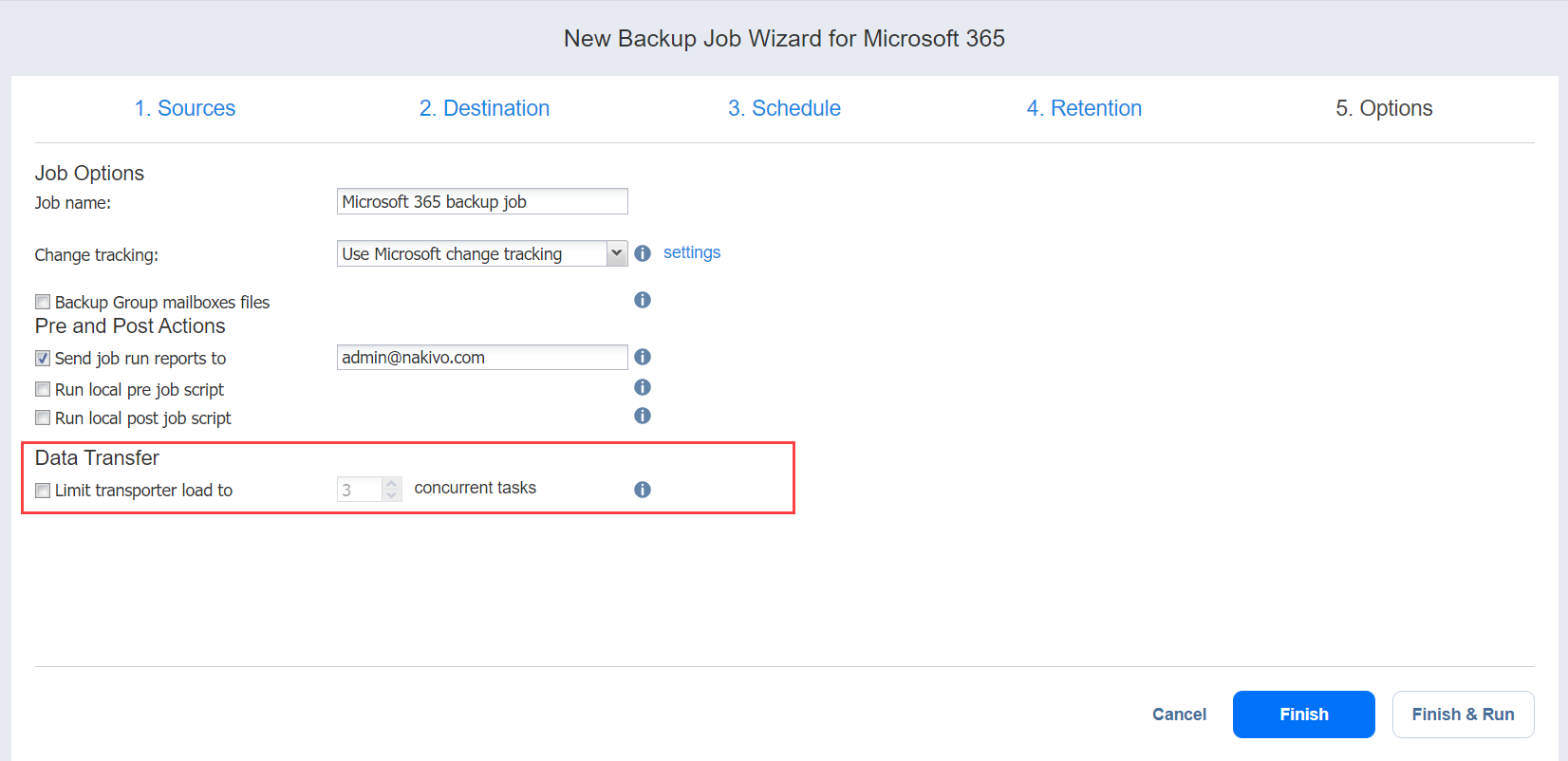
Completing the New Backup Job Wizard for Microsoft 365
Click Finish or Finish & Run to complete the job creation.
Note
If you click Finish & Run, you will have to define the scope of your job.