Software Update
If the full solution of NAKIVO Backup & Replication is installed on a Windows or Linux machine, you can download product updates and install them using NAKIVO Backup & Replication interface. To check if the upgrade is available, do the following:
-
Click Settings in the left pane of the product.
-
Go to the General tab.
-
Go to the Software Update page.
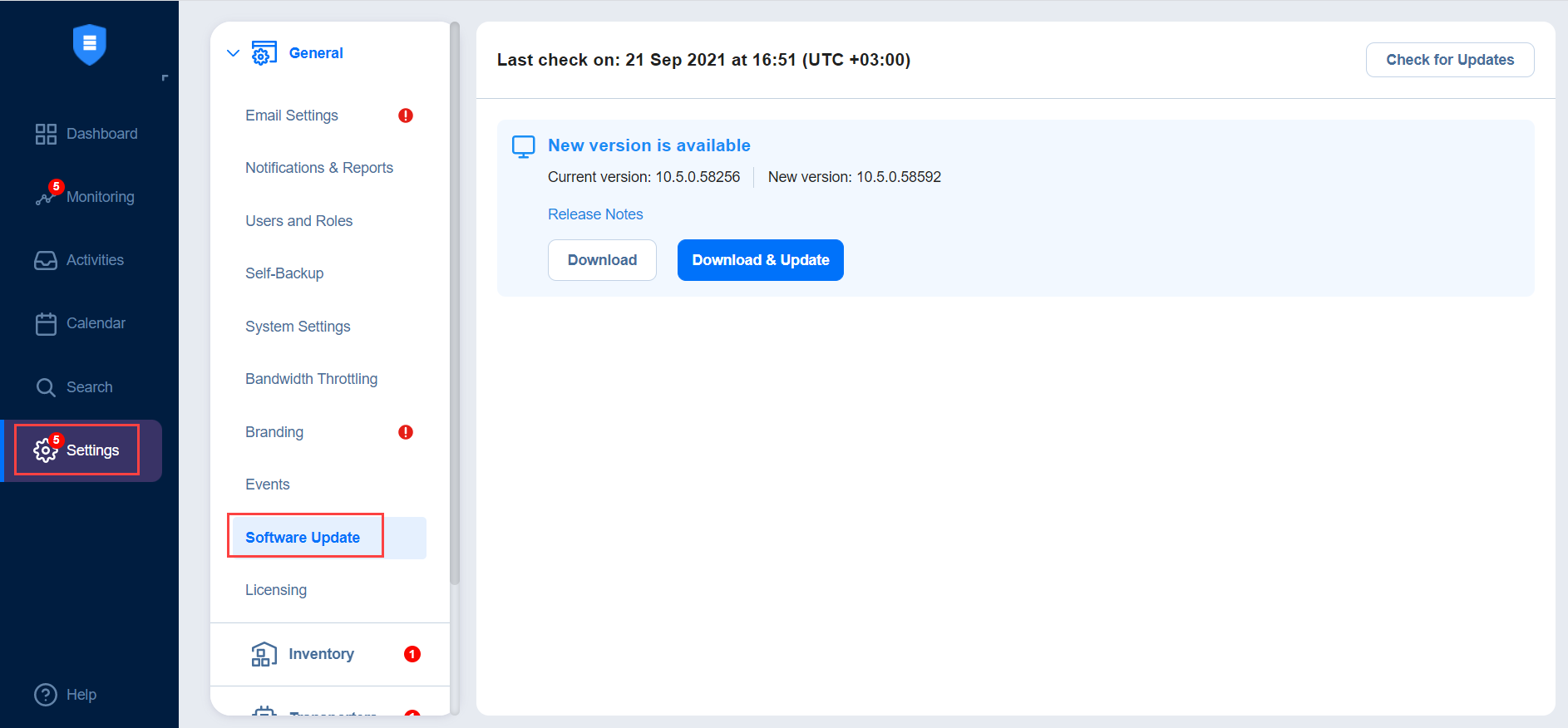
Note
If you are using a multi-tenant solution, only master-tenant users who have appropriate permissions will be able to see and manage this button.
Product Auto-Updating Prerequisites
-
At least 1GB of free space must be available on the machine on which the full solution is installed.
-
Make sure your Maintenance & Support period is active. You can verify this on the product Licensing page.
Download & Update Option
To download and install the update, do the following:
-
Optionally, click Release Notes to see features and improvements implemented in the new product version.
-
Tick the I have read the Release Notes box.
-
Click Download & update.
-
Click Update Now to confirm stopping all current activities and start downloading the update. When the download is complete, the product updating process will begin.
The product will download the update to the Director first. When the Director is updated, the update will be downloaded to the Transporters that in turn will be updated simultaneously. If some Transporters are not updated, you can update them outside the product. Refer to the corresponding articles for details.
Updating the product will conduct self-backup and stop all current activities including running jobs, recovery jobs, repository maintenance, etc.Notes
-
Only the following NAKIVO Backup & Replication Transporters can be auto-updated:
-
Windows including Hyper-V Transporters
-
Linux including Hyper-V Transporters
-
Amazon EC2 Transporters
-
VMware Transportes
-
-
Only 20 Transporters can be updated simultaneously. All other Transporters will be sent to a queue and updated when their turn comes.
-
Download Option
If you wish to postpone updating or schedule it for a certain period of time, take the following steps to download the update only:
-
Optionally, click Release Notes to see features and improvements implemented in the new product version.
-
Tick the I have read the Release Notes box.
-
Linux including Hyper-V Transporters
-
Amazon EC2 Transporters
-
VMware Transportes
-
Only 20 Transporters can be updated simultaneously. All other Transporters will be sent to a queue and updated when their turn comes.
Windows including Hyper-V Transporters
Download Option
If you wish to postpone updating or schedule it for a certain period of time, take the following steps to download the update only:
-
Optionally, click Release Notes to see features and improvements implemented in the new product version.
-
Tick the I have read the Release Notes box.
-
Click Download.
-
After the download is finished, do either of the following:
-
Click Update Now if you want to start the updating process. Updating the product will stop all current activities, including running jobs, recovery jobs, repository maintenance, etc.
-
Click Schedule Update to update the solution on a schedule:
-
In the dialog box that opens, pick a day and time for updating. Click Apply.
-
On a working day before the scheduled update, you will see the notification in the product menu with the Update Reminder dialog box. Do any of the following:
-
Click Reschedule if you want to reschedule the update and pick a different time.
-
Click Cancel update to cancel updating of the full solution.
Note
A notification about the update will also be sent to your email if email settings are configured.
-
-
-