Managing Policy Rules
Policy rules are an integral part of job policies. Refer to the following sections for details:
About Policy Rules
In the Policy view of the inventory tree, policy rules are numbered by NAKIVO Backup & Replication for your convenience.
Every policy rule contains the following options:
-
Search by: A drop-down list with the following search criteria:
-
VM/Instance/Backup name: The rule is to be applied based on the name of the object.
-
VM/Instance tag: The rule is to be applied based on the tag of the object.
-
VM/Instance location: The rule is to be applied based on the location of the object.
-
Name of VM datastore/VM Path: The rule is to be applied based on the name of the VM datastore or the VM path.
-
Name of VM network/Name of Subnet: The rule is to be applied based on the name of the VM network or instance network.
-
Size of VM/instance: The rule is to be applied based on the size of the object.
-
Amount of VM/Instance RAM: The rule is to be applied based on the amount of VM/Instance RAM.
-
Number of VM CPU sockets/VM processors/Instance virtual CPUs: The rule is to be applied based on the number of VM CPU sockets, VM processors, or Instance virtual CPUs correspondingly.
Note
The criteria are available as follows:-
Number of VM CPU sockets: This is for your VMware backup and replication jobs.
-
Number of VM processors: This is for your Hyper-V backup and replication jobs.
-
Number of Instance virtual CPUs: This is for your Amazon EC2 backup and replication jobs.
-
- VM power state/Instance power state: The rule is to be applied based on the power state of the object.
- IP Address: The rule is to be applied based on the IP address of the object.

-
-
Search parameter: You can choose either of the following:
- For VM/Instance/Backup name, Name of VM network/Name of subnet, Name of VM datastore/VM Path, VM/Instance tag, and IP Address:
- Contains
- Does not Contain
- Equals (always applied to the VM tag)
- Does not equal
- Starts with
- Ends with
- For Amount of VM/Instance RAM, Number of VM processors/CPU sockets/Instance virtual CPUs, and Size of VM/Instance, you can choose any of the following search parameters:
- Is more than
- Is less than
- Equals
- Does not equal
- For VM/Instance power state and VM/Instance location:
- Is
- Is not
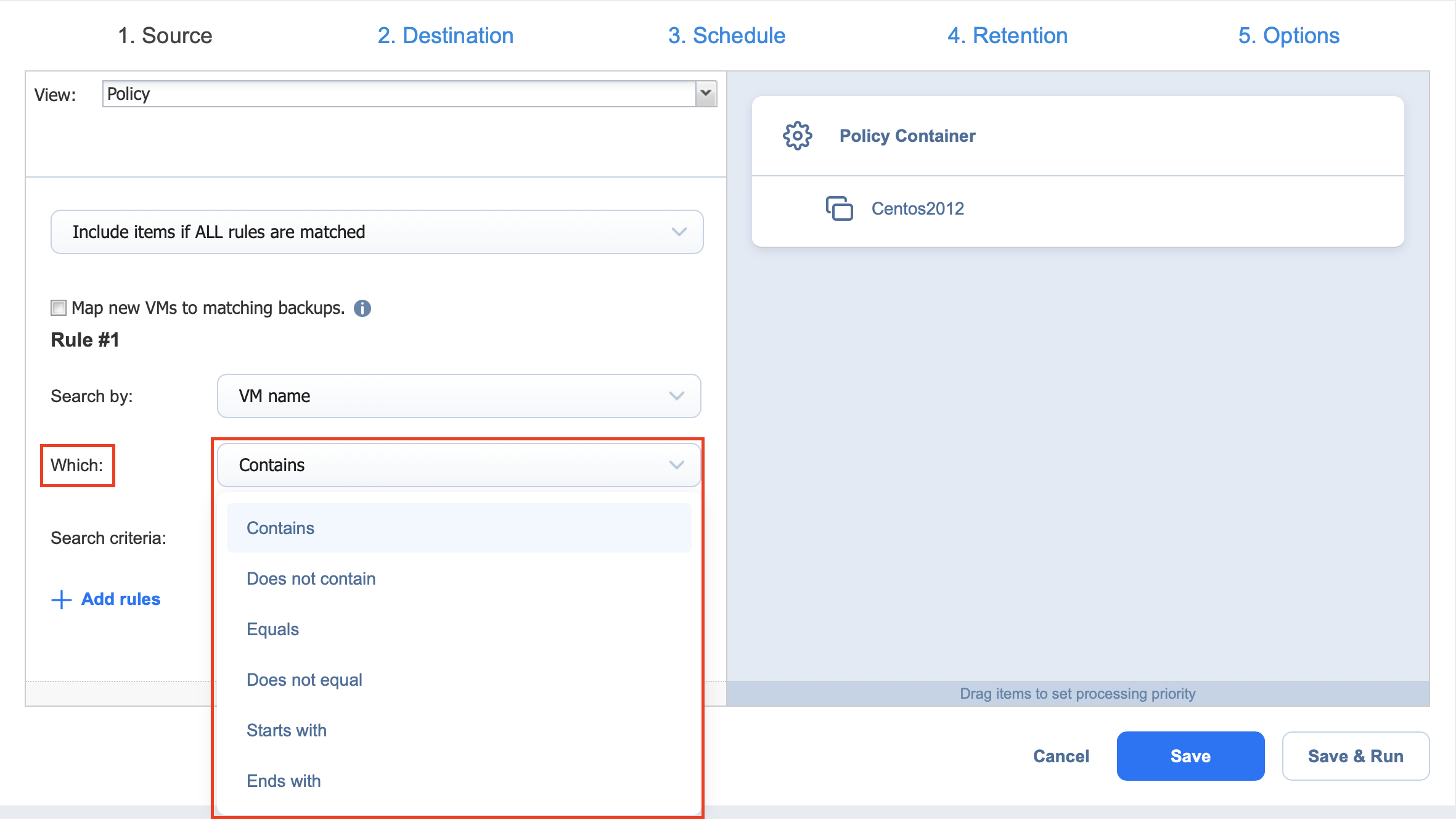
- For VM/Instance/Backup name, Name of VM network/Name of subnet, Name of VM datastore/VM Path, VM/Instance tag, and IP Address:
- Search criteria: A text string or a numeric value to be used by the policy rule.
When you enter or edit parameters, the changes are immediately reflected in the list of selected items.
VM power state/Instance power state: The rule is to be applied based on the power state of the object.
IP Address: The rule is to be applied based on the IP address of the object.

Search parameter: You can choose either of the following:
- For VM/Instance/Backup name, Name of VM network/Name of subnet, Name of VM datastore/VM Path, VM/Instance tag, and IP Address:
- Contains
- Does not Contain
- Equals (always applied to the VM tag)
- Does not equal
- Starts with
- Ends with
- For Amount of VM/Instance RAM, Number of VM processors/CPU sockets/Instance virtual CPUs, and Size of VM/Instance, you can choose any of the following search parameters:
- Is more than
- Is less than
- Equals
- Does not equal
- For VM/Instance power state and VM/Instance location:
- Is
- Is not
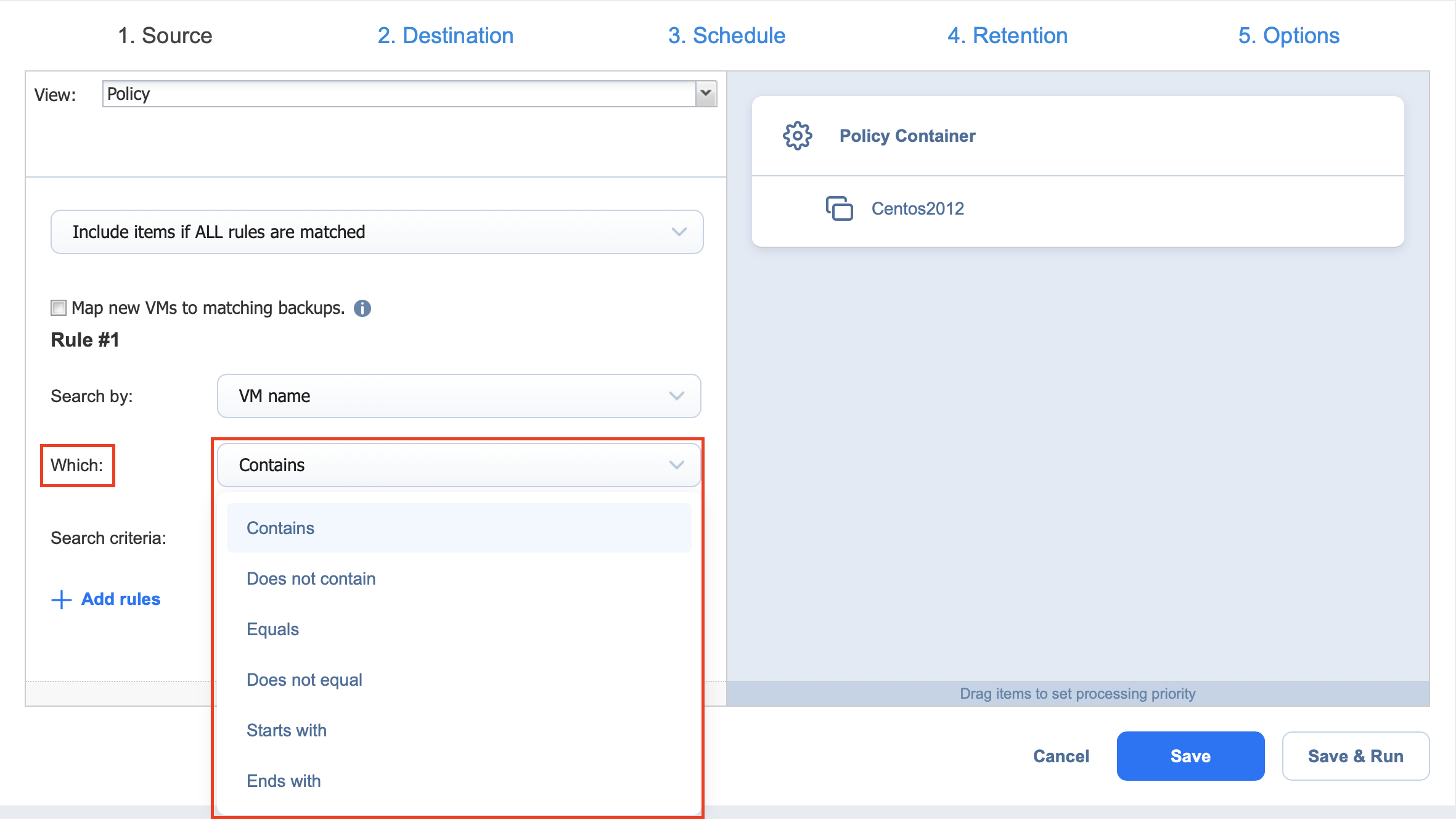
Search criteria: A text string or a numeric value to be used by the policy rule.
When you enter or edit parameters, the changes are immediately reflected in the list of selected items.
Editing Policy Rule
Follow the steps below to edit a policy rule:
-
Make sure your job is opened in the Policy view.
-
Locate your policy rule in the left pane of the view. If necessary, use the scroll bar.
-
Change the necessary parameters of your policy rule. Make sure that at least one item matches an available set of policy rules.
-
Click Next.
Adding Policy Rule
Follow the steps below to add a policy rule:
-
Make sure your job is opened in the Policy view.
-
In the left pane of the wizard, click Add rules.
-
The wizard displays a new policy rule, Rule #N. Provide the necessary parameters of your new policy rule. Make sure that at least one item matches the available set of policy rules.
-
Click Next when all parameters are set.
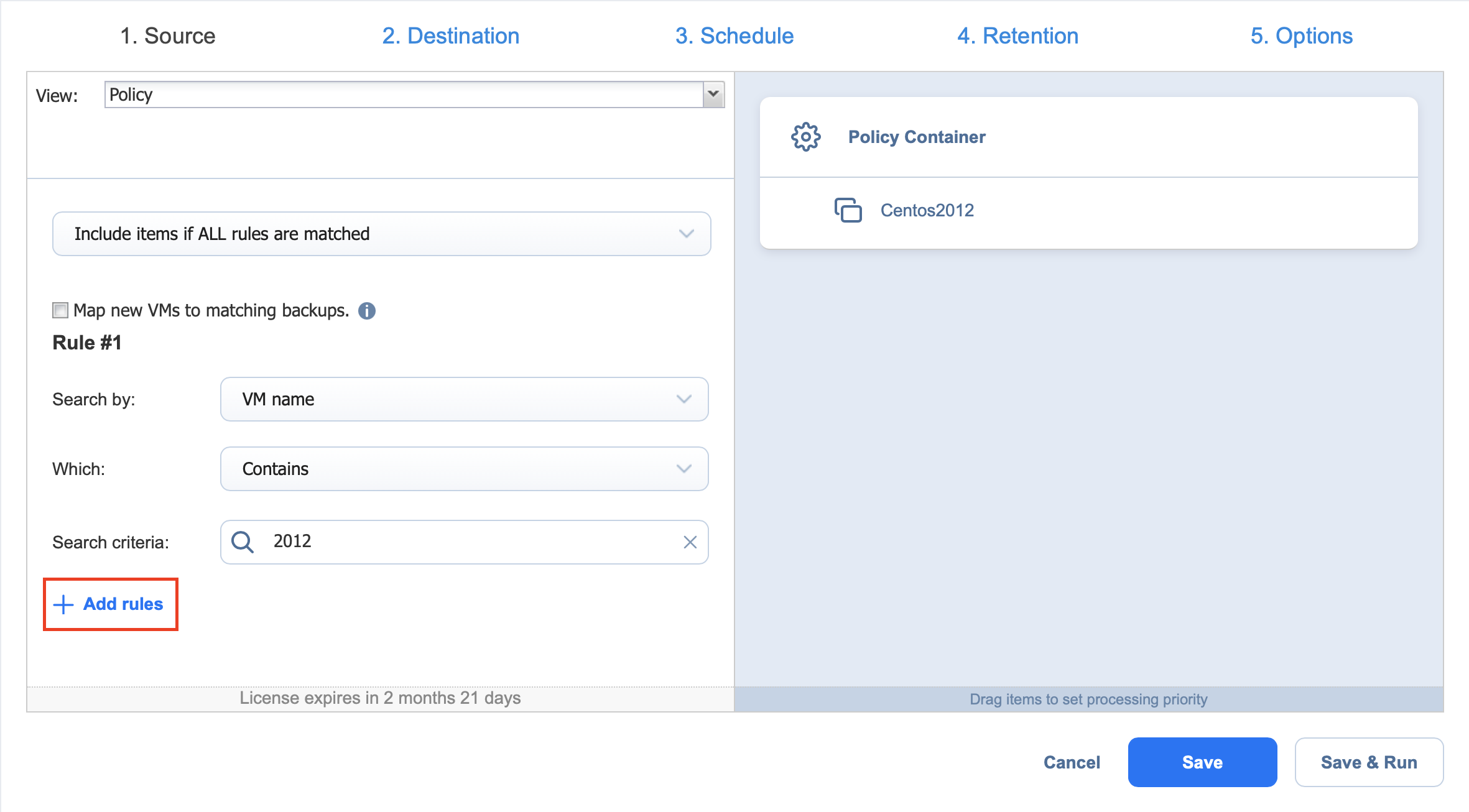
Removing Policy Rule
Follow the steps below to remove a policy rule:
-
Make sure your job is opened in the Policy view.
-
Locate your policy rule in the left pane of the view. If necessary, use the scroll bar.
-
Hover over the rule you would like to remove to reveal the Remove icon to its right.
-
Click Next when all parameters are set.
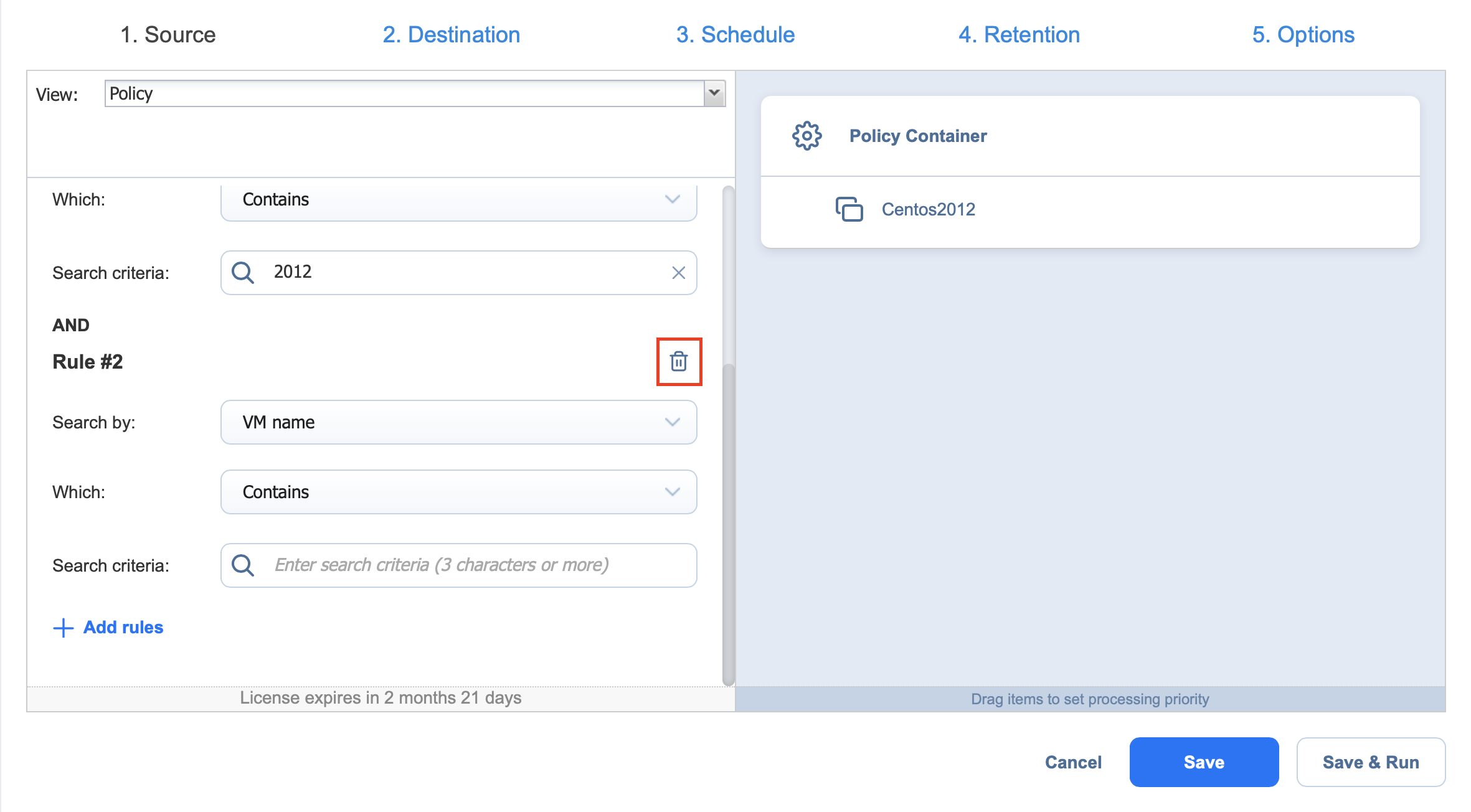
Note
You cannot remove all policy rules. A job policy must have at least one rule.

Search parameter: You can choose either of the following:
- For VM/Instance/Backup name, Name of VM network/Name of subnet, Name of VM datastore/VM Path, VM/Instance tag, and IP Address:
- Contains
- Does not Contain
- Equals (always applied to the VM tag)
- Does not equal
- Starts with
- Ends with
- For Amount of VM/Instance RAM, Number of VM processors/CPU sockets/Instance virtual CPUs, and Size of VM/Instance, you can choose any of the following search parameters:
- Is more than
- Is less than
- Equals
- Does not equal
- For VM/Instance power state and VM/Instance location:
- Is
- Is not
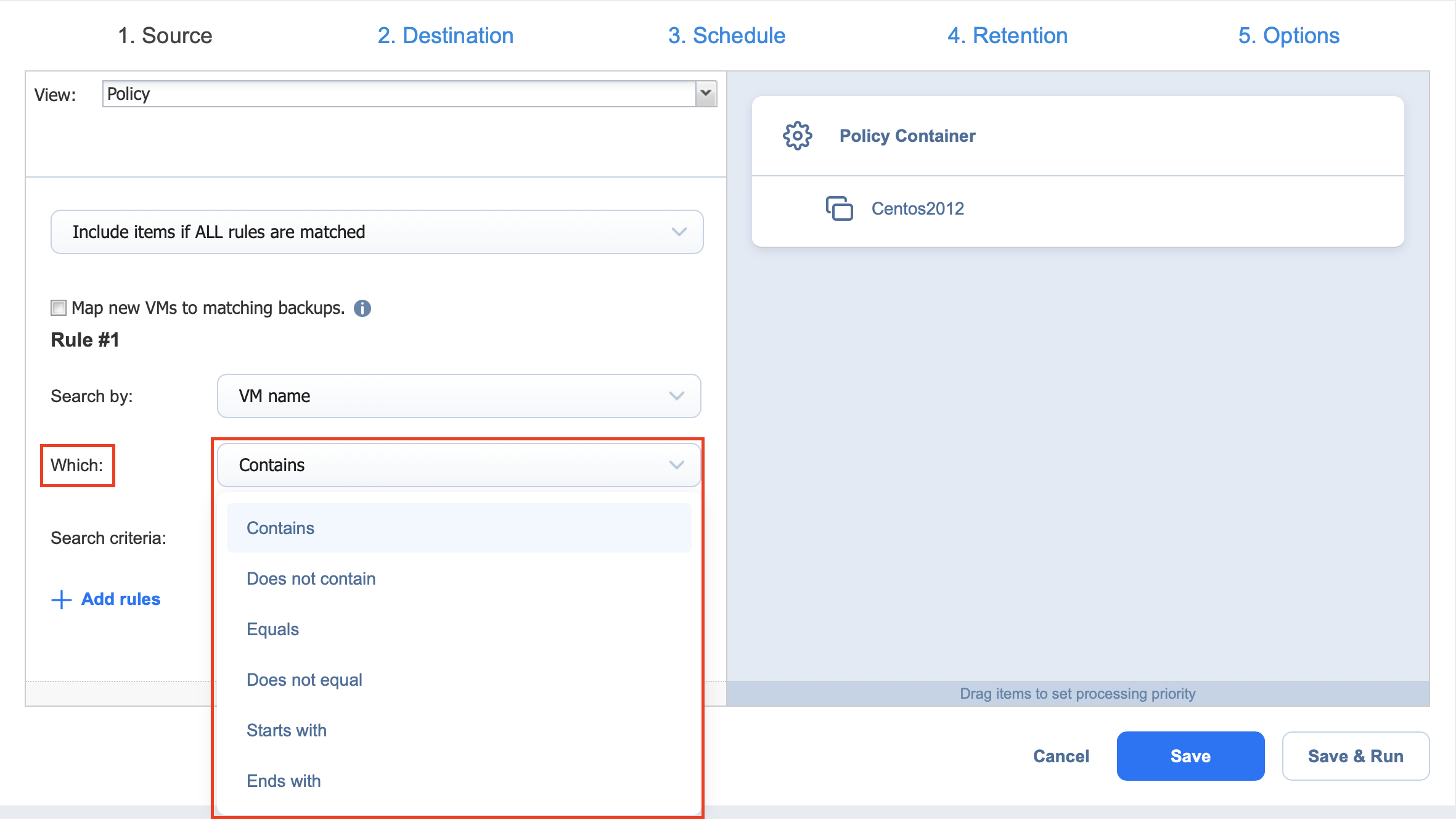
Make sure your job is opened in the Policy view.
Locate your policy rule in the left pane of the view. If necessary, use the scroll bar.
Change the necessary parameters of your policy rule. Make sure that at least one item matches an available set of policy rules.
Click Next.
Make sure your job is opened in the Policy view.
In the left pane of the wizard, click Add rules.
The wizard displays a new policy rule, Rule #N. Provide the necessary parameters of your new policy rule. Make sure that at least one item matches the available set of policy rules.
Click Next when all parameters are set.
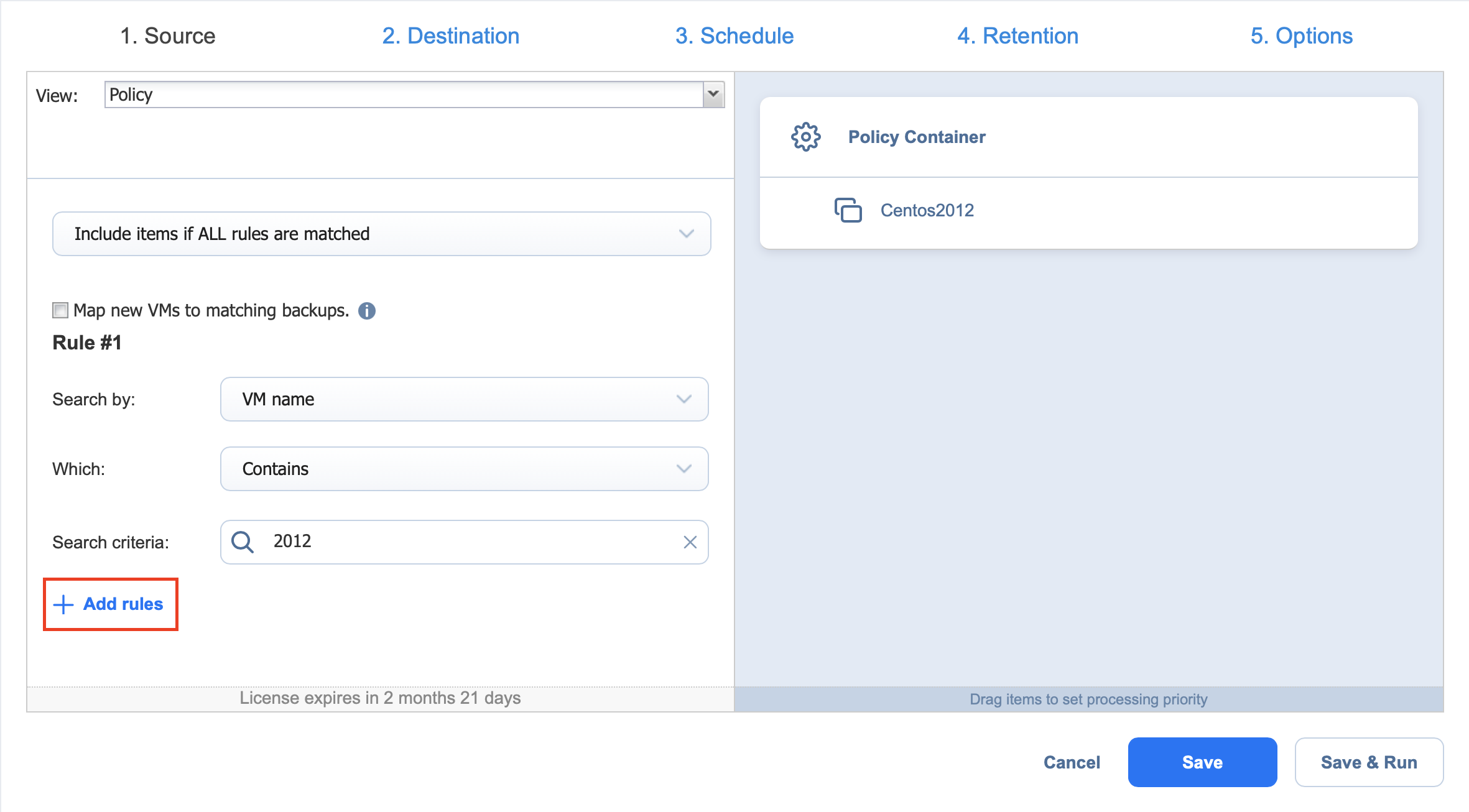
Make sure your job is opened in the Policy view.
Locate your policy rule in the left pane of the view. If necessary, use the scroll bar.
Hover over the rule you would like to remove to reveal the Remove icon to its right.
Click Next when all parameters are set.
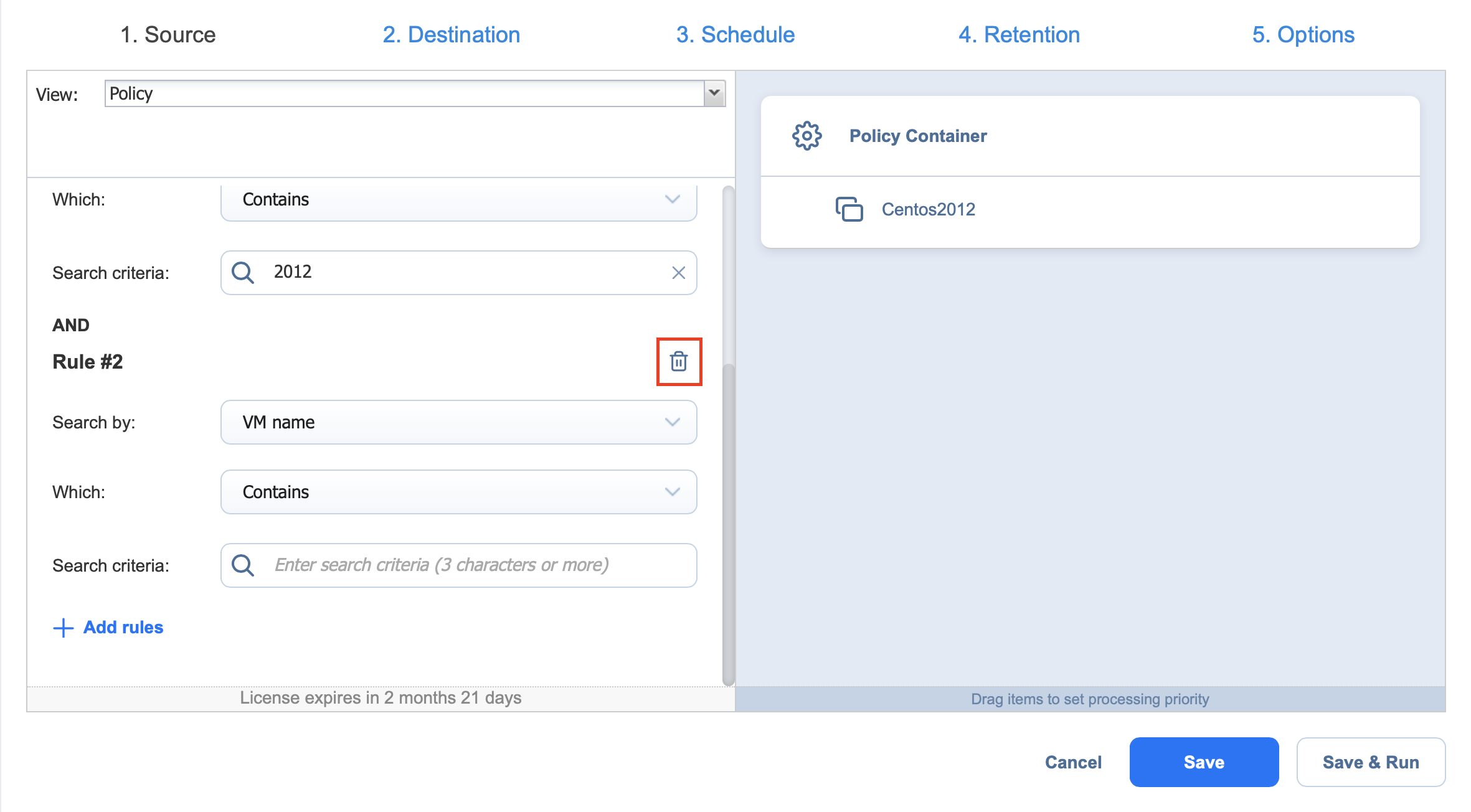
You cannot remove all policy rules. A job policy must have at least one rule.