Using Global Search
Using the Global Search dashboard, search for items within the entire inventory of NAKIVO Backup & Replication, Transporters, Backup Repositories, jobs, backups, and replicas.
- Opening Global Search
- Running Global Search
- Filtering Search Results
- Applying Bulk Action
- Viewing Object Info
Note
When the multi-tenant mode is enabled, Global Search will operate within a specific tenant. For more information about multi-tenancy in NAKIVO Backup & Replication, please consult with the following resources:
Opening Global Search
To open Global Search, click the Search icon in the main toolbar of the application.
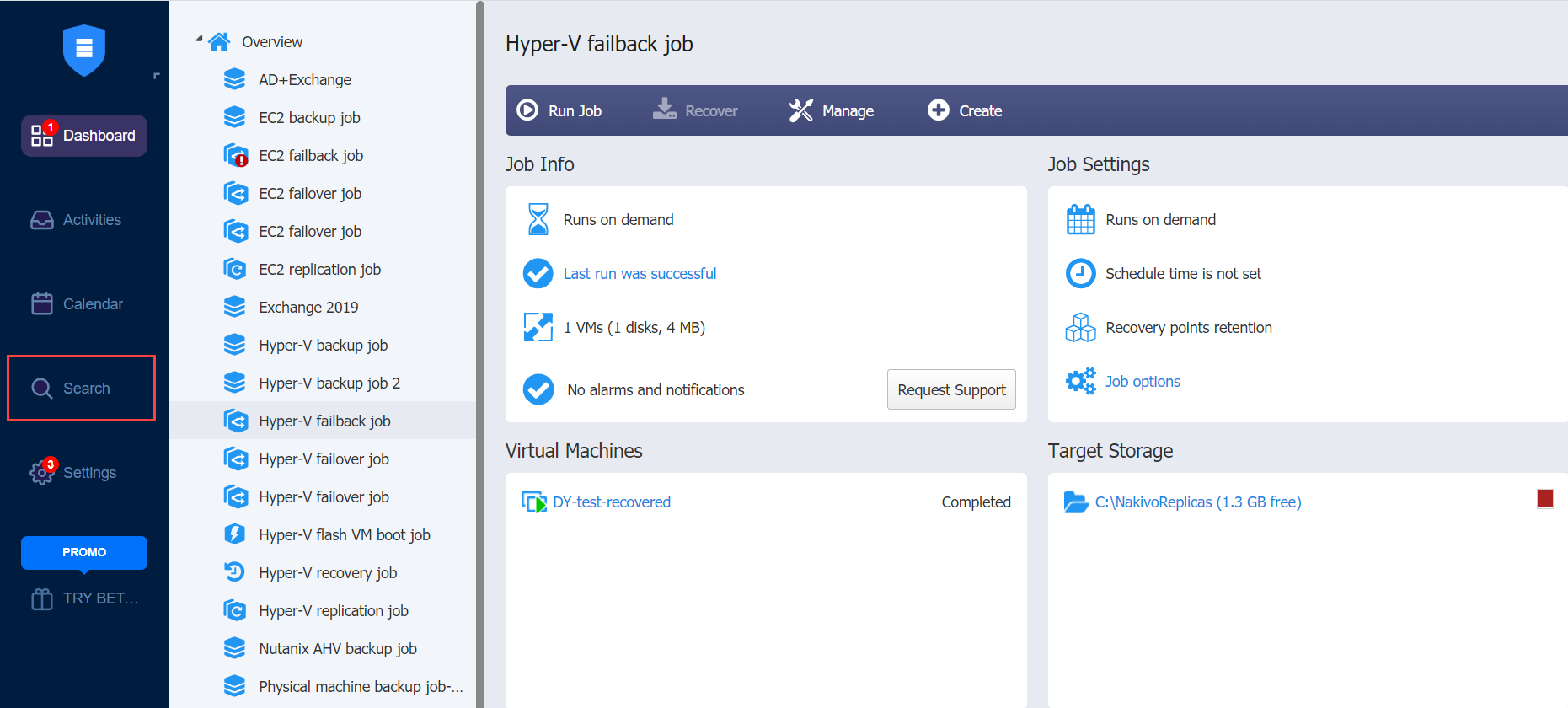
Running Global Search
When the Global Search dashboard opens, you can enter your search string into the search box.
The string you have entered will be immediately followed by a display of the search results in the form of a list.
To help you fine-tune your search, the following wildcards are applicable:
-
"?" representing a single character.
"*" representing zero or more characters.
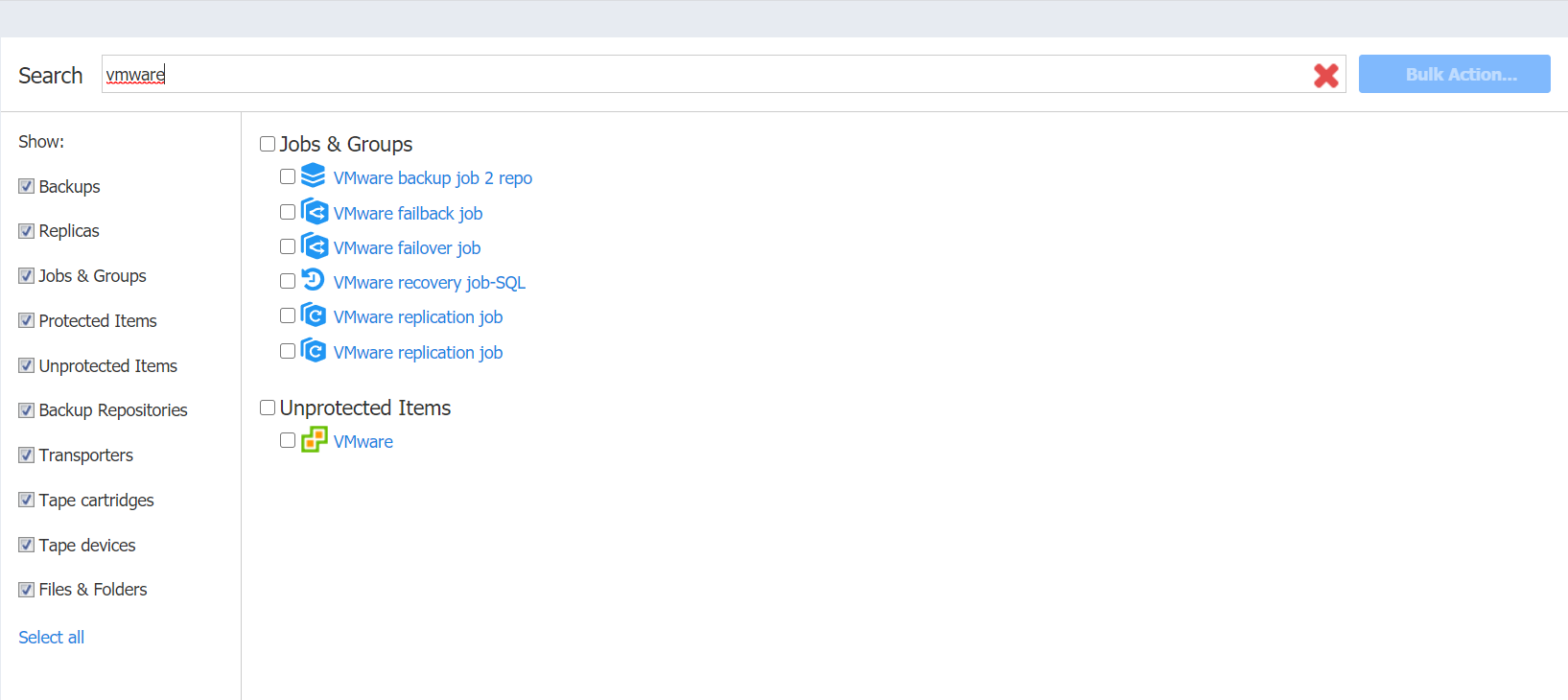
Please note the following:
-
Search is case insensitive.
-
Search results are grouped by categories.
Filtering Search Results
By default, your search results are unfiltered. This means that the search is applied to all categories of NAKIVO Backup & Replication objects.
To narrow your search results, deselect some categories in the categories list:
-
Backups
-
Replicas
-
Jobs & Groups
-
Protected Items
-
Unprotected Items
-
Backup Repositories
-
Transporters
The filtered search results will be displayed immediately in the search results list.
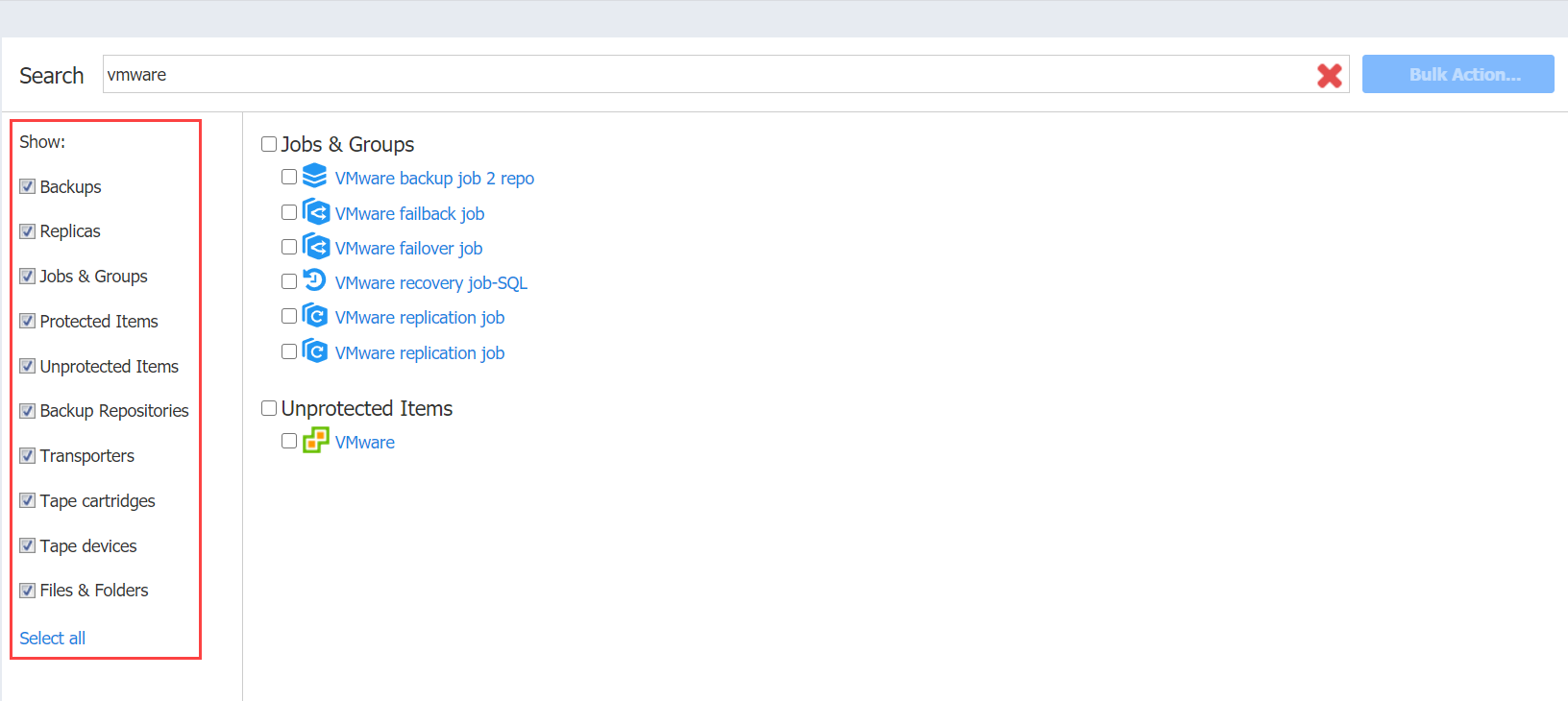
To get back to the default filtering settings, click Select all below the categories list.
Applying Bulk Action
With NAKIVO Backup & Replication Global Search, you can apply a bulk action to objects belonging to the same category and of the same type.
Proceed as follows to apply a bulk action:
-
In the search result list, select similar objects.
-
The Bulk Action button becomes active in the upper right corner of the dialog. Click Bulk Action.
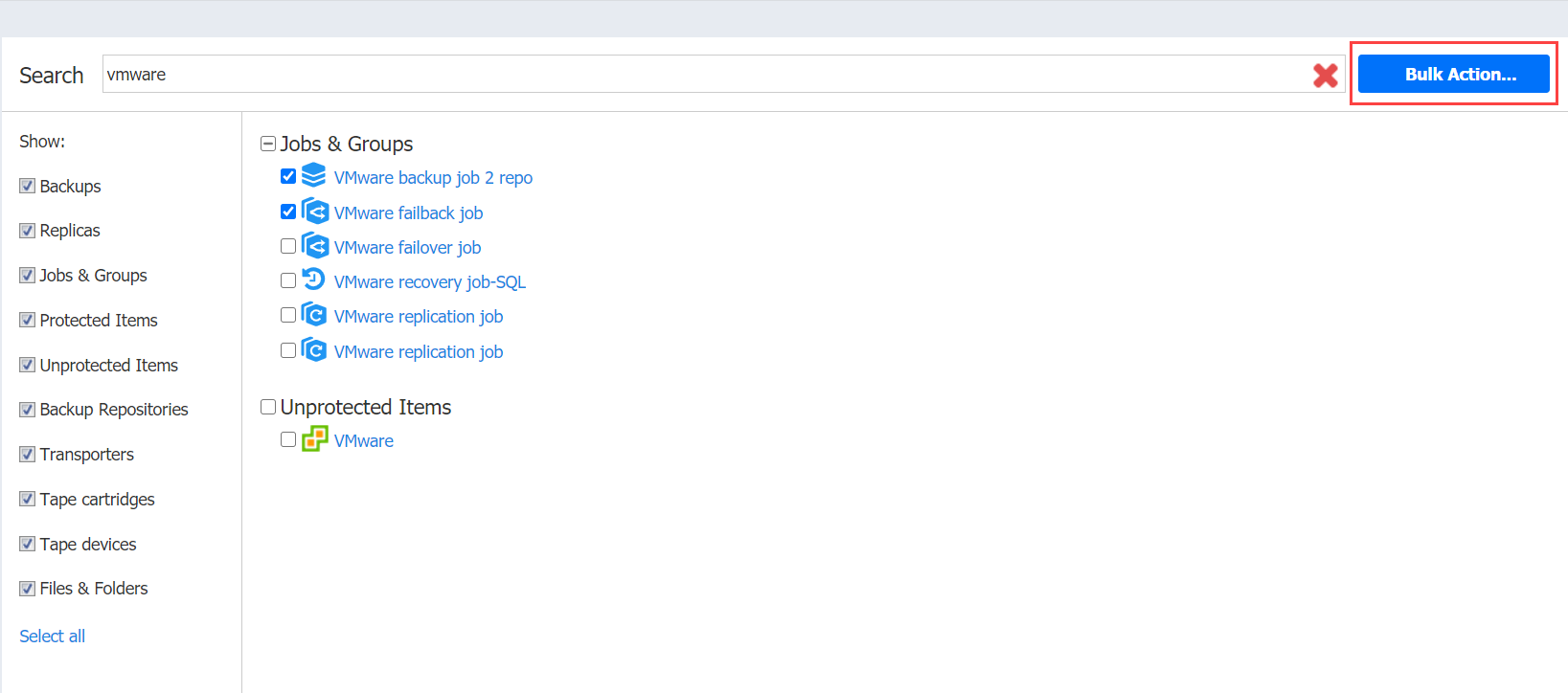
A dialog opens with the list of actions applicable to the selected items. To proceed with the necessary action, click the corresponding item in the list of actions.
Note
Bulk actions are not applicable to NAKIVO Backup & Replication dissimilar objects.
Viewing Object Info
To view info on a specific object available in the search result, click the object.
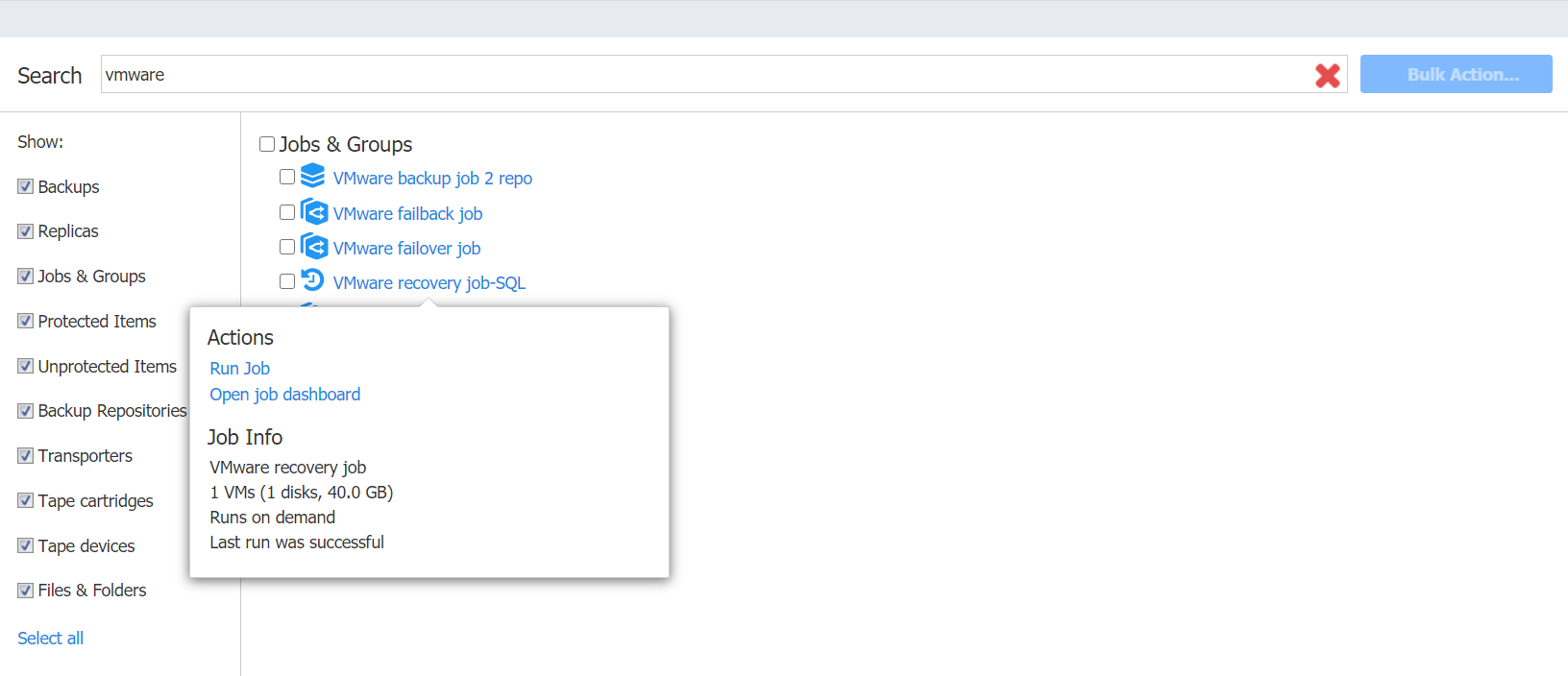
A dialog opens displaying object info, along with the list of typical actions applicable to the object.