Backup Job Wizard for VMware Cloud Director: Schedule
On the Schedule page of the wizard, select to run the backup job manually or schedule the job to run on a regular basis. Proceed as described in the sections below:
Disabling Scheduled Job Execution
If you do not want the job to run based on a schedule, select the Do not schedule, run on demand checkbox.
Daily or Weekly Backup
To run the job on a daily basis, choose Run daily/weekly from the schedule drop-down list and do the following:
-
Choose a time zone that should be used for the job start and end times from the time zone drop-down list.
-
Specify the time when the job should start in the Starting at box.
-
Optionally, you can specify the end time for the job in the Ending box. If the job is not completed by the time specified, the job is stopped.
-
Select the days of the week on which the job should be started.
-
If necessary, select the Effective from checkbox and pick the date when the schedule should come into effect.
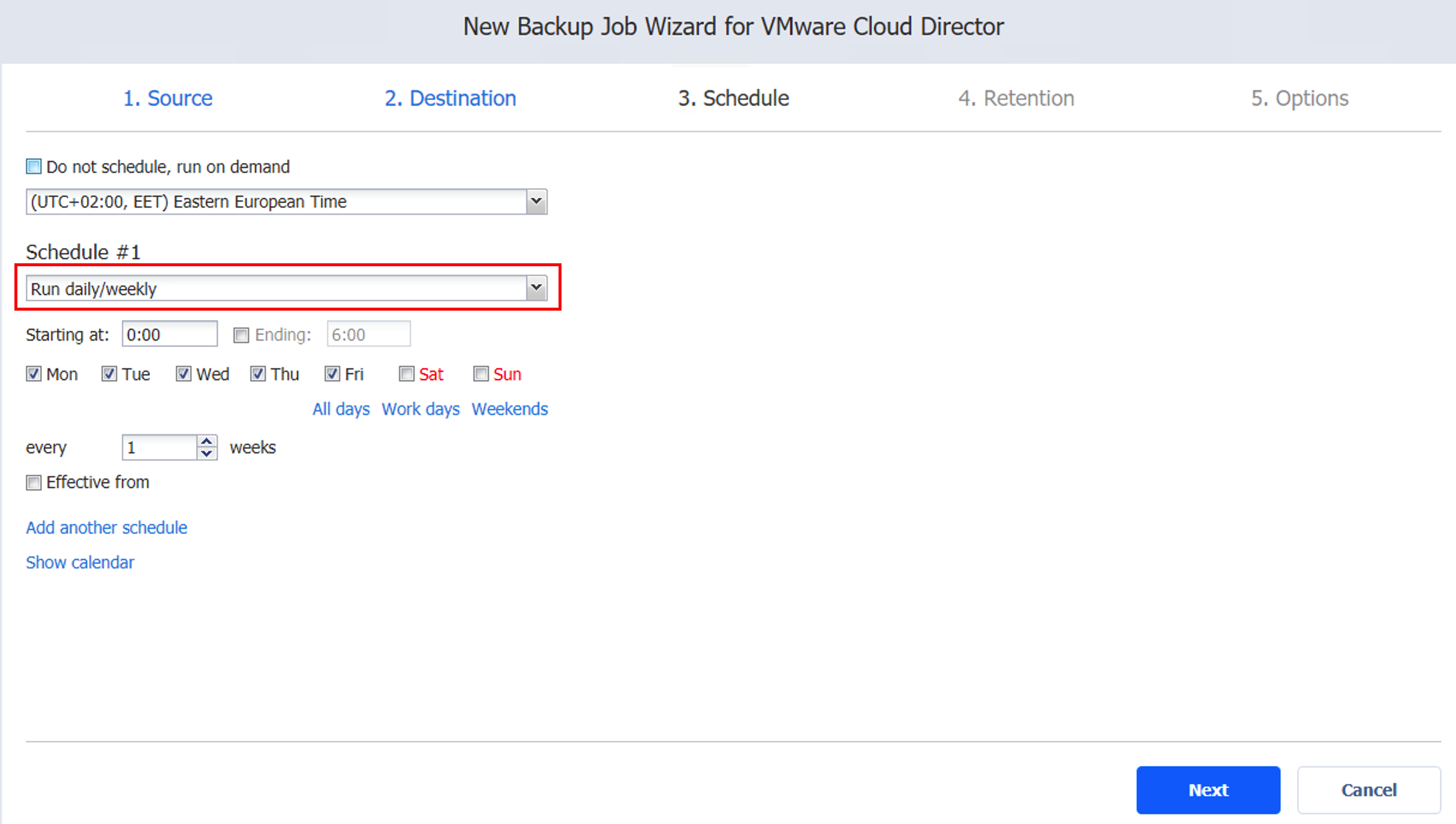
Monthly or Yearly Backup
To run the job monthly or yearly, choose Run monthly/yearly from the schedule drop-down list and do the following:
-
Specify the job start schedule in the appropriate boxes.
-
Specify the day and month when the job should be started in the Run every boxes.
-
Specify the time when the job should be started in the Starting at box.
-
Optionally, specify the end time for the job in the Ending box. If the job is not completed by the time specified, the job is stopped.
-
If necessary, select the Effective from checkbox and pick the date when the schedule should come into effect.
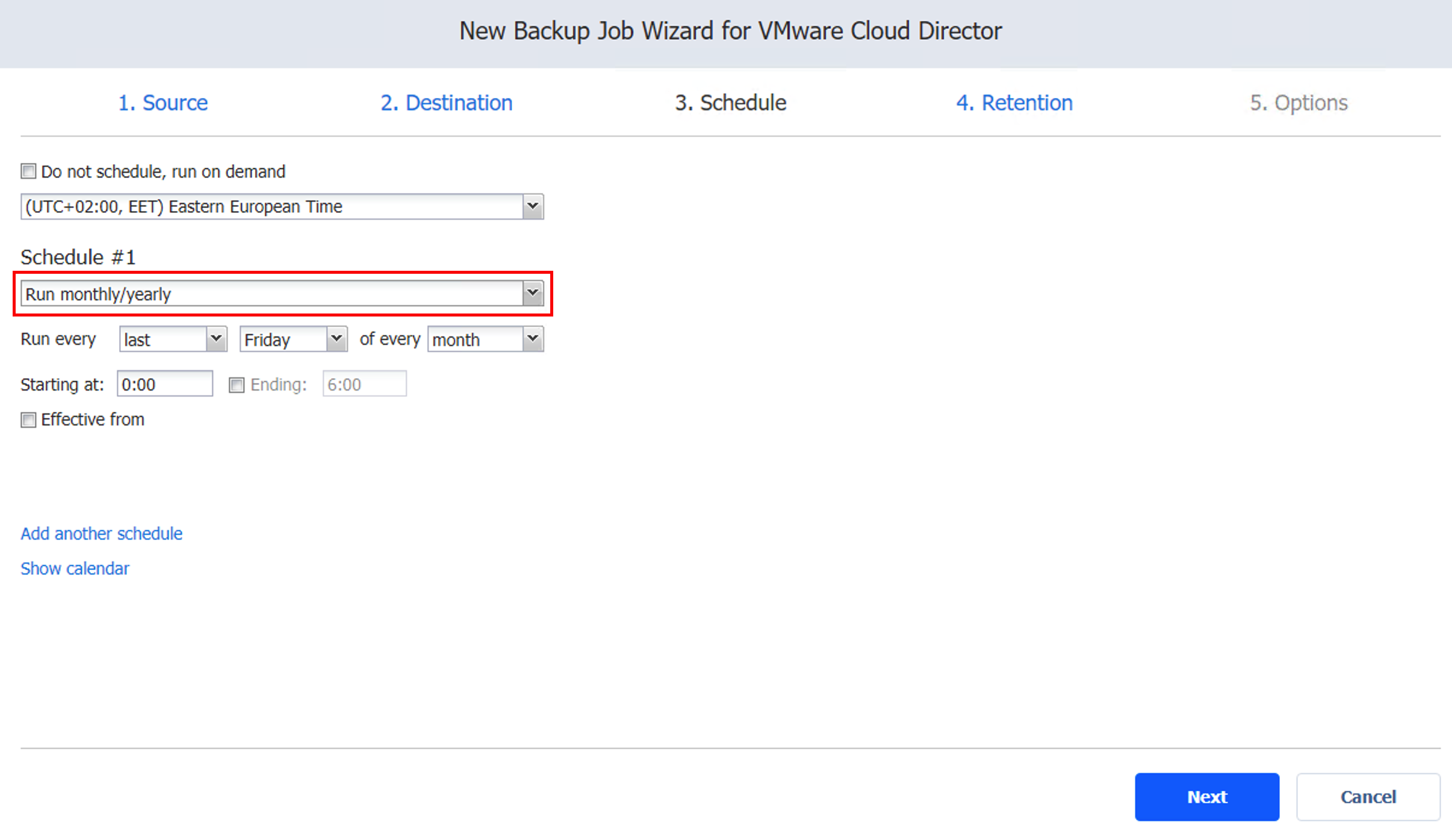
Periodic Backup
To run the job multiple times per day, choose Run periodically from the schedule drop-down list and then choose a time period from the appropriate boxes:
-
Specify the time when the job should be started in the Starting at box.
-
Specify the end time for the job in the Ending box. If the job is not completed by the time specified, the job is stopped.
-
Select the days of the week on during which the job should be started.
-
If necessary, select the Effective from checkbox and pick the date when the schedule should come into effect.
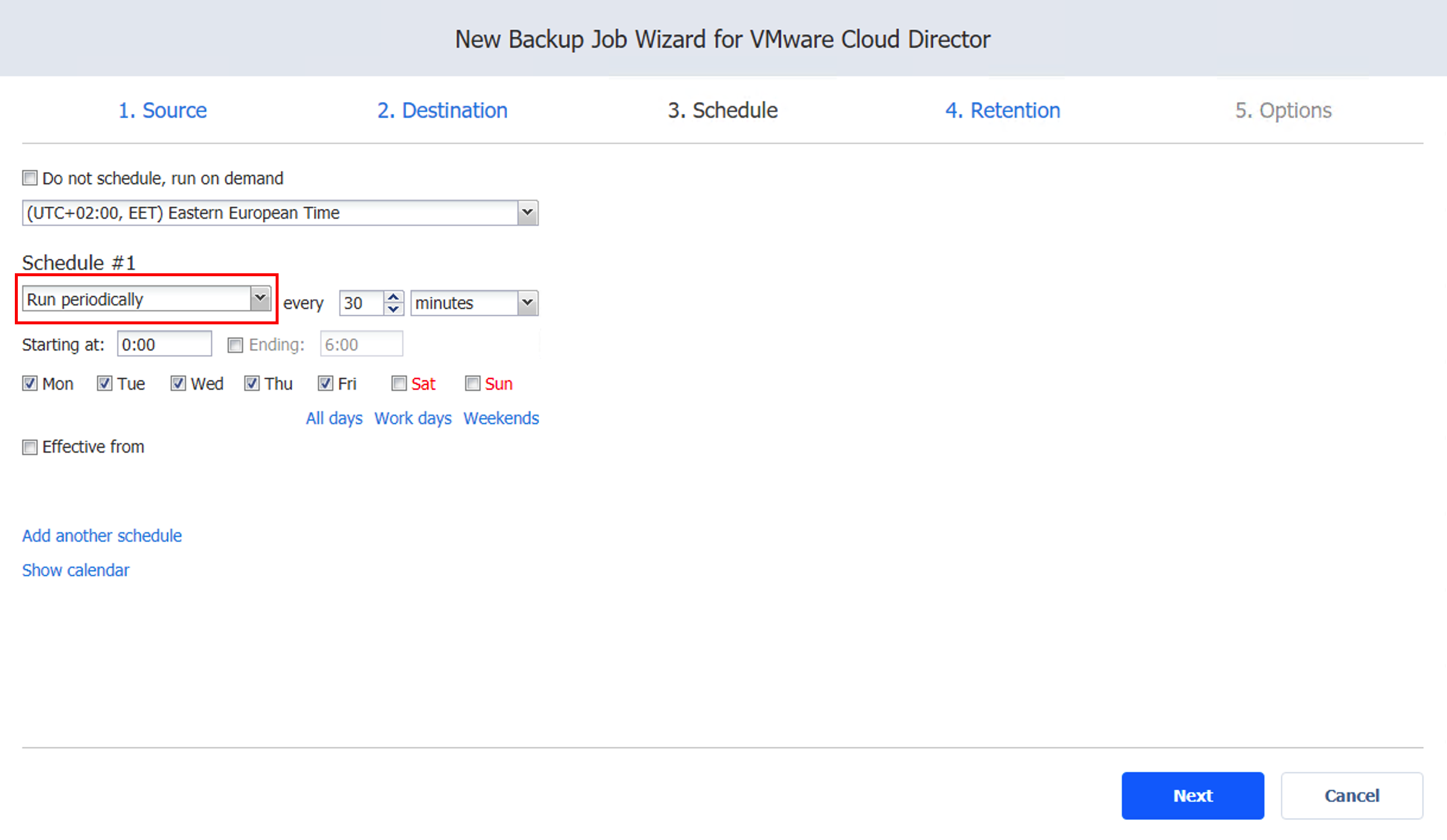
Chained Job
To run the job after a previous one completes, choose Run after another job from the schedule drop-down list and set the options as follows:
-
If necessary, select the Effective from checkbox and pick the date when the schedule should come into effect.
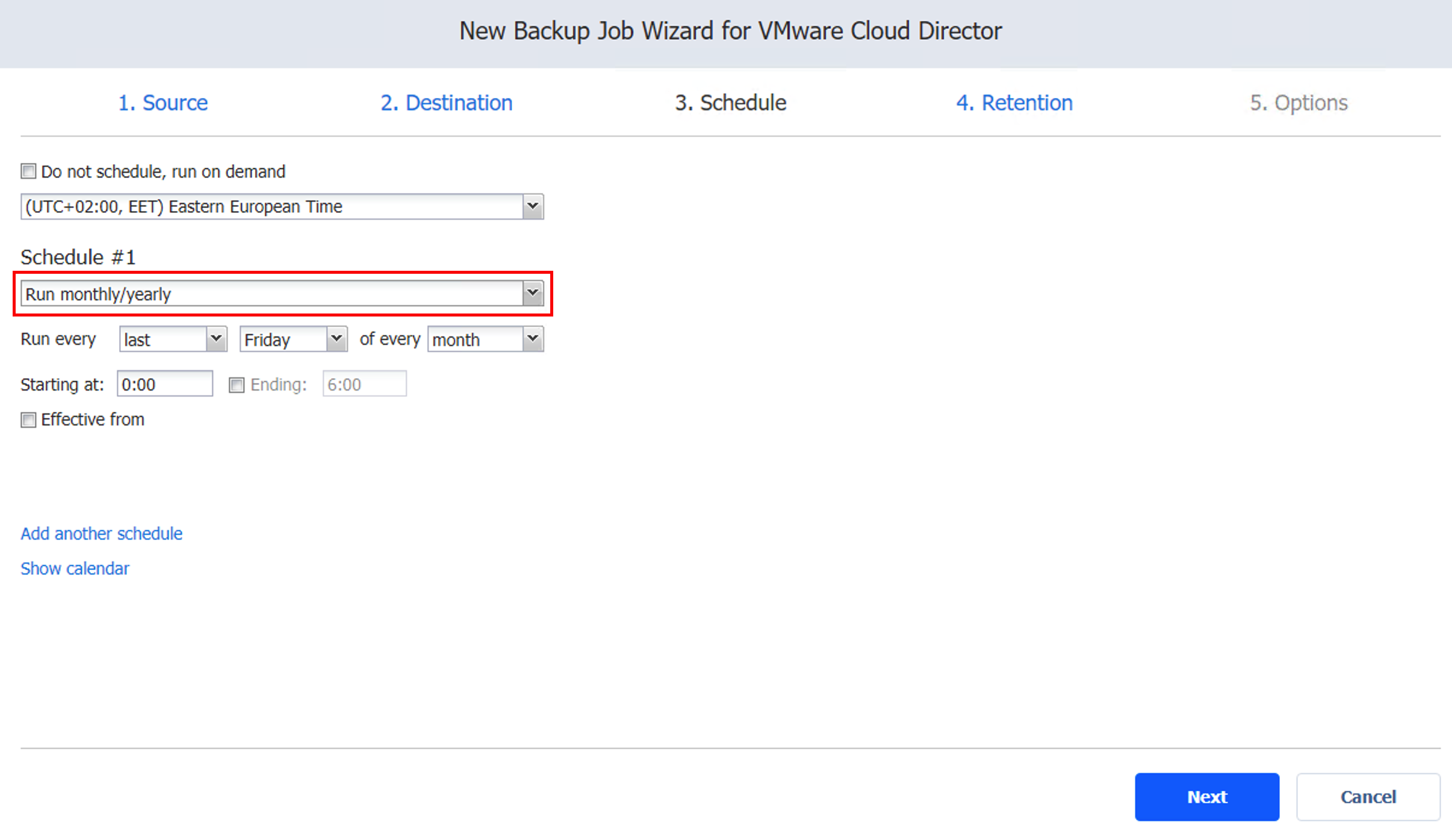
Periodic Backup
To run the job multiple times per day, choose Run periodically from the schedule drop-down list and then choose a time period from the appropriate boxes:
-
Specify the time when the job should be started in the Starting at box.
-
Specify the end time for the job in the Ending box. If the job is not completed by the time specified, the job is stopped.
-
Select the days of the week on during which the job should be started.
-
If necessary, select the Effective from checkbox and pick the date when the schedule should come into effect.
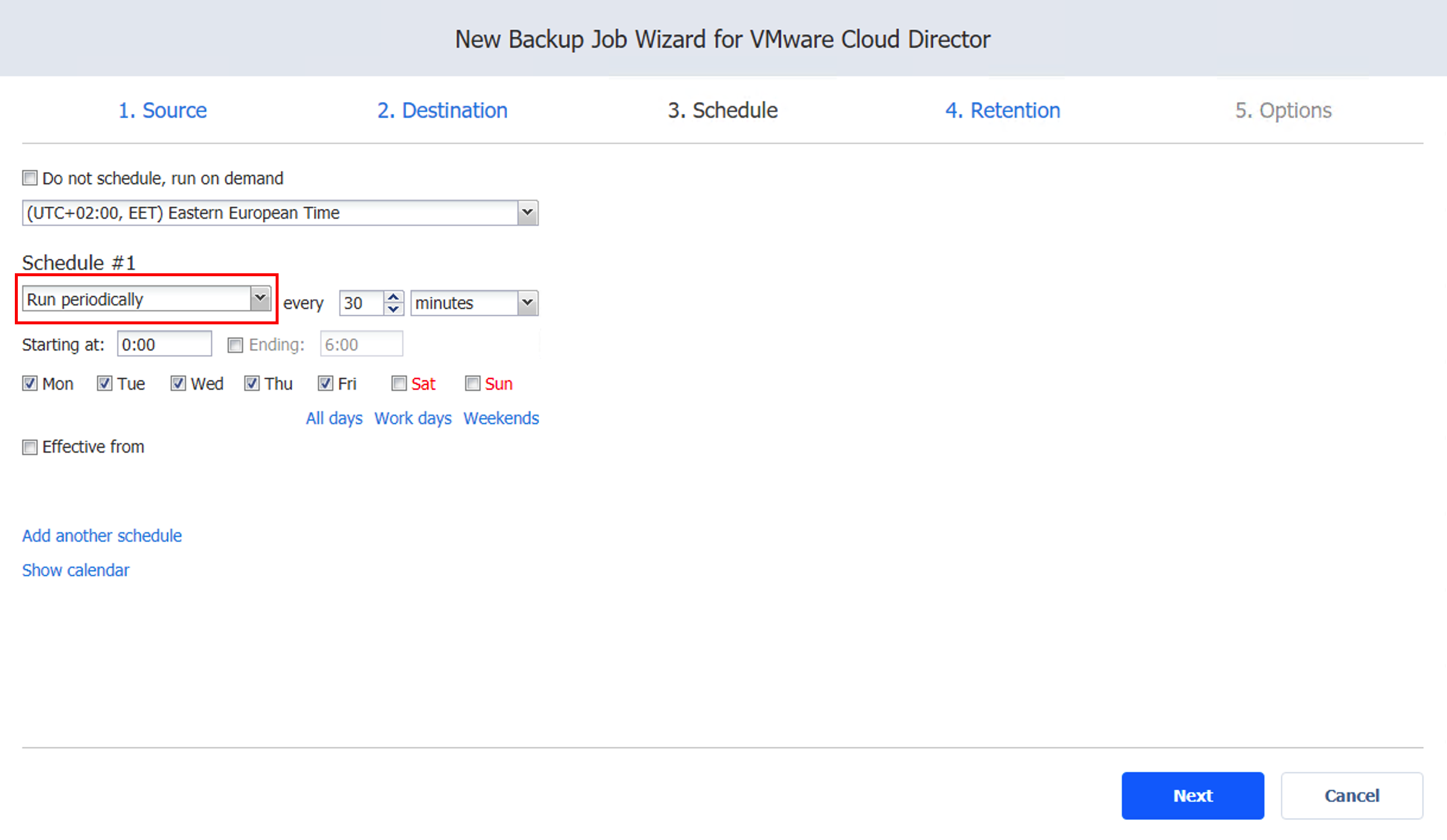
Chained Job
To run the job after a previous one completes, choose Run after another job from the schedule drop-down list and set the options as follows:
-
After the job: Select a job after which the current job should be started.
-
Run this job: Choose whether to run the current job immediately after the previous one completes or after a delay.
-
After successful runs: When selected, the job runs if the previous one has completed successfully.
-
After failed runs: When selected, the job runs if the previous one has failed.
-
After stopped runs: When selected, the job runs if the previous one has been stopped.
-
Effective from: When selected, the schedule comes into effect on the date selected.
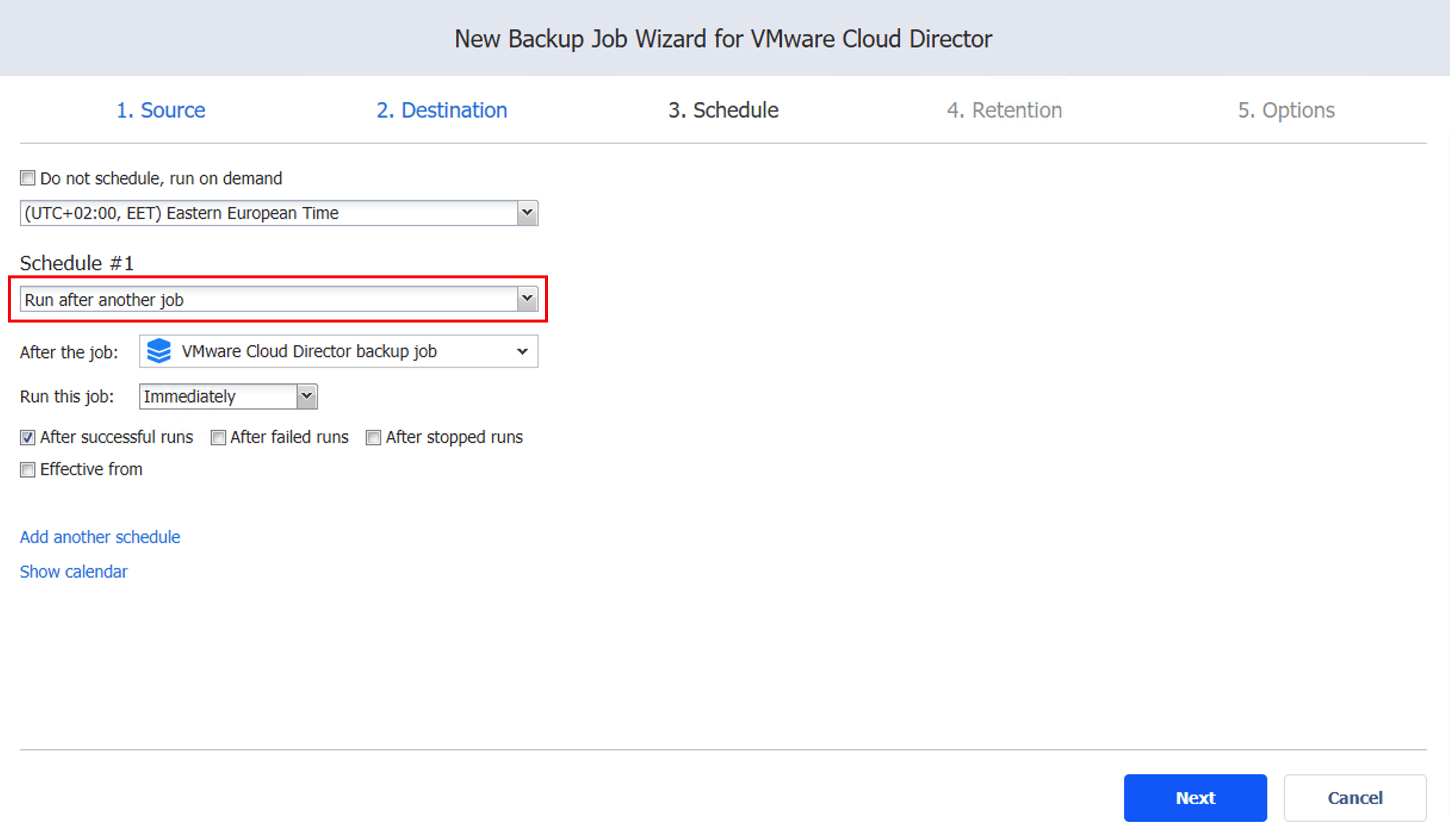
Additional Schedule
If you want to have more than one schedule for your job, click Add another schedule and set it up as has been described above.