Backup Job Wizard for Physical Machines: Machines
On the Machines page of the wizard, add a physical machine to your backup job. To do this, proceed as follows:
-
In the left pane of the page, choose either of the following inventory views:
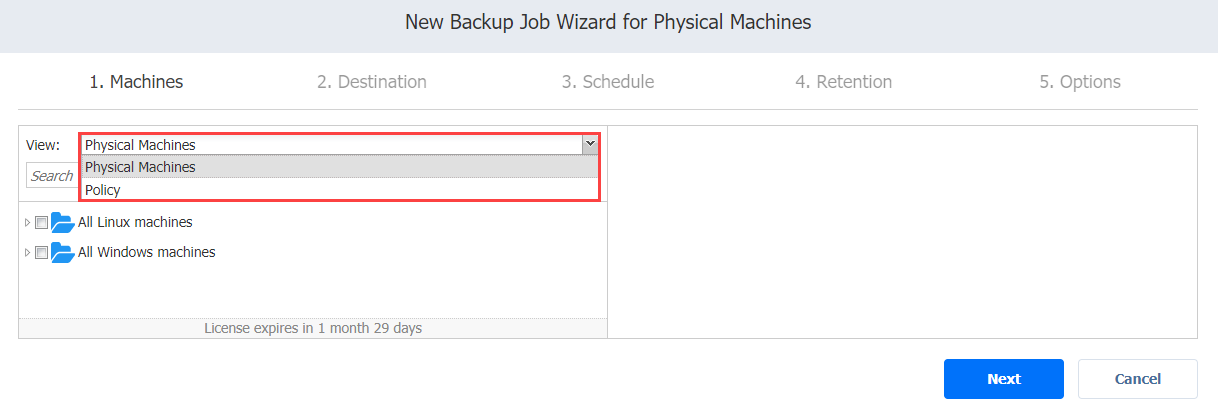
-
Physical Machines: If chosen, the inventory tree opens in the left pane and shows all physical machines that have been added to the inventory. Proceed as follows:
-
Select items by placing a checkmark next to them. The selected items will appear in the right pane of the page.
-
If necessary, reorder the selected items by dragging a machine to a new position. By doing so, you can specify which machines should be backed up first.
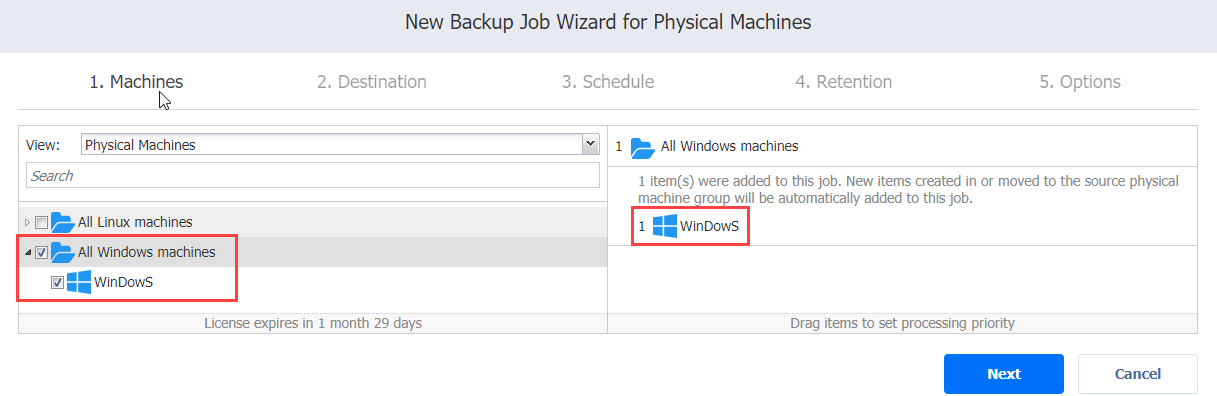
-
If needed, remove a selected machine from the backup job in either of the following ways:
-
Cancel the selection of the object in the left pane. This will remove the object from the right pane.
-
In the right pane, hover the pointer over the item you want to remove and click "X" icon. This will deselect the object in the left pane.
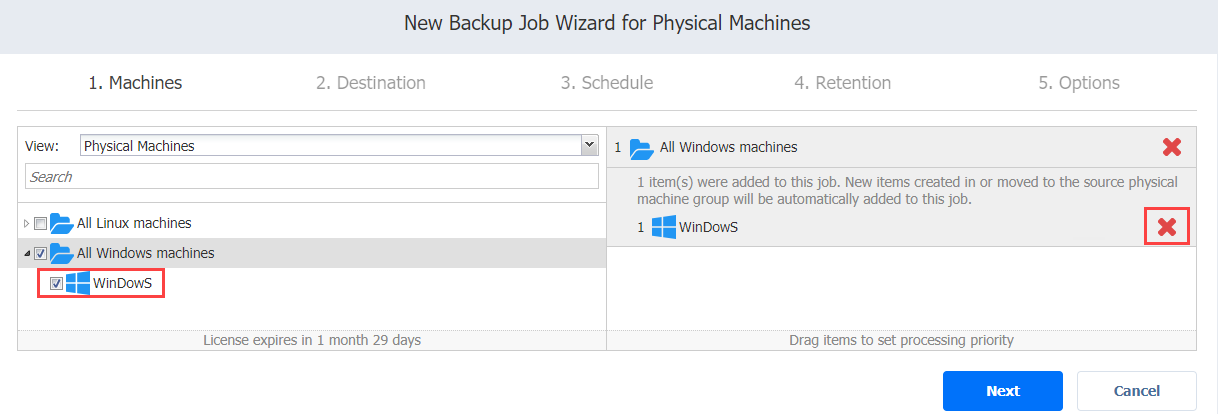
-
-
Optionally, filter the inventory tree by entering a string to the Search box. You can enter a part or the entire item name.
-
-
Policy: If selected, this allows you to use job policies; refer to Managing Job Policies for details. Please follow the steps below:
-
If items were selected in alternate views, a dialog box opens, warning you that switching to the Policy view will reset your current selection. Click Switch View to confirm switching to the Policy view.
-
Add at least one rule to the job policy. Refer to Managing Policy Rules for details.
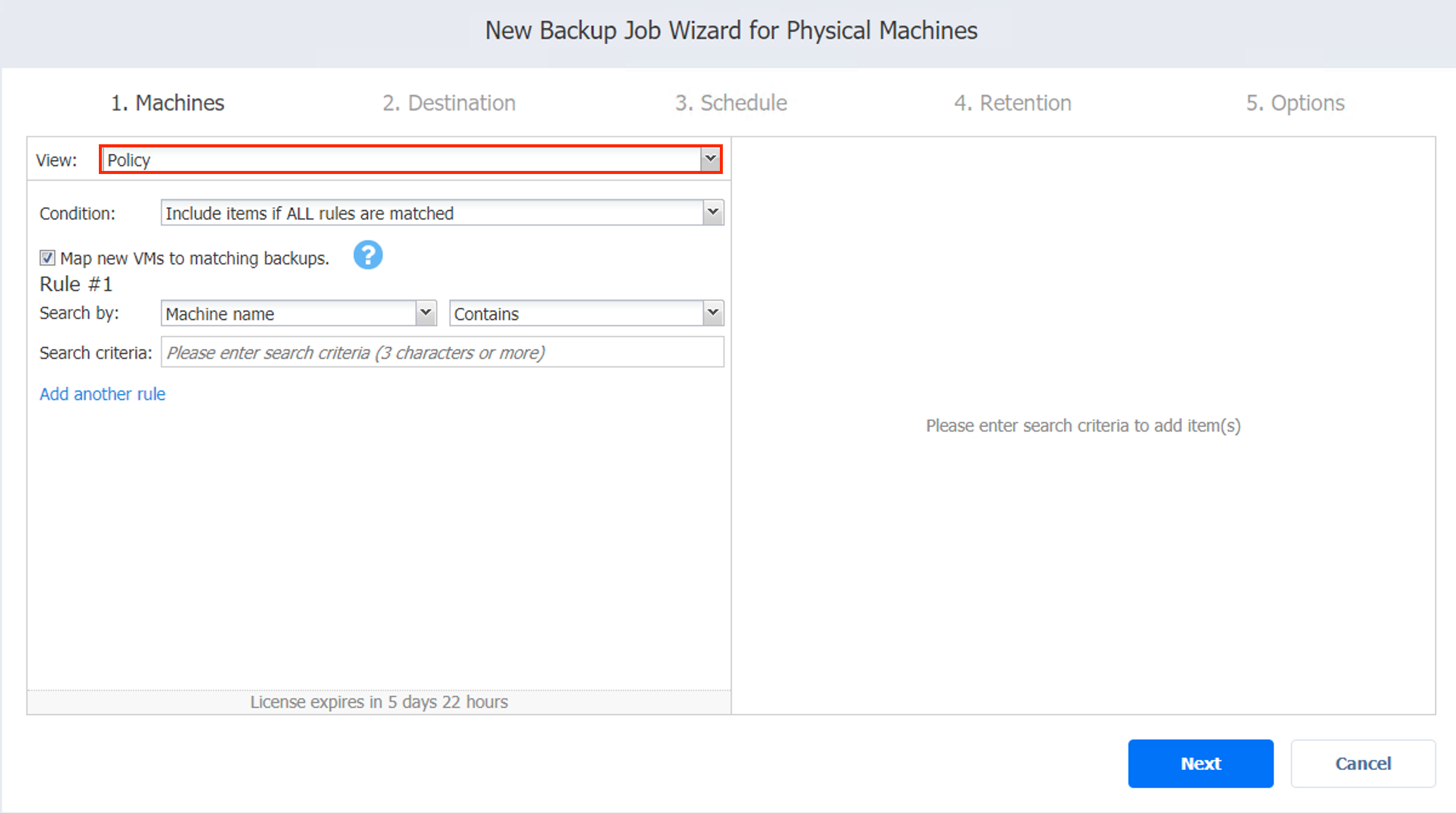
-
-
-
Click Next to confirm that you wish to add the selected machines to the backup job.
Notes
-
If you cannot locate the necessary physical machine, try the following:
a. Make sure the corresponding physical machine has been added to the inventory.
b. Refresh the inventory.
-
Since Cluster Shared Volumes (CSV) are not supported, they appear dimmed and will be skipped during the job run time.